سمعت أن هناك حل ل تسريع ماك. هو حقا؟![]()
نعم! كان العديد من مستخدمي Mac قد لاحظوا أن أجهزتهم تعمل ببطء وبطء. لهذا السبب ، يميل المستخدمون إلى إيجاد طريقة لمعرفة بعض الأسباب التي تؤدي إلى تشغيل جهاز Mac الخاص بهم ببطء وكيف يمكنهم إصلاحه.
حسنًا ، لا تقلق بعد الآن لأن لدينا جميعًا هنا إجابة لأسئلتك. هنا ، سوف نظهر لك كيفية تسريع نظام Mac بأسهل طريقة ممكنة ، لذا استمر في القراءة.
يعد Mac أحد أشهر العلامات التجارية عندما يتعلق الأمر بأجهزة الكمبيوتر المحمول. هذا لأنه يحتوي على ميزات تناسب احتياجات الآخرين. أنت كواحد من مستخدمي Mac ، على يقين من أنك تتعامل مع رعاية Mac الخاصة بك وتريد أن يكون نظيفًا قدر الإمكان. ربما تكون معتادًا على مسح الشاشة أو نفض الغبار عن لوحة المفاتيح لأنك تريد أن تبدو كما لو أنها لا تزال جديدة تمامًا.
ومع ذلك ، هناك حالات قد يظهر فيها جهاز Mac الخاص بك جديدًا من الخارج ولكن السؤال هو ، هل لا يزال يعمل كما لو كان جديدًا؟ فيما يلي الاستراتيجيات التي ستفهم كيفية تسريع نظام Mac في هذه المقالة.
المحتويات: الجزء 1. كيف يمكنني تسريع جهاز Mac الخاص بي؟ الجزء 2. كيف يمكنني تنظيف جهاز Mac الخاص بي لجعله يعمل بشكل أسرع؟الجزء 3. استنتاج
الجزء 1. كيف يمكنني تسريع جهاز Mac الخاص بي؟
نحن على يقين من أنك تعبت من جهاز Mac / MacBook /MacBook Pro يتباطأ وتريد التوقف عن رؤية هذه الكرة المزعجة عندما تحاول تشغيل شيء ما على جهاز Mac الخاص بك. فيما يلي بعض النصائح والحيل حول كيفية تسريع نظام Mac دون إنفاق أي شيء مقابل بعض ذاكرة الوصول العشوائي الإضافية أو الإنفاق على الحصول على محرك أقراص ثابت إضافي. كما نعلم جميعًا ، لدى Apple نظام تشغيل جيد بالفعل في تحسين نفسه ولكن هذا لا يعني بالطبع أنه لا يمكنك فعل أي شيء من أجلك لفعل الشيء نفسه مع جهاز Mac الخاص بك.
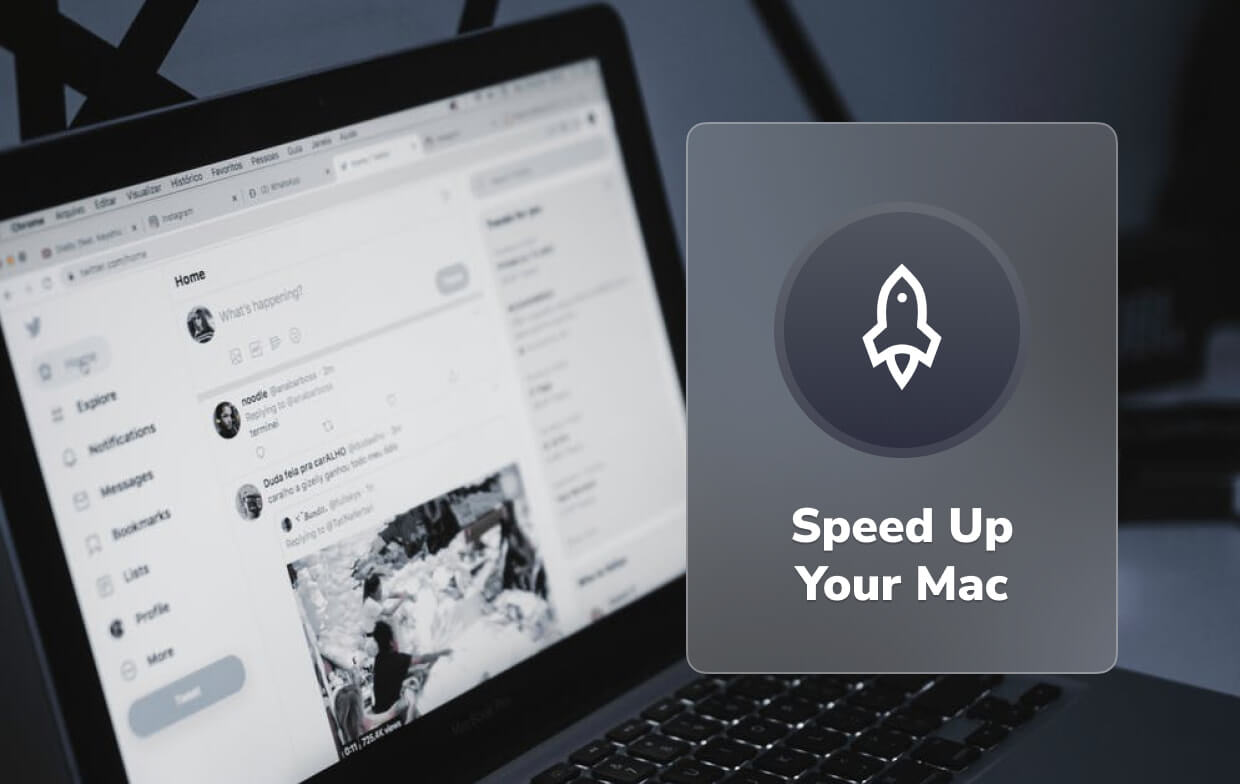
فلماذا يكون جهاز Mac الخاص بي بطيئًا بشكل مفاجئ؟ سيوضح لك أدناه كيفية إصلاحه.
نصيحة 1. قم بتحديث جهاز Mac الخاص بك
قدمت Apple لجميع مستخدميها تحديثًا مجانيًا لنظام التشغيل الخاص بها ، وسيساعد تحديث نظام التشغيل لجهاز Mac في إصلاح بعض الأخطاء ومواطن الخلل في النظام التي تواجهها على جهاز Mac الخاص بك. أيضًا ، يتيح لك تحديث نظام التشغيل الخاص بك استخدام بعض الميزات الجديدة على جهاز Mac الخاص بك. إليك كيفية تسريع نظام Mac عن طريق تحديث جهاز Mac الخاص بك إلى أحدث إصدار.
- حدد موقع إصدار Mac وتعرّف على ما إذا كان جهاز Mac الخاص بك مدعومًا بالفعل وما إذا كانت هناك مساحة كافية على جهاز Mac الخاص بك لإجراء التحديث.
- بعد ذلك ، من الجيد دائمًا التأكد من أن جميع بياناتك آمنة ، فلماذا لا تحاول نسخ بياناتك احتياطيًا من جهاز Mac الخاص بك. هذا لمنع فقدان بعض البيانات.
- اختر أيقونة متجر التطبيقات على جهاز Mac الخاص بك، ثم حدد التحديثات. يمكنك أيضًا محاولة النقر على شعار Apple الموجود في الزاوية العلوية اليسرى من شاشتك ثم بعد ذلك اختر تحديث البرنامج. (هنا عليك أن تتأكد من أنك كذلك تسجيل الدخول على حساب iCloud الخاص بك باستخدام جهاز Mac الخاص بك).
- بعد ذلك، ابحث في نظام التشغيل Mac OS ثم قم بتنزيله. ما عليك سوى اتباع المطالبات التي تظهر على شاشتك حتى تتمكن من الحصول على أحدث إصدار من نظام التشغيل لجهاز Mac الخاص بك.

نصيحة 2. حاول تنظيف Safari و Chrome و Internet Explorer و Opera وما إلى ذلك
مهما كان نوع المتصفح الذي تستخدمه على جهاز Mac الخاص بك ، سواء كان Safari أو Opera أو Internet Explorer أو Chrome ، تذكر دائمًا أنه إذا فتحت علامات تبويب متعددة على متصفحك ، فسيشغل أيضًا المزيد من مساحة تخزين الذاكرة الخاصة بك والتي ستستهلك في النهاية جعل جهاز Mac الخاص بك أبطأ.
إذا كانت لديك شكوك حول هذا الأمر، فيمكنك فتح مراقب النشاط للتحقق من ذلك. إليك كيف يمكنك القيام بذلك:
- انتقل إلى Macintosh HD الخاص بك.
- اختر التطبيقات.
- حدد مجلد الأدوات المساعدة.
- اختر مراقب النشاط.
- في هذه النصيحة، أغلق أي علامات تبويب لا تستخدمها.
- يمكنك أيضًا تنظيف ذاكرة التخزين المؤقت وملفات تعريف الارتباط وسجل التصفح الخاص بك على متصفحك.
إليك كيفية تسريع نظام Mac عن طريق حذف البيانات على بعض متصفحات الويب التي قد تستخدمها. إذا كنت لا تريد أن تفعل ذلك واحدًا تلو الآخر ، فيمكنك الحصول عليه اي ماي ماك باور ماي ماك تساعدك على القيام بذلك بسرعة.
إذا كنت تستخدم Safari:
- انقر فوق Safari من الجانب الأيسر لشاشة Mac.
- بعد ذلك ، حدد Clear History and Website Data.
- ثم انقر فوق All History ثم Clear History.
إذا كنت تستخدم Chrome:
- حدد Chrome على جهاز Mac الخاص بك ، ثم انقر فوق تصفح البيانات.
- ثم حدد بداية الوقت ثم اختر العناصر التي تريد مسحها.
- وبعد ذلك ، انقر فوق مسح بيانات التصفح.
إذا كنت تستخدم Firefox:
- قم بتشغيل Firefox على جهاز Mac الخاص بك.
- بعد ذلك، انقر فوق "السجل" الموجود في الزاوية اليمنى العليا من شاشتك.
- وبعد ذلك ، اختر كل المحفوظات التي تريد حذفها.
- انقر فوق الإعدادات ثم انقر فوق الزر حذف.

إذا كنت تستخدم Opera:
- اختر Opera من الجانب الأيسر لجهاز Mac الخاص بك.
- اختر مسح البيانات الخاصة ثم اختر البيانات التي تريد حذفها.
- بمجرد تحديد العناصر التي تريد مسحها، انقر فوق مسح بيانات التصفح.
تذكير: عندما تقوم بمسح بيانات التصفح الخاصة بك على متصفحك ، يمكنك بالفعل اختيار حفظ كلمات المرور الخاصة بك أو إذا لم يكن الأمر كذلك ، فقد تضطر إلى إدخالها مرة أخرى على صفحات الويب التي قمت بتسجيل الدخول إليها.
نصيحة 3. نظف سطح المكتب الخاص بك
كيفية تسريع نظام Mac عن طريق تنظيف سطح المكتب الخاص بك؟ على عكس أي كمبيوتر يعمل بنظام Windows ، فإن الشيء مع Mac هو أنه يحتوي على قرص ثابت واحد فقط وكل ما نقوم به مع جهاز Mac الخاص بنا يعمل على نفس القرص الثابت. قد يعتقد بعض المستخدمين أنهم لن ينفدوا أبدًا من محرك التخزين C ولن يواجهوا تباطؤ Mac الخاص بهم. ولكن إذا احتفظت بملفاتك خارج النظام وإذا احتفظت بتطبيقاتك على شاشتك ، فقد يؤدي ذلك إلى إبطاء جهاز Mac الخاص بك.
لذلك ، يجب أن تحافظ دائمًا على نظافة سطح المكتب وإليك كيفية تسريع نظام Mac:
- يجب عليك إزالة جميع التطبيقات التي لا تستخدمها على Dock عن طريق اختيار التطبيق ثم النقر بزر الماوس الأيمن على التطبيق ثم اختيار الخيار ثم تحديد إزالة من Dock.
- قم بإزالة جميع الملفات غير المفيدة ثم ضع جميع الملفات القيمة في مجلد واحد.
- انزع تطبيقاتك من جهاز الكمبيوتر الخاص بك لأن تطبيقاتك ستشغل كلاً من وحدة المعالجة المركزية ومساحة التخزين.

نصيحة 4. نظف سلة المهملات
كما تعلم أنه في كل مرة تقوم فيها بحذف ملف أو إذا قمت بإلغاء تثبيت أحد التطبيقات على جهاز Mac الخاص بك، فسوف يتم وضعها جميعًا في سلة المهملات. في هذه الحالة، يمكنك التحقق من سلة المهملات الخاصة بك ومعرفة ما إذا كانت جميع الملفات أو التطبيقات الموجودة فيها كلها عديمة الفائدة، ثم يمكنك تنظيف سلة المهملات الخاصة بك لتسريع جهاز Mac. افعل ذلك بانتظام و قم بإزالة هذه الملفات من سلة المهملات بشكل دائم.
تلميح 5. أغلق كافة التطبيقات غير المستخدمة التي لا تزال قيد التشغيل في الخلفية
إذا حاولت إلقاء نظرة على ملف مراقبة النشاط ستلاحظ أن بعض التطبيقات التي لم يتم تشغيلها على جهاز Mac الخاص بك لا تزال قيد التشغيل في الخلفية مما يؤدي إلى إبطاء جهاز Mac. مع هذا، أغلق هذه التطبيقات لتتمكن من تسريع نظام Mac.
تلميح 6. أغلق جميع عناصر واجهة المستخدم غير المستخدمة في لوحة المعلومات
تمامًا مثل التطبيقات وعلامات تبويب المتصفح ، فإن تلك الأدوات الموجودة على لوحة القيادة والتي لا تستخدمها بالفعل يمكن أن تستهلك القليل من ذاكرتك. لذلك ، من أجل تحرير جزء من ذاكرتك وتسريع جهاز Mac الخاص بك ، انتقل إلى لوحة القيادة الخاصة بك ثم أغلق كل تلك الأدوات التي لا تستخدمها. إليك كيفية تسريع نظام Mac عن طريق إغلاق الأدوات غير المستخدمة:
- انتقل إلى لوحة التشغيل الخاصة بك.
- انقر فوق Mission Control.
- انقر فوق لوحة التحكم الخاصة بك ثم انقر فوق "-".
- ثم انقر فوق الزر "X" لإغلاق الأداة التي لا تستخدمها.
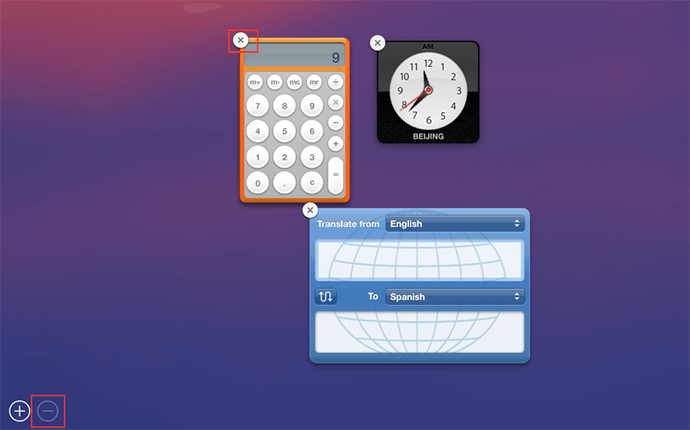
تلميح 7. إدارة عناصر بدء التشغيل
إذا كنت تواجه عملية بطيئة في تمهيد جهاز Mac الخاص بك ، فربما ترغب في التفكير في التحقق من عناصر تسجيل الدخول على جهاز كمبيوتر Mac الخاص بك ومعرفة ما إذا كان هناك الكثير من التطبيقات المفتوحة. تذكر أنه بمجرد تثبيت أحد التطبيقات على جهاز Mac الخاص بك ، ستتم إضافة هذا التطبيق تلقائيًا إلى عناصر تسجيل الدخول الخاصة بك وسيتم تشغيلها تلقائيًا بمجرد بدء تشغيل جهاز كمبيوتر Mac.
ومع ذلك ، إذا لم يكن لديك أي فكرة عن التطبيقات التي تمت إضافتها إلى عناصر تسجيل الدخول الخاصة بك ، فيمكنك التحقق منها عن طريق القيام بالخطوات التالية:
- انتقل إلى الإعدادات الخاصة بك.
- انقر فوق المستخدم والمجموعات.
- ثم حدد المستخدم الحالي ثم انقر فوق عناصر تسجيل الدخول.
- بمجرد دخولك، اختر جميع العناصر التي تريد إزالتها ثم انقر فوق الزر "-".
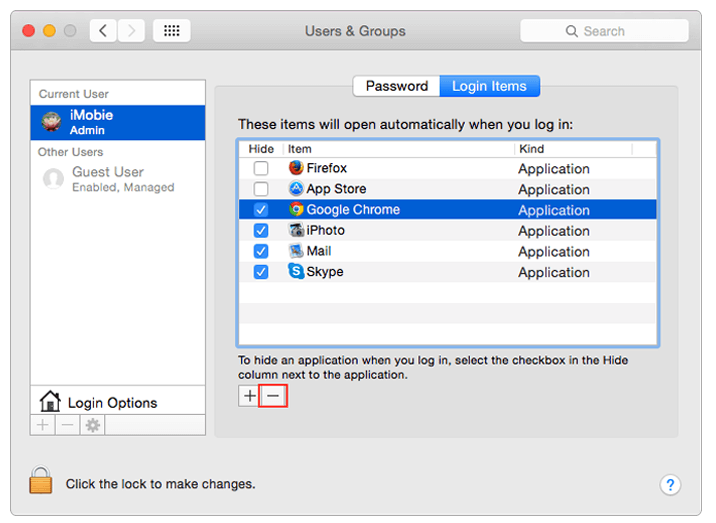
نصيحة 8. ضع في اعتبارك إضافة ذاكرة وصول عشوائي أو ترقية أجهزتك
كيف تقوم بزيادة ذاكرة الوصول العشوائي على جهاز Mac الخاص بك؟ إذا كنت تعتقد أنك جربت بالفعل جميع الطرق المذكورة أعلاه حول كيفية تسريع جهاز Mac ولكن جهاز Mac الخاص بك لا يزال بطيئًا ، فيمكنك حينئذٍ التفكير ترقية ذاكرة الوصول العشوائي الخاصة بك لتسريع نظام Mac. كما نعلم جميعًا ، يعد Mac علامة تجارية باهظة الثمن لأجهزة الكمبيوتر ، ولن يكون شراء جهاز كمبيوتر جديد لمجرد أن جهاز Mac القديم يعمل ببطء ، فكرة رائعة. ومع ذلك ، يمكنك التفكير فقط في شراء ذاكرة الوصول العشوائي لجهاز Mac الخاص بك لأنه سيؤدي أيضًا إلى تسريع جهاز كمبيوتر Mac الخاص بك.
تلميح 9. يمكنك إضافة SSD إلى جهاز Mac الخاص بك
و SSD يُعرف أيضًا باسم محرك الحالة الصلبة والذي يأتي بنفس شكل محرك الأقراص العادي. الاختلاف الوحيد بين SSD من محرك الأقراص العادي هو أن SSD يستخدم شرائح RAM بدلاً من استخدام قرص ثابت دوار يسمح لك بتخزين المعلومات. هل ستؤدي زيادة ذاكرة الوصول العشوائي إلى تسريع جهاز Mac الخاص بي؟
سيؤدي وجود SSD إلى زيادة سرعة جهاز Mac الخاص بك. قد يقترح العديد من المستخدمين وجود هذا لك لتشغيل نظام التشغيل macOS وتطبيقاتك فقط. سيؤدي هذا بعد ذلك إلى الاحتفاظ بالقرص الثابت الموجود لديك لملفات المستخدم الخاصة بك. إذا قمت بذلك، فسيتم حفظ ملفات النظام وتطبيقاتك على SSD الخاص بك ولكن البيانات الأخرى الموجودة على جهاز Mac مثل الصور وiTunes ستبقى على القرص الثابت لديك. سيؤدي القيام بذلك بالتأكيد إلى تسريع جهاز Mac الخاص بك وكذلك عند تشغيل تطبيق على جهاز Mac الخاص بك.
تلميح 10. حاول إعادة تشغيل Mac
إعادة تشغيل جهاز Mac الخاص بك سوف مسح ذاكرة التخزين المؤقت الخاصة بك وإعادة تهيئة أجهزتك. أيضًا ، يمكن أن يؤدي إعادة تشغيل جهاز Mac الخاص بك على أساس منتظم إلى تحقيق فوائد. في الوقت الحاضر ، يحتوي Mac على SSD مما يجعل جهاز Mac الخاص بك مستيقظًا بسرعة عندما يتم وضعه في وضع السكون. مع كل ما يقال ، بمجرد أن يعمل جهاز Mac الخاص بك ببطء ، يمكنك بسهولة محاولة إعادة تشغيل جهاز Mac الخاص بك ورؤيته يزداد سرعة.

الجزء 2. كيف يمكنني تنظيف جهاز Mac الخاص بي لجعله يعمل بشكل أسرع؟
كيف تنظف جهاز Mac الخاص بك لجعله يعمل بشكل أسرع؟ هناك أيضًا طريقة أخرى لكيفية القيام بذلك وهي عن طريق تنزيل برنامج تابع لجهة خارجية. يوجد في الواقع الكثير من البرامج التي يمكنك تنزيلها لتنظيف جهاز Mac الخاص بك وتسريعه، ولكن هناك برنامجًا واحدًا متميزًا يمكنك تنزيله وتأكد من أنك ستسرع جهاز Mac الخاص بك بأسهل طريقة ممكنة.
أفضل تطبيق لتسريع نظام Mac يسمى اي ماي ماك باور ماي ماك. سيتم مسح جميع الملفات غير المرغوب فيها بسرعة وأمان أيضًا من جهاز Mac الخاص بك. سيساعدك هذا في الواقع في العثور على جميع مرفقات البريد الإلكتروني غير الضرورية ثم إزالتها ، والنسخ الاحتياطي على iTunes ، والمزيد. إلى جانب ذلك ، يساعدك على مسح وحذف جميع الملفات الكبيرة التي لم تعد بحاجة إليها.
فيما يلي دليل خطوة بخطوة حول كيفية تسريع جهاز Mac باستخدام PowerMyMac:
الخطوة 1. قم بتنزيل PowerMyMac وتشغيله على جهاز Mac الخاص بك
يمكنك تنزيل PowerMyMac من الموقع الرسمي وبمجرد تثبيته على جهاز الكمبيوتر الخاص بك، قم بتشغيله. ستظهر لك الشاشة الرئيسية للبرنامج حالة نظام Mac الخاص بك.
الخطوة 2. فحص الملفات غير المرغوب فيها في نظامك
وبعد ذلك، يمكنك فقط النقر فوق وحدة "Junk Cleaner" الموجودة في اللوحة اليسرى من شاشتك. بعد ذلك، يمكنك النقر على زر "SCAN". انتظر حتى ينتهي البرنامج من فحص جهاز Mac الخاص بك. بمجرد الانتهاء من ذلك، سيقوم البرنامج بعد ذلك بعرض كافة الملفات غير المرغوب فيها.

الخطوة 3. تحقق من العناصر التي تريد تنظيفها
سيعرض PowerMyMac جميع ملفاتك غير المرغوب فيها حسب فئات مثل ذاكرة التخزين المؤقت للتطبيقات والصور والبريد غير الهام وسجلات النظام والمزيد. هنا، يمكنك ببساطة تحديد جميع البيانات التي تريد تنظيفها ثم النقر فوق ""كلين"زر.

الخطوة 4. اكتمل التنظيف
بعد بضع دقائق ، ستتم إزالة جميع ملفاتك غير المستخدمة وغير الضرورية من جهاز Mac الخاص بك. أثناء انتهاء العملية ، سترى عدد الملفات التي يتم تنظيفها ومقدار التخزين المتاح لمحرك الأقراص لديك الآن.
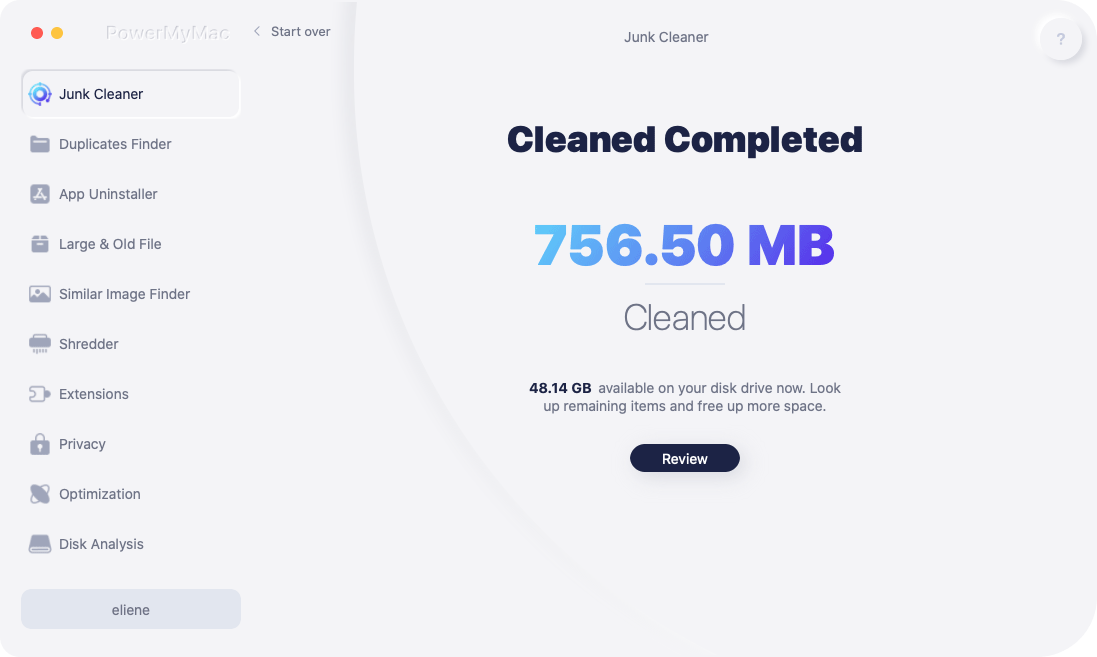
الجزء 3. استنتاج
على الرغم من وجود العديد من الطرق حول كيفية تسريع نظام Mac، إلا أن هناك حلًا واحدًا سهلاً يمكنك استخدامه وهو وجود PowerMyMac على جهاز كمبيوتر Mac الخاص بك. سيساعدك هذا البرنامج بالتأكيد على تنظيف جهاز Mac الخاص بك وتسريعه بأسهل الطرق وأكثرها أمانًا. جرب iMyMac مجانًا اليوم هنا!




я2023-01-17 18:12:35
مستلزمات الأطفال =)