لقد أظهر iCloud العديد من الأخطاء التي تمنع المزامنة أو ترخيص كلمة المرور أو طرح رموز الخطأ. مع iCloud ، لديك نسخة احتياطية آمنة من الفشل لمجموعات البيانات والموارد الرقمية الخاصة بك. بالنسبة للجزء الأكبر ، يعمل بشكل ممتاز ، ولكن قد يواجه بعض المستخدمين مشكلات بين الحين والآخر.
تعطل رموز الخطأ جهاز Mac الخاص بك في مسيرة لا نهائية من مواطن الخلل في تسجيل الدخول إلى iCloud وتغلق عليك وظائف مثل الرسائل. إذا واجهت أي ملف iCloud لا يعمل مشكلة ، أنت في نفس المركب مع الكثير من الناس.
لذلك ، قدمنا قطعة شاملة تجمع بين طرق استكشاف الأخطاء وإصلاحها لأكثر المشكلات شيوعًا.
المحتويات: الجزء 1. كيفية إصلاح مشكلات خطأ iCloud التي لا تعملالجزء 2. إصلاح كلمة مرور iCloud لا تعمل أو الأخطاء ذات الصلةالجزء 3. حلول لمشاكل أخرى تتسبب في عدم عمل iCloudالجزء 4. اختتام
الجزء 1. كيفية إصلاح مشكلات خطأ iCloud التي لا تعمل
ربما عثرت على "يتعذر على جهاز Mac هذا الاتصال بـ iCloud بسبب مشكلة في" رسائل؟ أو ربما يصبح iCloud أكثر غموضًا ويظهر أنه لا يمكن تفسيره "حدث خطأ غير معروف" يظهر فجأة.
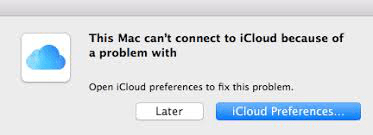
الحل 1. التحقق مما إذا كان iCloud معطلاً
من البداية ، تحقق مما إذا كان iCloud معطلاً بالتوجه إلى https://www.apple.com/support/systemstatus/ والتأكد من وصولك إلى خدمات Apple السحابية.
قد تنخفض خدمة iCloud بسبب الصيانة المجدولة أو التوقف عن العمل وعليك التحقق بعد فترة لأن مزود الخدمة فقط هو الذي يمكنه حل المشكلة. تصور لمبة برتقالية أو حمراء بالقرب من أي من خدمات iCloud مشكلة في خدمات Apple عبر الإنترنت. نتيجة لذلك ، عليك انتظار iCloud لإصلاح المشكلة المستمرة.
الحل 2. قم بإيقاف تشغيل تطبيقات iCloud وأعد تشغيل جهاز Mac
إذا واجهت مشكلات في الاتصال بسبب التخزين المؤقت أو لأسباب غير معروفة ، فقم بإنهاء جميع نوافذ iCloud وإعادة التشغيل. أغلق تطبيق FaceTime والرسائل والملاحظات وتفضيلات النظام. إذا تعطلت التطبيقات أو أصبحت غير مستجيبة ، فتابع واستخدمها الخروج بالقوة على التطبيقات لإنهاءها.
بمجرد إنهاء جميع التطبيقات ، أعد تشغيل جهاز Mac. بالنسبة إلى أجهزة Mac المجمدة أو غير القابلة للتمهيد ، قم باستدعاء إعادة التشغيل القسري. بعد إعادة تشغيل جهاز Mac الخاص بك ، لا تتسرع في استخدام تطبيقات iCloud ، وبدلاً من ذلك توجه إلى لوحة تفضيلات iCloud (قائمة Apple> تفضيلات النظام> iCloud) وحاول تسجيل الدخول إلى معرف Apple. في هذا المنعطف ، يعمل تسجيل الدخول إلى iCloud بشكل طبيعي دون أي خلل.
الحل 3. إفراغ مجلد حسابات iCloud الخاص بك
تمت معالجة مشكلات الاتصال من خلال مسح بيانات حسابات iCloud المحلية الخاصة بك إلى قائمة نظيفة. تحتاج إلى إعداد نسخة احتياطية من Time Machine مسبقًا. قد ترغب في إنشاء نسخة مكررة من مجلد الحسابات قبل إزالته للحصول على طريقة مباشرة لإعادة المجلد إلى حالته الأولية للابتعاد عن المشكلات المحتملة.
- قم بتشغيل نافذة Finder جديدة.
- أختر 'اذهب> اذهب إلى المجلد ..."في شريط الأدوات.
- أدخل الأمر التالي:
~/Library/Application Support/iCloud
- اضغط على "انطلق".
- إذا كان لديك كل شيء بشكل صحيح ، فقد حان الوقت الآن لعمل نسخة من مجلد الحسابات.
- انقر فوق مجلد الحسابات وامسح محتوياته.
- قم بإعادة تشغيل جهاز الحاسوب الخاص بك.
- بمجرد إعادة تشغيله ، انتقل إلى "تفضيلات النظام > iCloud '، وتسجيل الدخول إلى حسابك. سيؤدي هذا إلى تشغيل macOS لإغراق مجلد الحسابات بالملفات التي تم إنشاؤها حديثًا لاستئناف تشغيل iCloud بشكل طبيعي.
الجزء 2. إصلاح كلمة مرور iCloud لا تعمل أو الأخطاء ذات الصلة
ال 'كلمة مرور iCloud لا تعمل على نظام Mac"تظهر رسالة خطأ وتطالب المستخدم بتسجيل الدخول مرة أخرى. إنه ببساطة خطأ حلقة تسجيل الدخول إلى iCloud ولديك أكثر من حل واحد لحل المشكلة بما في ذلك الطرق التي تمت مناقشتها أعلاه. ومع ذلك ، يشرح هذا الجزء حيل استكشاف الأخطاء وإصلاحها لكلمات المرور المعيبة.
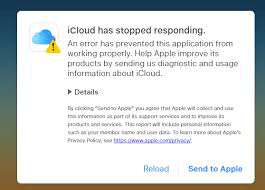
تأكد من تنشيط التحقق بخطوتين
إذا كنت تواجه مشكلات مع كلمة مرور iCloud ، فتأكد من تمكين المصادقة المكونة من خطوتين. توجه إلى موقع Apple الرسمي وقم بتسجيل الدخول باستخدام بيانات معرف Apple الخاص بك. ابحث عن وظيفة التحقق وتأكد من تمكينها أو تعطيلها. قم بتمكينه إذا قمت بإيقاف تشغيله.
- انتقل إلى "القائمة" و "تفضيلات النظام".
- بعد ذلك ، انقر فوق "iCloud ثم تغذية> تفاصيل الحساب"من خلال ملء بيانات معرف Apple الخاص بك.
- انقر فوق علامة التبويب "الأمان" وقم بتبديل الزر "يومين عامل مصادقة"على.
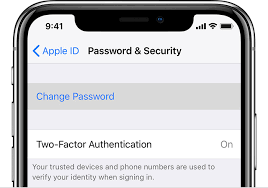
امسح ملفات ذاكرة التخزين المؤقت على iCloud
- قم بتشغيل Finder ، وانقر فوق User Folder وحدد الخيارات في نافذة Finder.
- حدد "إظهار مجلد المكتبة"، انقر على المكتبة واسحب بعض المحتويات في سلة المهملات.
اسحب الملفات التالية إلى المهملات:
- انتقل إلى البرنامج المساعد في التأليف
~/Library/Preferences/المجلد ، تجاهل هذا الملف: بليست". - انتقل إلى البرنامج المساعد في التأليف
~/Library/Application Support/المجلد ، انقل المجلد "iCloud" إلى المهملات. - انتقل إلى البرنامج المساعد في التأليف
~/Library/مجلد ، امسح مجلد "Caches".
لا يزال عالقا؟ أعد تعيين كلمة مرور iCloud ، وتحقق من تحديثات البرامج ، وقم بتعطيل مزامنة iCloud على Mac أو قم بتسجيل الدخول والخروج لمحاولة إصلاح هذه المشكلة. في بعض الأحيان ، يمكن أن يكون هذا إصلاحًا سريعًا وإزالة رسائل الخطأ.
الجزء 3. حلول لمشاكل أخرى تتسبب في عدم عمل iCloud
اقتلاع ملفات تكوين iCloud
لقد نجح هذا مع بعض مالكي Mac كما هو مقترح عبر المنتديات الرئيسية لإصلاح مشكلات اتصال iCloud. قم بإنشاء نسخة احتياطية قبل إعطائها لقطة.
- توجه إلى Finder ، وحدد قائمة "Go" ، واختر "Go To Folder" وأطعم الأمر التالي:
~/Library/Application Support/iCloud/Accounts/
- انسخ المحتويات الموجودة في هذه الوجهة إلى سطح المكتب أو في مكان آخر لاسترجاعها بسرعة.
- احذف العناصر من
~/Library/Application Support/iCloud/Accounts/مجلد حتى فارغة. - أعد تشغيل جهاز الكمبيوتر الخاص بك.
قد ترغب في إعادة تسجيل الدخول إلى iCloud بمجرد إعادة تشغيل Mac. قم بتسجيل الخروج والعودة لإعادة إنشاء ملفات بيانات الحساب الجديدة.
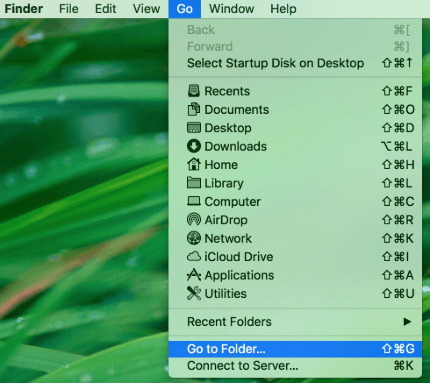
ضرب أو تجاوز حد تخزين iCloud
اي ماي ماك باور ماي ماكالصورة مكتشف التكرارات يحرر مساحة القرص المهدرة عن طريق إزالة تقليد ملفات الوسائط مثل مقاطع الفيديو أو الصور. إذا كنت تعتمد على iCloud كنسخة احتياطية لمجموعات البيانات الخاصة بك ولم تشترك ، فأنت بحاجة إلى تحسين المساحة ومسح المحتويات الزائدة عن الحاجة. لا تقدم Apple سوى 5 غيغابايت من مساحة التخزين على iCloud مجانًا ، بالنسبة لمعظم الناس ، فإن هذا ينقص بسرعة.
قم بإزالة كميات كبيرة من البيانات المكررة لاستعادة مساحة القرص وتجنب الدفع مقابل تخزين iCloud. تحقق من سعة iCloud التخزينية واحذف المحتويات غير الضرورية لتحرير مساحة تخزين عبر أجهزة Apple الخاصة بك.
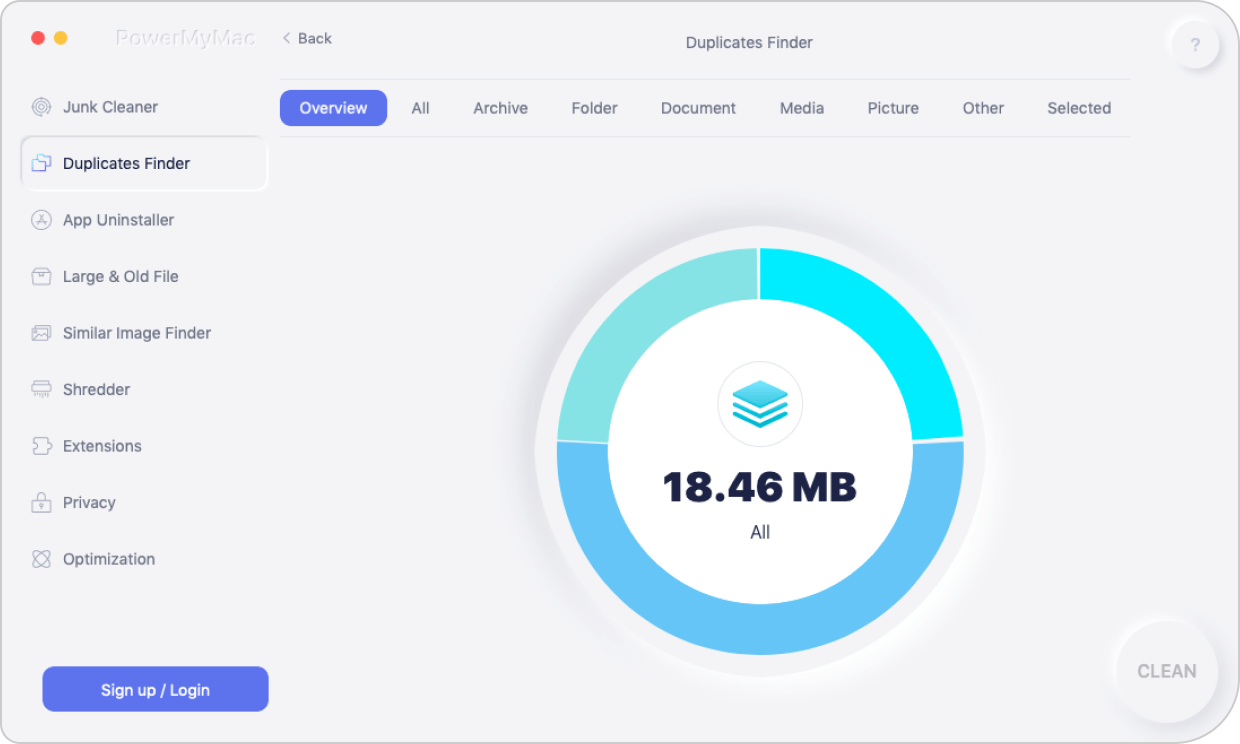
الجزء 4. اختتام
عندما لا تعمل رسائل الخطأ والعقبات على iCloud ، فإنها تكشف عن سيناريو مرعب. ستساعدك نصائح Mac التي تم اختبارها وتجربتها على مواجهة التحديات وجهاً لوجه. لقد أوضحنا المشكلات التي أصبحت شائعة والحلول ذات الصلة التي يمكن أن تنجح. جرب طرق الإسعافات الأولية مثل تعطيل وتمكين iCloud أو إعادة تعيين كلمة المرور أو إعادة تشغيل Mac قبل استكشاف الأخطاء وإصلاحها باستخدام الحلول التقنية الطويلة.
الآن بعد أن تعلمت الحبال عندما يفشل iCloud ، تحقق من منتجات التنظيف والتحسين لتجميل بنك التخزين السحابي الخاص بك.



