يشبه مجلد المهملات في macOS سلة المحذوفات في أجهزة الكمبيوتر التي تعمل بنظام Windows. تم تعيين هذا المجلد ليحتوي على جميع الملفات الأقل أهمية بما في ذلك المستندات والصور والموسيقى ومقاطع الفيديو والمزيد.
لا يمكنك العثور على مجلد المهملات على جهاز Mac؟ اكتشف أين توجد سلة المهملات على نظام التشغيل Mac وكيفية إفراغها وإدارتها بسهولة في هذا المنشور الجديد تمامًا. هناك أيضًا طرق يمكنك القيام بها الافراج عن التخزين الكامل على جهاز Mac الخاص بك. اقرأ هذا المنشور لمعرفة المزيد من النصائح حول الوصول إلى مجلد المهملات أو إفراغه على نظام macOS.
المحتويات: الجزء 1. أين توجد سلة المهملات على نظام التشغيل Mac؟الجزء 2. كيفية إفراغ سلة المهملات على نظام التشغيل Mac؟الجزء 3. لا يمكن تفريغ المهملات؟ فرض سلة المهملات الفارغة باستخدام المحطةالجزء 4. كيفية حذف الملفات التي لا يمكن حذفها على جهاز Mac؟الجزء 5. ملخص
ملاحظة: من السهل تحديد موقع مجلد المهملات وإفراغه، ولكن قد تظل هناك بعض الملفات غير المرغوب فيها متبقية. يمكن أن يساعدك PowerMyMac، وهو منظف Mac محترف معتمد، في تنظيف سلة المهملات (ليس فقط في مجلد سلة المهملات) على جهاز Mac الخاص بك بالكامل. انقر فوق الزر أدناه للحصول على نسخة تجريبية مجانية!
الجزء 1. أين توجد سلة المهملات على نظام التشغيل Mac؟
عادةً ، عندما لا نحتاج إلى بعض الملفات في نظامنا ، نقوم بمسحها لتحرير بعض المساحة وملفات إفراغ مساحة Mac القابلة للتطهير. يحتوي مجلد المهملات على جميع المحتويات المحذوفة سواء كانت المستندات والصور ومقاطع الفيديو والموسيقى والمزيد.
أين يوجد مجلد Bin على جهاز Mac الخاص بي؟
لماذا لا يمكنني العثور على سلة المهملات على جهاز Mac الخاص بي؟ وضعت إصدارات Mac السابقة مجلد المهملات قفص الاتهام على سطح المكتب ولكن في النهاية ، تغيرت الأمور وتم ترقيتها. منذ ذلك الحين ، تساءل الكثير من الناس ، أين توجد سلة المهملات على نظام التشغيل Mac؟ هل يوجد اختصار سلة المهملات على نظام Mac؟ الجواب: سلة المهملات موجودة في /Users/YourName/.Trash
يعد الوصول إلى سلة المهملات على جهاز Mac الخاص بك أمرًا سهلاً ويمكن القيام به بعدة طرق. توجد الحاوية في Mac dock حيث يمكنك ببساطة سحب وإسقاط الملفات التي لم تعد بحاجة إليها.
كيفية فتح سلة المهملات على ماك
2 طرق لفتح مجلد المهملات على ماك إذا كنت لا يمكن العثور على سلة المهملات:
- اضغط على "Command + Shift + G" ثم اكتب "Trash" للوصول إلى مجلد Trash.
- أو انقر فوق رمز سلة المهملات في Dock وستفتح نافذة Finder مع جميع الملفات التي يحتوي عليها.
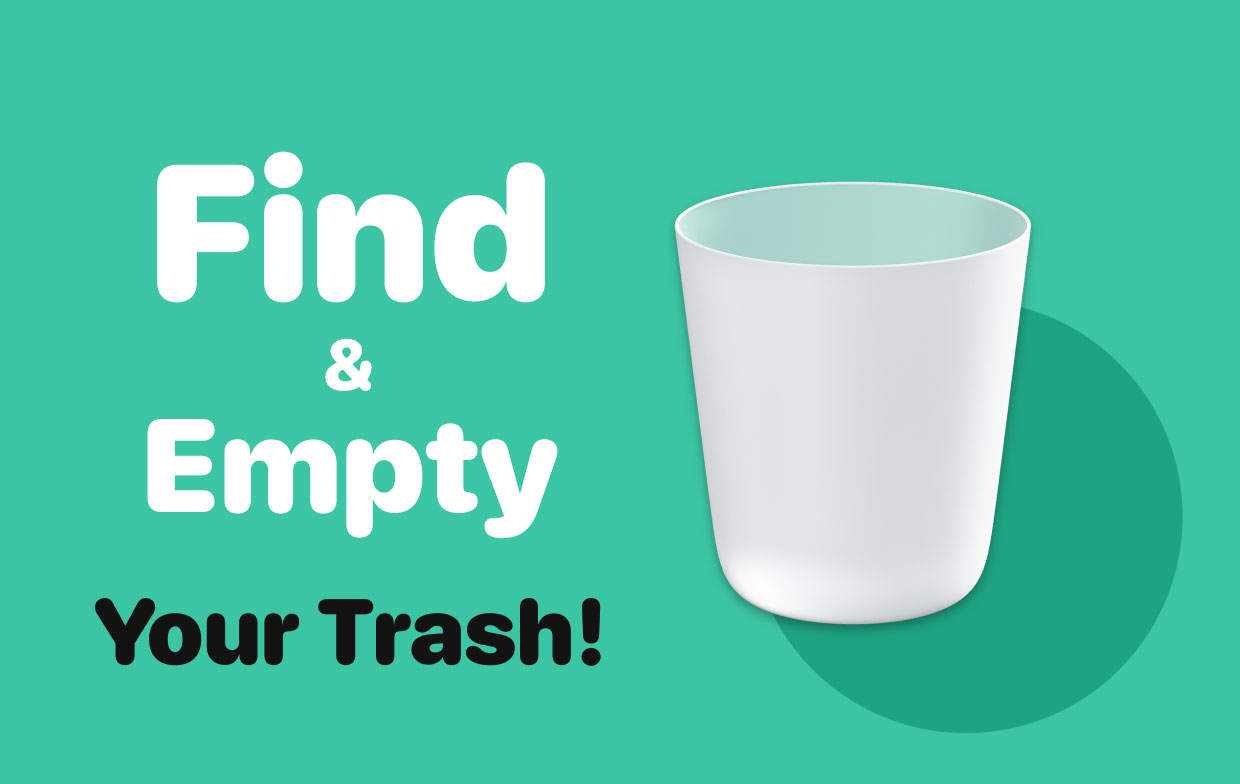
نصائح: هل تعرف أين توجد صورك؟ هذا الدليل سوف أعطيك تبادل لاطلاق النار!
الجزء 2. كيفية إفراغ سلة المهملات على نظام التشغيل Mac؟
لا يزال مجلد المهملات يحتفظ بمساحة على الكمبيوتر مما قد يؤثر أيضًا على الأداء لاحقًا. هذا هو السبب في أنه يوصى بمسح مجلد المهملات أو إفراغه في أي وقت. ومع ذلك ، بالنسبة لأولئك الذين يستخدمون macOS Sierra ، يتم حذف جميع الملفات المخزنة في مجلد المهملات لأكثر من 30 يومًا تلقائيًا ؛ دائما.
من السهل جدًا تعلم وتذكر اختصار لوحة المفاتيح السري وبعض النصائح الإضافية حول كيفية حذف ملفات المهملات على نظام التشغيل Mac.
كيفية حذف ملفات المهملات على نظام ماكنتوش باستخدام الاختصارات
إذا كنت تريد إزالة ملف واحد أو أكثر من المهملات:
- استعمل
Command+Deleteلنقل الملف / الملفات إلى مجلد المهملات - قم بسحب الملف وإفلاته في سلة المهملات
- انقر بزر الماوس الأيمن على الملف واختر نقل إلى سلة المهملات
- استعمل
Option/Alt + Command + Deleteلحذف الملف / الملفات على الفور
كيفية إفراغ مجلد سلة المهملات على نظام ماكنتوش باستخدام الاختصار
من السهل أيضًا تنظيف مجلد المهملات باستخدام الاختصارات. جرب هذا:
- انقر فوق أيقونة سلة المهملات من Dock وحدد Empty Trash. تأكيد العمل.
- استخدم اختصار لوحة المفاتيح:
Command+Shift+Delete. انقر على زر إفراغ سلة المهملات لتأكيد الطلب
إذا حذفت شيئًا خاطئًا عن طريق الخطأ من سلة المهملات ، فيمكنك استعادته بالضغط على الأمر + Z.
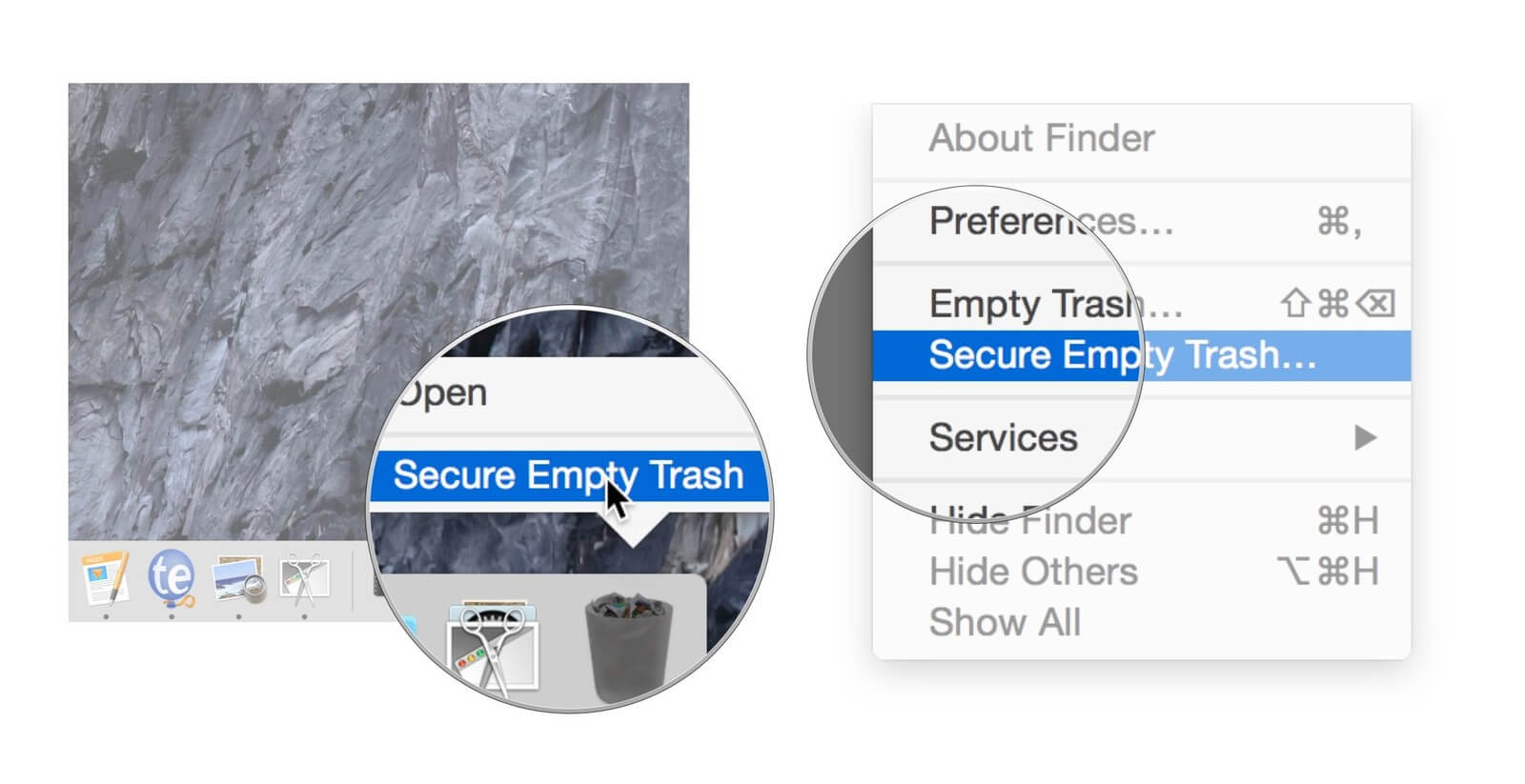
كيفية استعادة الملفات من سلة المهملات بسرعة؟
بينما يتم تخزين الملفات المحذوفة داخل مجلد المهملات، يمكنك الحصول على فرصة لاستعادتها في حالة ما إذا كنت لا تزال بحاجة إلى المحتويات. يمكن أيضًا استرداد الملف/الملفات من مجلد المهملات بسرعة. ما عليك سوى سحب الملف/الملفات التي تحتاجها خارج المجلد وسيقومون بتأكيد العملية.
الجزء 3. لا يمكن تفريغ المهملات؟ فرض سلة المهملات الفارغة باستخدام المحطة
بعد معرفة مكان وجود سلة المهملات على نظام ماكنتوش وكيفية حذف مجلدات سلة المهملات ، يجب أن تتعلم كيفية فرض إفراغ سلة المهملات. لأنه في بعض المناسبات ، قد تكون هناك مشكلات في مجلد المهملات ولن يسمح لك بالقيام بأي عملية مثل إفراغه.
ومع ذلك ، فإن Terminal هي أفضل طريقة تتكئ عليها في مثل هذه الأوقات. في بعض الأحيان سوف تحصل على خطأ "العنصر لا يزال قيد الاستخدام"أو المجلد مؤمن.
مهما كان السيناريو الذي تعمل فيه ، اتبع هذه الخطوات حول كيفية التنقل و فرض مجلد المهملات الفارغ على نظام Mac عبر Terminal:
- افتح Terminal على Mac. يمكنك استخدام ملف ابحث .
- اكتب الأمر:
sudo rm –Rبدون ضغطEnter. لاحظ أن هناك مسافة بعد الحرف R وإلا فلن تعمل - صحافة
Control+ انقر على أيقونة سلة المهملات لفتحها - قم بتمييز جميع الملفات الموجودة داخل مجلد المهملات
- اسحب جميع الملفات إلى نافذة المحطة واضغط
Enter - أدخل كلمة مرور المسؤول واضغط على
Enter - انتظر حتى تكتمل العملية
قد يستغرق الأمر بعض الوقت حتى تكمل المحطة الإجراء.
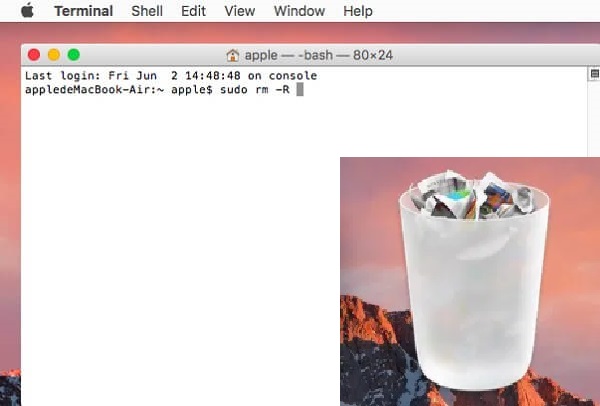
الجزء 4. كيفية حذف الملفات التي لا يمكن حذفها على جهاز Mac؟
إذا كنت تتساءل عن كيفية مسح الملفات التي لن يتم حذفها بشكل فعال ، فقد قمنا بتغطيتك. ليس عليك أن تقضي اليوم كله تسأل "أين توجد سلة المهملات على نظام التشغيل Mac"بدلاً من ذلك ، يمكنك فقط إزالة الفوضى ببضع نقرات.
اي ماي ماك باور ماي ماك هي أداة قوية تحتوي على خيارات كاملة وشاملة لتعزيز جهاز Mac وتنظيفه. من بين أدوات التنظيف التي تقدمها PowerMyMac هي نظافة غير المرغوب فيه الذي يزيل بسلاسة جميع الملفات غير المرغوب فيها المحفوظة داخل نظامك. لا يتطلب الأمر سوى بضع خطوات للتخلص من هذه الفوضى!
إليك كيفية استخدام PowerMyMac في ملفات فرض حذف ملفات المهملات على نظام التشغيل Mac بسرعة:
- قم بتنزيل PowerMyMac وتثبيته وتشغيله
- إختار ال نظافة غير المرغوب فيه وحدة على شريط الأدوات على الجانب الأيسر
- انقر SCAN للسماح للبرنامج بالبحث في نظامك بالكامل. بعد لحظات قليلة ، سيتم عرض جميع الملفات غير المرغوب فيها على شاشتك
- يتم فرز الملفات وإدراجها حسب الفئات مثل ذاكرة التخزين المؤقت للتطبيق وذاكرة التخزين المؤقت للصور وذاكرة التخزين المؤقت للنظام وسجلات النظام والمزيد. يختار "مهملات النظام"لتفريغ ملفات المهملات بسهولة.
- انقر كلين لحذف كل البريد غير الهام المحدد

تنطبق خطوات مماثلة على الوحدات النمطية الأخرى بما في ذلك Clutter والملفات الكبيرة والقديمة. يمكنك الآن أن ترى أن الملفات غير المرغوب فيها قد اختفت ولم يتبق لها سوى 0 كيلوبايت. استخدام PowerMyMac يمنحك الحرية في حذف سلة المهملات والملفات غير المرغوب فيها.
الجزء 5. ملخص
لن تسأل الآن "أين توجد سلة المهملات على جهاز Mac" لأننا أوضحنا لك مكان العثور على مجلد المهملات على جهاز Mac الخاص بك. قمنا أيضًا بتضمين الخطوات الضرورية حول كيفية حذف ملف واستعادته وحتى فرض تفريغ الحاوية في حالة ظهور رسائل خطأ.
تساعد الصيانة المنتظمة لجهازك على الأداء بشكل أسرع ، والعمل بشكل أفضل. لذلك من أجل السماح لجهازك بالوصول إلى أقصى أداء يومي ، استخدم برنامجًا يسمى PowerMyMac، فهو يوفر مجموعات أدوات قوية ضرورية لصيانة جهاز Mac الخاص بك والحفاظ عليه ، آمنًا ومضمونًا وحسن الأداء.
هل جربت خيارات أخرى للحفاظ على جهاز Mac الخاص بك في حالة جيدة؟ شاركها معنا في التعليقات أدناه!




المدرسة الابتدائية ndlovu2023-07-11 08:08:33
أحتاج إلى رسالة كلمة مرور بريد إلكتروني تم إرسالها قبل بضع دقائق
جيري2023-02-23 21:33:04
شكرًا للزميل القارئ مانا ، الذي أجاب على هذا السؤال البسيط: The Trash موجود في /Users/YourName/.
جورج2023-01-22 05:22:13
وجدت ملفات مهمة ، العديد منها في سلة المهملات الخاصة بي ، كيف وصلوا إلى هناك؟
ما2022-08-08 18:35:37
توجد سلة المهملات في /Users/YourName/.Trash
جون إيدوجاوا2022-03-09 10:10:50
مفيدة إلى حد ما ، ولكن ليس لما أسعى إليه - وهو العثور على الحجم الإجمالي للعناصر في سلة المهملات. أنا أستخدم هاي سييرا. لذا ، أين أجد مجلد المهملات نفسه؟ عادةً عندما أقوم بفتح مجلد والنقر على عنوان النافذة مع الضغط على Command ، فإنه يظهر مكانه ، لكن المهملات لا تظهر لي موقعه. علاوة على ذلك ، لا يُظهر لي الحجم الإجمالي للعناصر التي سيتم مسحها ، عند النقر فوق "إفراغ سلة المهملات".