نشاهد دائمًا مقاطع الفيديو في الوقت الحاضر ، سواء كان ذلك للتعليم أو للترفيه. يُعد YouTube ، أكبر منصة دفق فيديو حول العالم ، أحد مواقع الانتقال الخاصة بنا للمشاهدة. ونظرًا لأن Google تمتلك عملاق الفيديو ، فإنها تسجل أيضًا ملف سجل مشاهدة يوتيوب لعرضها في وقت لاحق. يمكن أن يكون سجل مشاهدة YouTube هذا مفيدًا أو يمكن أن يتطفل على خصوصيتك اعتمادًا على كيفية رؤيتك لها. وبالتالي ، قد ترغب في عرض السجل الخاص بك أو مسحه تمامًا. القرار متروك لك اعتمادًا على ما تريد تحقيقه. بالإضافة إلى ذلك ، يمكنك أيضًا إيقاف تسجيل سجل مشاهدة YouTube مؤقتًا عندما تريد ذلك.
مع ما يقال ، سيعلمك هذا الدليل كيفية عرض السجل الخاص بك أو إيقافه مؤقتًا أو مسحه على نظام YouTube الأساسي. سيمكنك هذا من التحكم في سجلاتك عبر الإنترنت وحتى مساعدتك في حماية خصوصيتك. تعرف على كيفية إدارة سجل YouTube الآن!
المحتويات: الجزء 1. ما هو تاريخ مشاهدة YouTube؟الجزء 2. كيفية عرض سجل مشاهدة YouTube؟الجزء 3. كيفية حذف سجل مشاهدة يوتيوب؟الجزء 4. المكافأة: كيفية مسح محفوظات الاستعراض الخاصة بك؟الجزء 5. الأسئلة المتكررة (FAQs)الجزء 6. استنتاج
الجزء 1. ما هو تاريخ مشاهدة YouTube؟
YouTube يشير سجل المشاهدة إلى قائمة مقاطع الفيديو التي شاهدتها سابقًا. سيمكنك هذا من العودة إلى مقاطع الفيديو التي شاهدتها في الماضي. على سبيل المثال ، تريد مشاركة مقطع فيديو إعلامي حول التداول وقد نسيت رابطه (أو لا يمكنك العثور عليه). يمكنك ببساطة الانتقال إلى سجل المشاهدة على YouTube للتحقق من مقاطع الفيديو السابقة التي قمت ببثها.
عندما تقوم بتسجيل الدخول إلى YouTube ، فسوف يقوم على الفور بتسجيل سجل المشاهدة الخاص بك. ويمكنك عرض هذا السجل من أي جهاز تم تسجيل الدخول إليه في نفس الحساب. بصرف النظر عن مساعدتك في تحديد موقع مقاطع الفيديو التي شاهدتها في الماضي ، يساعدك هذا السجل أيضًا في العثور على مقاطع فيديو أخرى يمكنك مشاهدتها في المستقبل. ستقدم لك الخلاصة الموجودة في الجدول الزمني على YouTube توصيات بناءً على سجل المشاهدة الخاص بك.
من المهم ملاحظة أنه إذا لم تقم بتسجيل الدخول ، فلن يتم تسجيل سجلك. وبالتالي ، لا يمكن التحقق من قائمة مقاطع الفيديو التي شاهدتها عندما تريد. من الممكن مسح سجل المشاهدة بالكامل لإعادة تعيين التوصيات الفعلية التي قدمها لك YouTube. يوصي عملاق دفق الفيديو بتسجيل الدخول لتتمكن من تسجيل سجل المشاهدة. بهذه الطريقة ، يمكنهم التوصية بمقاطع الفيديو التي تتماشى مع اهتماماتك أو موضوعاتك المفضلة.
الجزء 2. كيفية عرض سجل مشاهدة YouTube؟
هناك طرق مختلفة يمكنك تنفيذها حول كيفية عرض سجل مشاهدة YouTube. وفيما يلي بعض منها:
الطريقة 01 - استخدام نشاطي على Google
تتمثل إحدى طرق التحقق من سجل المشاهدة على YouTube في تسجيل الدخول إلى حساب Google الخاص بك باستخدام أي من خدمات Google. يمكن أن يكون من خلال Gmail أو من خلال YouTube. ثم قم بزيارة الموقع myactivity.google.com. الشيء التالي هو التأكد من أنه حسابك عن طريق التحقق منه في الزاوية اليمنى العليا من الواجهة. ثم ، انقر فوق الخيار "التصفية حسب التاريخ والمنتج". ضمن قسم "التصفية حسب منتج Google" ، مرر لأسفل على الواجهة ثم حدد "YouTube". بعد ذلك ، انقر فوق "تطبيق".
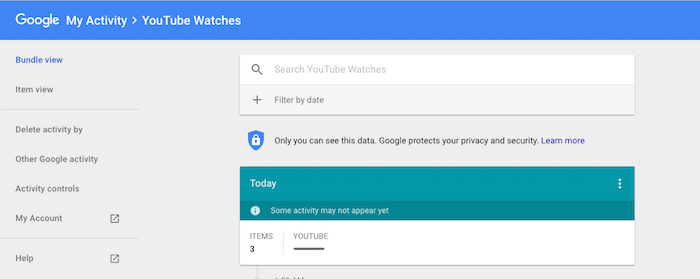
في هذه الحالة ، يمكنك عرض سجل مشاهدة YouTube بالكامل. يمكنك حتى التحقق من عمليات البحث التي أجريتها من خلال النظام الأساسي المذكور. سيسمح لك ذلك بعرض السجل حسب التاريخ والوقت اللذين قمت فيهما بذلك.
الطريقة 02 - استخدام موقع YouTube لسطح المكتب
هناك طريقة أخرى لعرض السجل على موقع سطح مكتب YouTube. لهذا ، عليك الانتقال إلى موقع YT على الويب ثم تسجيل الدخول إلى حسابك. بعد ذلك ، يجب عليك عرض الشريط الجانبي الأيسر المليء بالعديد من الخيارات بما في ذلك الصفحة الرئيسية ، والاتجاه ، والاشتراكات ، والمكتبة ، والتاريخ ، من بين أمور أخرى. في الصفحة التي تظهر ، يمكنك الانتقال إلى الشريط الجانبي الأيمن لتصفية الخيارات. يمكن تصفية نوع السجل إلى فئات مختلفة بما في ذلك سجل المشاهدة وسجل البحث والتعليقات والمجتمع والدردشة الحية.
بالطبع ، إذا كنت تريد عرض سجل المشاهدة على YouTube ، فعليك النقر فوق الخيار "سجل المشاهدة". وإذا كنت ترغب في عرض محفوظات البحث ، فعليك النقر فوق هذا الخيار المحدد. مثل Google My Activity ، يتم تقسيم سجل المشاهدة إلى اليوم الذي شاهدته فيه. ومع ذلك ، لن تذكر في الواقع الوقت المحدد الذي دخلت فيه الصفحة.
الطريقة 03 - استخدام موقع يوتيوب للجوال
أولاً ، عليك تنزيل تطبيق YouTube وتثبيته على جهازك المحمول. فيما يلي معلومات حول كيفية عرض سجل المشاهدة على YouTube اعتمادًا على نظام تشغيل جهازك المحمول.
لأجهزة الأندرويد
بالنسبة لمستخدمي Android ، يجب عليك ببساطة تسجيل الدخول إلى حسابك باستخدام تطبيق YouTube. بعد ذلك ، قم بزيارة علامة التبويب المكتبة الموجودة في الجزء السفلي الأيمن من الواجهة. انقر فوق "السجل" للتحقق من سجل المشاهدة على YouTube. سيتم تقسيم ذلك بناءً على التاريخ الفعلي الذي شاهدت فيه الفيديو على أي جهاز تم تسجيل الدخول إليه في الحساب.
لمستخدمي iOS
بالنسبة لمستخدمي iOS ، يجب عليك تسجيل الدخول إلى حسابك باستخدام تطبيق YouTube. ثم قم بزيارة علامة تبويب المكتبة من خلال النقر عليها. اضغط على التاريخ بعد ذلك. سيعرض هذا سجل المشاهدة الخاص بك وسيتم أيضًا تقسيمه بناءً على تاريخ مشاهدة الفيديو.
هذه هي الطرق المختلفة التي يمكنك من خلالها عرض سجل المشاهدة على عملاق دفق الفيديو. بعد ذلك ، سنتحقق من كيفية إيقاف سجل المشاهدة مؤقتًا أو حذفه تمامًا. تحقق من الأقسام التالية في هذه المقالة.
الجزء 3. كيفية حذف سجل مشاهدة يوتيوب؟
هناك طرق مختلفة يمكنك تنفيذها لحذف سجل المشاهدة على YouTube. تتضمن كل هذه الطرق تسجيل الدخول إلى الحساب الذي تريد حذف محفوظاته. تحقق منها أدناه.
الطريقة 01 - استخدام سطح المكتب أو الكمبيوتر المحمول
بمجرد دخولك إلى صفحة سجل المشاهدة في موقع YouTube ، يمكنك ببساطة النقر فوق خيار مسح سجل المشاهدة في الشريط الجانبي الأيمن. سينبثق موقع YouTube صفحة تسألك عما إذا كنت تريد حقًا مسح سجلك. يمكنك ببساطة النقر فوق "مسح سجل المشاهدة" للتأكيد.
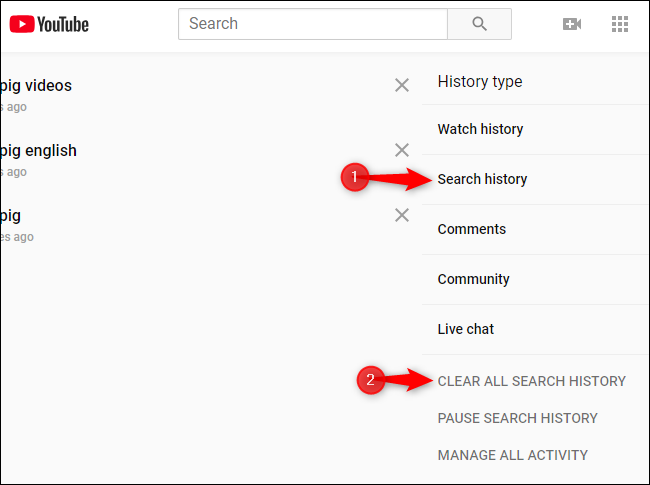
ومع ذلك ، فهذه ليست الخطوة الوحيدة التي عليك القيام بها. لا يزال يتعين عليك زيارة MyActivity.Google.Com وتأكد من تسجيل الدخول إلى نفس الحساب. بعد ذلك ، قم بالتصفية إلى YouTube أسفل شريط البحث. يمكنك حذفها واحدة تلو الأخرى إذا كنت تريد ذلك.
بالإضافة إلى ذلك ، يمكنك أيضًا الانتقال إلى الشريط الجانبي الأيسر والنقر فوق "حذف النشاط بواسطة". يمكنك اختيار حذف النشاط حسب آخر ساعة ، وآخر يوم ، وكل الوقت ، والنطاق المخصص. لاحظ أنه إذا قمت بذلك ، فسيتم حذف جميع أنشطة Google الخاصة بك خلال تلك الفترة الزمنية المحددة. وتشمل هذه نشاطًا على منصة YouTube.
الطريقة 02 - استخدام تطبيق الهاتف المحمول الخاص بك
هناك طرق يمكنك من خلالها حذف سجل مشاهدة YouTube الخاص بك باستخدام تطبيق الهاتف المحمول على Android أو iOS. دعنا نتحقق منها أدناه.
لمستخدمي Android
في حسابك على تطبيق YouTube للجوّال ، انتقل إلى علامة التبويب "المكتبة" ثم انقر فوق "المحفوظات". يمكنك إزالة مقطع فيديو بالنقر فوق الزر "المزيد" الذي يشبه ثلاث نقاط محاذاة بطريقة رأسية. بعد ذلك ، انقر فوق "مسح محفوظات البحث". سيستغرق هذا وقتًا طويلاً حيث يتعين عليك تحديد كل مقطع فيديو شاهدته من السجل.
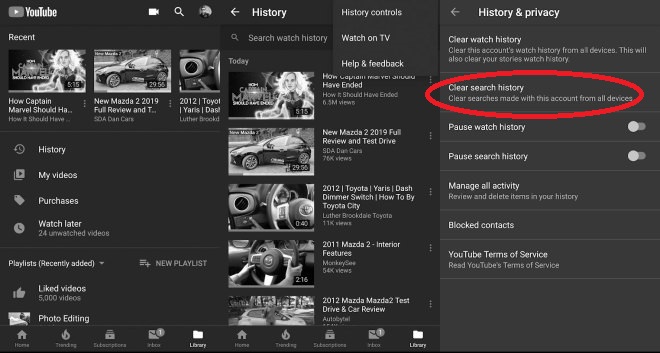
لمستخدمي iOS
الشيء نفسه ينطبق على مستخدمي iOS. في حسابك على تطبيق YouTube للجوّال ، انتقل إلى علامة التبويب "المكتبة" ثم انقر فوق "المحفوظات". يمكنك إزالة مقطع فيديو بالنقر فوق الزر "المزيد" الذي يشبه ثلاث نقاط محاذاة بطريقة رأسية. بعد ذلك ، انقر فوق "مسح محفوظات البحث". سيستغرق هذا وقتًا طويلاً حيث يتعين عليك تحديد كل مقطع فيديو شاهدته من السجل.
الطريقة 03 - استخدام متصفح الجوال
بالنسبة لمتصفحات الهاتف المحمول ، يمكنك ببساطة الانتقال إلى YouTube ثم النقر فوق علامة التبويب "المكتبة". ثم قم بزيارة التاريخ. لإزالة مقطع فيديو ، ما عليك سوى النقر على أيقونة المزيد ثم النقر على "إزالة سجل المشاهدة". أو يمكنك ببساطة النقر فوق "مسح كل سجل المشاهدة" لإزالة كل ذلك في خطوات قليلة.
الجزء 4. المكافأة: كيفية مسح محفوظات الاستعراض الخاصة بك؟
من الممكن أيضًا مسح سجلك باستخدام PowerMyMac. هو - هي يزيل ملفات تعريف الارتباطوالمحفوظات وذاكرة التخزين المؤقت من المستعرضات الخاصة بك. بهذه الطريقة ، ستحمي خصوصيتك وتتأكد من أنك آمن بنسبة 100٪ من البرامج الضارة والتهديدات الأخرى.
يعد PowerMyMac طريقة رائعة لتسريع جهاز Mac أيضًا. هذا لأنه يسمح لك بإزالة الملفات غير الضرورية من جهاز الكمبيوتر الخاص بك والتي تسد مساحة التخزين الخاصة بك. مع وجود مساحة خالية أكبر على محرك الأقراص لديك ، فأنت على يقين من أنك تتمتع بأداء أسرع وأفضل.
فيما يلي خطوات الحفاظ على خصوصيتك آمنة مع PowerMyMac:
- قم بتنزيل وتثبيت PowerMyMac. بعد ذلك ، ما عليك سوى فتح البرنامج على جهاز Mac الخاص بك.
- يمكنك ببساطة تحديد إحدى الوحدات على الجانب الأيسر من البرنامج. في هذه الحالة ، ما عليك سوى اختيار وحدة "الخصوصية" لمتصفحاتك.
- مسح بيانات التصفح الخاصة بك. ثم انتظر حتى تكتمل العملية. ستظهر النتائج. يمكنك تحديد أي منها تريد حذفه وأيها تريد الاحتفاظ به.
- انقر فوق الزر CLEAN لحذف الملفات التي لا تحتاج إليها.
الآن ، قمت بحذف الكثير من السجل الخاص بك على متصفحات Mac الخاصة بك. سيؤدي ذلك إلى تسريع جهاز Mac الخاص بك على الفور.

الجزء 5. الأسئلة المتكررة (FAQs)
السؤال 01 - كيفية إيقاف سجلات تاريخ المشاهدة على YouTube مؤقتًا؟
من الممكن أيضًا إيقاف تسجيل سجل المشاهدة على YouTube مؤقتًا. للقيام بذلك ، ما عليك سوى الانتقال إلى متصفح الويب على جهازك المحمول أو كمبيوتر سطح المكتب. بعد ذلك ، قم بتسجيل الدخول إلى موقع YouTube.com ثم قم بتسجيل الدخول إلى حسابك. انتقل إلى صفحة السجل ، ثم انقر فوق الخيار "إيقاف سجل المشاهدة مؤقتًا". هذا كل شيء! العملية متشابهة إلى حد ما لكل من متصفحات الهاتف المحمول ومتصفحات سطح المكتب. يمكنك أيضًا إيقاف سجل المشاهدة مؤقتًا باستخدام تطبيق الجوال على أجهزة iOS و Android.
السؤال 02 - هل سجل مشاهدة YouTube هو نفسه سجل البحث؟
في الواقع ، يختلف سجل مشاهدة YouTube عن سجل البحث. يشير الأول إلى مقاطع الفيديو التي شاهدتها أو دفقتها. يشير الأخير إلى عمليات البحث التي أجريتها على YouTube (على غرار البحث على Google). إذن ، لتلخيص ذلك ، لا ، فالاثنان ليسا متطابقين ويشيران إلى أشياء مختلفة.
الجزء 6. استنتاج
قدم لك هذا الدليل معلومات مفصلة حول كيفية إدارة سجل المشاهدة على YouTube. بدأنا بتحديد ماهية سجل المشاهدة الخاص بك. بعد ذلك ، علمناك كيفية عرض سجل المشاهدة وحذفه وإيقافه مؤقتًا. يمكن القيام بكل ذلك من خلال سطح المكتب ومتصفح الجوال ومن خلال تطبيقات Android أو iOS على YouTube.
لقد قدمنا أيضًا مكافأة حول كيفية تسريع جهاز Mac وحماية خصوصيتك عبر الإنترنت باستخدام اي ماي ماك باور ماي ماك. هذه أداة رائعة لإزالة ملفات تعريف الارتباط وذاكرة التخزين المؤقت والمحفوظات على المستعرضات الخاصة بك لجعل هويتك آمنة بنسبة 100٪. يحتوي PowerMyMac أيضًا على وحدات نمطية أخرى لمساعدتك على إزالة الملفات غير الضرورية داخل نظامك وضخها لأداء في حالتها المثلى.
بعد ذلك ، أجبنا على اثنين من أكثر الأسئلة شيوعًا بخصوص سجل مشاهدة YouTube. لقد علمناك كيفية إيقاف سجلات سجل المشاهدة مؤقتًا. بالإضافة إلى ذلك ، أوضحنا الفرق بين سجل المشاهدة وسجل البحث. لقد تأكدنا من أنك تفهم أن الاثنين مختلفان. مع كل ما يقال ، يجب أن تعلم أنه بصرف النظر عن تنظيف سجل المشاهدة على YT الخاص بك ، يجب أن تسعى أيضًا إلى مسح المستعرضات الخاصة بك. وبالتالي ، يجب عليك اختيار PowerMyMac ووحداته للحفاظ على حمايتك طوال الوقت.



