السبات مقابل النوم مقابل الإغلاق: ما هو الإعداد الذي تفضله؟ أي من إعدادات الطاقة الثلاثة التي تفضلها إذا كان عليك الابتعاد عن جهاز Mac الخاص بك؟ يحدث ذلك ، أليس كذلك؟
سيكون عليك النهوض من طاولتك للقيام بأشياء أخرى. ومع ذلك ، سيتعين عليك العودة إلى جهاز Mac الخاص بك لإنهاء عملك. إذن ، ماذا تفعل بجهاز Mac الخاص بك؟
هل تفضل ضبطه على وضع السبات ، أو وضع السكون ، أو إغلاقه تمامًا؟ تابع القراءة لمعرفة وضع الطاقة الأفضل لجهاز Mac الخاص بك.
المحتويات: الجزء 1. التفريق بين أوضاع الطاقة الثلاثةالجزء 2. كيفية الإسبات والنوم وإيقاف تشغيل جهاز Mac الخاص بكالجزء 3. المكافأة: حافظ على جهاز Mac الخاص بك في حالة أفضلالجزء 4. استنتاج
الجزء 1. التفريق بين أوضاع الطاقة الثلاثة
هل فكرت يومًا في أوضاع الطاقة الثلاثة هذه؟ إذا لم يكن الأمر كذلك ، فقد حان الوقت للنظر فيها لمعرفة ما يمكن أن يفعله كل منهم لجهاز Mac الخاص بك. هذه هي الطريقة الوحيدة لمعرفة وضع الطاقة المناسب لجهاز Mac الخاص بك.
ما هو الاغلاق
يعد إغلاق جهاز Mac الخاص بك هو أكثر شيء تفعله عندما تحتاج إلى إيقاف تشغيله. هل تعرف حقًا ما يحدث عندما تغلق جهاز Mac الخاص بك؟
عندما تغلق جهاز Mac الخاص بك ، فإنه يغلق جميع البرامج ، ويتخلص من أي بيانات لم يتم حفظها ، ويسجل الخروج من النوافذ ، ثم يقطع الطاقة عن كل شيء. تم إيقاف تشغيل Mac تمامًا ولا يستخدم أي طاقة.
يتمثل الجانب السلبي لإغلاق جهاز Mac في أنه قد يستغرق وقتًا طويلاً عندما يتعين عليك في النهاية أن تقرر استخدام جهاز Mac الخاص بك مرة أخرى. عند إعادة تشغيله ، سيتعين على جهاز Mac الخاص بك بدء تشغيل windows وجميع البرامج الخاصة بك. سيكون عليك الانتظار حتى يحدث كل ذلك.
تلميح: كيفية إصلاح نظام Mac لن يغلق؟
ما هو النوم؟
عندما تخبر جهاز الكمبيوتر الخاص بك بالنوم ، فأنت تخبره بشكل أساسي أن يكون في وضع الاستعداد. بمجرد النقر فوق الزر ، لا يقوم جهاز Mac بإيقاف تشغيل برامجك. بدلاً من ذلك ، يحفظ النظام الجلسة الحالية على ذاكرة الوصول العشوائي الخاصة بك ، ثم ينتقل إلى وضع الطاقة المنخفضة. هذا يستهلك القليل من الطاقة.
ستختبر مزايا وضع جهاز Mac في وضع السكون عندما تضطر إلى إيقاظه. يتم وضعك على الفور تقريبًا حيث توقفت نظرًا لأن تحميل الأشياء من ذاكرة الوصول العشوائي أسرع بكثير من بدء كل شيء.
لسوء الحظ ، ذاكرة الوصول العشوائي عبارة عن شفرة ذات حدين ، والتي تأتي أيضًا مع جانب سلبي كبير جدًا. من المتقلب أنه عندما يفقد الطاقة ، فإنه يفقد أيضًا جميع بياناته.
هذا يعني أنه إذا كان جهاز Mac الخاص بك في وضع السكون وانقطعت الطاقة ، فستفقد الجلسة التي تم حفظها في الذاكرة ولن يتمكن جهاز Mac الخاص بك من استئناف العمل بعد الآن.
ما هو السبات؟
في مملكة الحيوان ، يعني السبات النوم العميق والطويل. إنه إلى حد كبير نفس الشيء في عالم الكمبيوتر. عندما تقوم بضبط جهاز Mac الخاص بك في وضع السبات ، فإنك تتركه يدخل في بعض السكون العميق الجاد.
من الآمن أن نقول إنه نوع من الهجين بين النوم والإغلاق. تمامًا مثل وضع السكون ، فإنه لا يحذف جلستك. إنه يحفظها بدلاً من ذلك. الفرق هنا هو أنه يحفظه على محرك الأقراص الثابتة الفعلي.
بدلاً من وضعها على ذاكرة الوصول العشوائي الخاصة بك ، تكون جلستك على محرك الأقراص الثابتة. ثم عندما يصل إلى القرص الصلب الخاص بك ، يتم إيقاف تشغيل جهاز Mac الخاص بك تمامًا. لا يدخل في وضع الطاقة المنخفضة.
عند ضبط جهاز Mac الخاص بك على وضع السبات ، سيكون أبطأ بكثير مما كان عليه عند إعادة تشغيله من وضع السكون. ومع ذلك ، فإنه لا يزال أسرع بكثير من تشغيله بعد إيقاف التشغيل.
إلى جانب ذلك ، يأتي مع ميزة إضافية ، على عكس النوم ، لا تختفي الجلسة المحفوظة إذا انقطعت الطاقة. يبقى هناك حتى تقوم بتشغيل جهاز Mac الخاص بك مرة أخرى ، بغض النظر عن السبب.

ايهما افضل؟
متى يجب استخدام كل من هؤلاء؟ لا توجد قواعد لهذا ويمكنك أن تفعل ما تريد.
ومع ذلك ، إذا كنت ترغب في إيقاف تشغيل جهاز Mac الخاص بك أثناء النهار ولا تزال لديك خطط لاستخدامه ، فمن المستحسن أن تضعه في وضع السكون حتى تتمكن من استئناف عملك بسرعة.
إذا كان عليك إيقاف تشغيل جهاز Mac الخاص بك لأكثر من بضع ساعات ، فمن الأفضل استخدام وضع السبات. سيسمح لك ذلك بالاستئناف بسرعة في اليوم التالي ولن يتم تشغيل جهاز Mac الخاص بك وسحب الطاقة أثناء جلوسه هناك.
الآن ، إذا كنت ستغادر لأكثر من يوم ، فانتقل إلى الأمام وأغلق جهاز Mac الخاص بك.
ومع ذلك ، فمن الجيد أن تمنح جهاز الكمبيوتر الخاص بك بداية جديدة بين الحين والآخر. يلزم تثبيت بعض البرامج ولتطبيق التحديثات.
الجزء 2. كيفية الإسبات والنوم وإيقاف تشغيل جهاز Mac الخاص بك
الآن بعد أن عرفت الاختلافات بين السبات مقابل السكون مقابل الإغلاق ، ألق نظرة على كيفية ضبط جهاز Mac الخاص بك في كل من إعدادات الطاقة هذه.
طريقة 1. كيفية تمكين وضع السبات على جهاز Mac الخاص بك
ستوضح لك الخطوات أدناه كيف يمكنك ضبط جهاز Mac الخاص بك على وضع السبات.
الخطوة 1. اذهب إلى Spotlight Search
اكتب Terminal في بحث Spotlight. اضغط على Enter على الكلمة الأساسية إلى إطلاق Terminal.
الخطوة 2. اكتب الرمز
في السطر الثاني من Terminal ، بعد اسم جهاز Mac الخاص بك ، اكتب الرمز الذي تراه في الصورة.
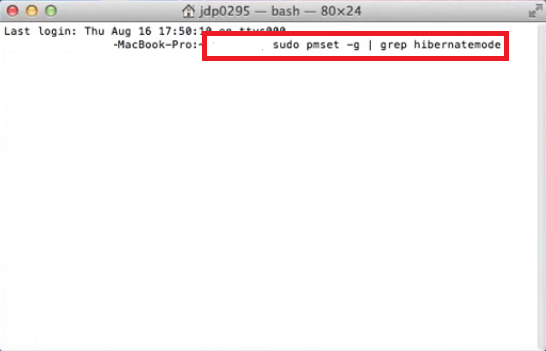
الخطوة 3. اكتب كلمة المرور الخاصة بك
بعد الضغط على Enter بلوحة المفاتيح ، يجب عليك كتابة كلمة المرور الخاصة بك. سترى الآن سطرًا يقول hibernatemode 1. سيخبرك ذلك بنوع وضع السبات الذي يعمل به جهاز Mac حاليًا.
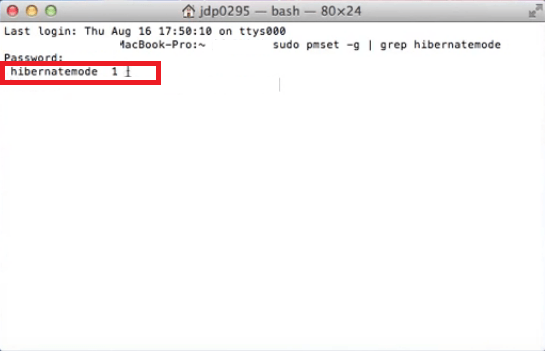
الخطوة الأولى. انتقل إلى تفضيلات النظام
لكي تعرف وضع السبات الذي تحتاجه لإصدار أوامر لجهاز Mac الخاص بك ، يجب عليك تشغيل تفضيلات النظام. بمجرد دخولك إليه ، ابحث عنه الأمانة و أمبير؛ خصوصية وانقر عليه.
الخطوة 5. انقر فوق FileVault
بمجرد دخولك إلى Security & Privacy ، انقر فوق علامة التبويب FileVault. إذا تم تشغيله ، فأنت بحاجة إلى جعل وضع السبات خمسة. إذا لم يتم تشغيله ، فقط اجعله واحدًا.
ثم اكتب sudo pmset hibernatemode 1 or 5، بناءً على ما إذا كان لديك FileVault قيد التشغيل أو الإيقاف.
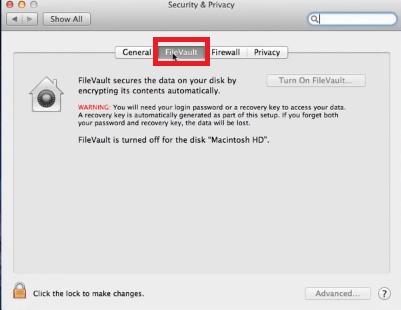
الطريقة الثانية. كيفية استخدام إعدادات السكون على جهاز Mac الخاص بك
ستوضح لك الخطوات أدناه كيفية ضبط جهاز Mac على وضع السكون.
الخطوة 1. انقر على أيقونة Apple
انقر فوق رمز Apple الموجود أعلى الجانب الأيسر من الشاشة.
الخطوة 2. حدد النوم
حدد خيار السكون من القائمة التي تفتح قريبًا بمجرد النقر فوق أيقونة Apple. انقر فوق النوم لوضع جهاز Mac الخاص بك يدويًا في وضع السكون.
الخطوة 3. اضبط جهاز Mac الخاص بك على وضع السكون تلقائيًا
إذا كنت تريد أن ينتقل جهاز Mac الخاص بك إلى وضع السكون تلقائيًا ، فافتح تفضيلات النظام. بمجرد فتح النافذة ، انقر فوق الطاقة التوقف الخيار ضمن قسم الأجهزة. من هناك ، يمكنك إجراء تغييرات ولكن سيتعين عليك النقر فوق رمز القفل أدناه لإدخال كلمة المرور الخاصة بك.
بمجرد فتح نافذة المصادقة ، ستتمكن من إجراء التغييرات وفقًا لمتطلباتك.
الطريقة رقم 3. كيف تغلق جهاز Mac الخاص بك
ستوضح لك الخطوات أدناه كيف يمكنك إيقاف تشغيل جهاز Mac الخاص بك.
الخطوة 1. اذهب إلى أيقونة Apple
خذ المؤشر إلى أيقونة Apple في الجانب العلوي الأيسر من الشاشة. اضغط عليها لرؤية القائمة المنسدلة.
الخطوة 2. اختر خيار إيقاف التشغيل
قم بالتمرير لأسفل القائمة المنسدلة واختر ملف إيقاف اختيار. انقر عليه.
الخطوة 3. قم بتأكيد الإغلاق
سوف تظهر نافذة منبثقة. سيسألك إذا كنت متأكدًا من رغبتك في إيقاف تشغيل جهاز Mac الخاص بك. ما عليك سوى النقر فوق علامة التبويب "إيقاف التشغيل" للتأكيد.
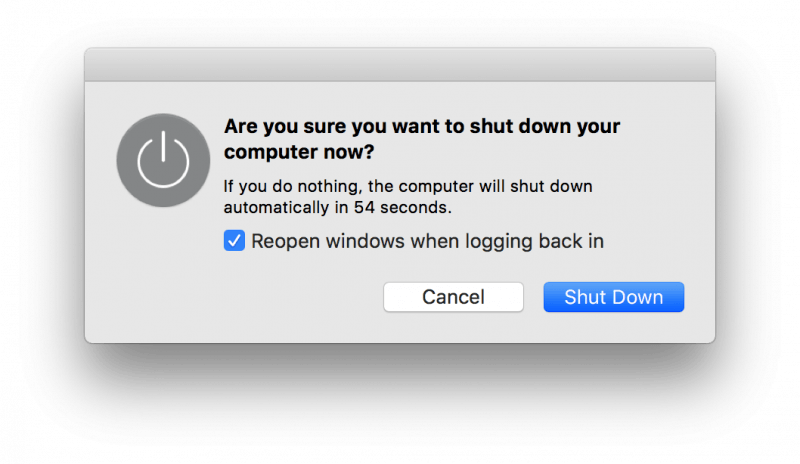
الجزء 3. المكافأة: حافظ على جهاز Mac الخاص بك في حالة أفضل
إذا اخترت وضع السكون أو الإسبات ، فسيظل جهاز Mac الخاص بك يعمل. قد لا تعمل بجد لكنها ستظل تعمل. هذا يعني فقط أنك بحاجة إلى صيانة جهاز Mac الخاص بك.
طريقة سهلة وآمنة للقيام بذلك هي باستخدام اي ماي ماك باور ماي ماك. يقوم هذا البرنامج بتنظيف جهاز Mac الخاص بك بحيث يمكن تشغيله بشكل جيد طوال الوقت. استخدامه سهل جدا. عليك فقط تنزيله من موقع iMyMac. يمكنك النقر فوق هنا لسهولة الوصول.
بمجرد تشغيله ، سترى الوحدات المختلفة على الجانب الأيسر من الشاشة. عند النقر فوق أي منها ، ستتمكن من فحص أجزاء مهمة من جهاز Mac الخاص بك ، تنظيف الملفات والبرامج والإضافات غير الضرورية يمكن أن يضغط على جهاز Mac الخاص بك.
في الحقيقة ، هذا البرنامج هو شيء تحتاجه بغض النظر عن إعدادات الطاقة التي تفضلها لجهاز Mac الخاص بك.

الجزء 4. استنتاج
غالبًا ما يتم أخذ إعدادات الطاقة كأمر مسلم به. يمكنك الآن التمييز بين السبات الثلاثة والنوم والإغلاق ، يمكنك الاختيار بحكمة.
ما هو إعداد الطاقة الذي عادة ما تضبط جهاز Mac الخاص بك عليه عندما تحتاج إلى إنهاء اليوم؟ دعنا نعرف أفكارك. كنا نحب أن نسمع منك.



