باستخدام شبكة محلية ، يمكنك مشاركة كميات هائلة من البيانات عبر اتصال عالي السرعة بمجرد سحبها أو إسقاطها في مجلد مشترك. ان إيثرنت تقطع الشبكة أسرع وأبسط اتصال.
تفتقر العديد من أجهزة Mac إلى منفذ Ethernet ولكنها تتميز بمنفذ USB أو Thunderbolt أو كليهما. إما أن تشتري محول Belkin USB-C إلى Gigabit Ethernet أو محول Apple Thunderbolt إلى Gigabyte Ethernet. إذا كنت تريد الاتصال بجهاز توجيه ، فقم باستخدام كبل Ethernet (يشار إليه أيضًا باسم كابل CAT 5 وكابل RJ-45).
هيا نتعلم كيفية توصيل Ethernet بجهاز Mac في هذه المقالة معًا.
المحتويات: الجزء 1. قم بتوصيل Mac بالإنترنت باستخدام أو بدون Ethernetالجزء 2. كيفية مزامنة جهاز الكمبيوتر وماك في نفس الوقت عبر شبكة إيثرنتالجزء 3. بدائل لشبكات إيثرنتالجزء 4. اختتام
الجزء 1. قم بتوصيل Mac بالإنترنت باستخدام أو بدون Ethernet
توصيل جهاز Mac باتصال إنترنت سلكي بشبكة إيثرنت
كيفية توصيل Ethernet بجهاز Mac؟ هل يتصل Ethernet تلقائيًا بنظام Mac؟
كما ذكرنا سابقًا ، تدمج بعض الإصدارات القديمة من Mac منفذ Ethernet بينما تحتاج الطرز الجديدة إلى محول Thunderbolt-to-Ethernet و USB-to-Ethernet. بعد توصيل كبل Ethernet بالكمبيوتر المحمول ، قم بإقران الطرف الآخر بالمودم أو جهاز التوجيه. في معظم السيناريوهات ، سيتم توصيلك تلقائيًا. بخلاف ذلك ، اتبع الخطوات التالية:
- انقر فوق قائمة Apple واختر تفضيلات النظام> الشبكة.
- اختيار اتصال إيثرنت الخيار في القائمة الموجودة على يسارك ، تذكر أنه قد يكون له اسم مشتق من المحول المقترن.
- اضغط على تكوين IPv4 قائمة المطالبة وحدد نوع التكوين المقترح لمزود خدمة الإنترنت.
- انتقل إلى متقدم ، انقر فوق DNS. التالي، أضف خادم DNS الخاص بك مع زر +. املأ عنوان IP الخاص بك لخادم DNS الخاص بـ ISP.
- انقر على تقديم لتفعيل التكوينات.
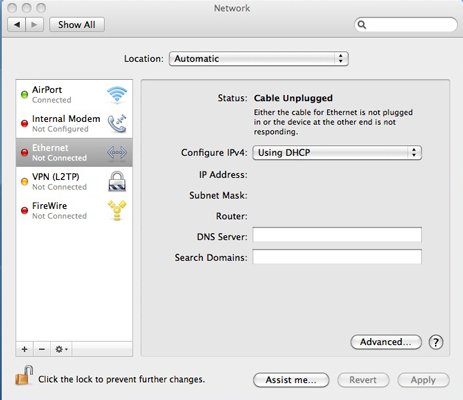
كيفية إجراء اتصال سلكي بدون منفذ إيثرنت
يمكنك إعداد الاتصال بدون جهاز توجيه لتحسين الموثوقية والاستقرار والاتساق. إنه يعمل كسلسلة من البرق مع أو بدون شبكة Wi-Fi و Ethernet.
- قم بتوصيل محول Apple Ethernet عبر منفذ USB أو منفذ Thunderbolt.
- بعد ذلك ، ضع كبل Ethernet في جزء الاتصال بالإنترنت كمصدر له جنبًا إلى جنب مع محول Mac Ethernet في الجانب الآخر.
- الآن ، توجه إلى قائمة Apple واضغط على تفضيلات النظام.
- ضمن تفضيلات النظام ، اضغط على الشبكة.
- يجب أن تظهر رسالة "تم الكشف عن واجهة جديدة". انقر فوق موافق.
- انقر فوق "تطبيق" لأمر هذا الإعداد وتذكر اتصال الشبكة.
- لتعزيز أمان شبكتك ، انقر فوق واجهة Thunderbolt Ethernet> متقدمة.
- يمكنك الآن تعديل الإعدادات المختلفة مثل الاتصال التلقائي أو اليدوي والسرعة ومجموعة من المعلمات الأخرى.
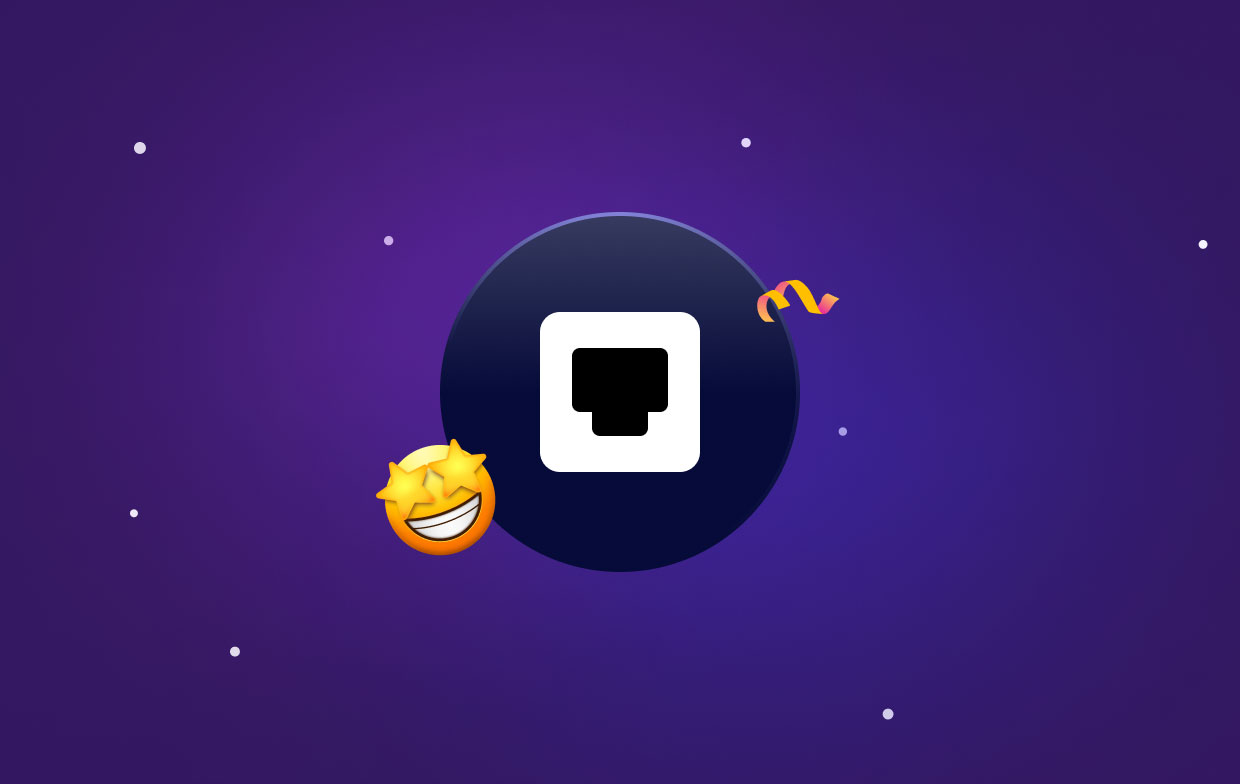
الجزء 2. كيفية مزامنة جهاز الكمبيوتر وماك في نفس الوقت عبر شبكة إيثرنت
قبل أن تتعرف على كيفية توصيل Ethernet بجهاز Mac لمزامنة الكمبيوتر الشخصي وجهاز Mac في نفس الوقت ، هناك شيء يجب أن تعرفه عن Ethernet. باستخدام شبكة Ethernet ، يمكنك إنشاء اتصال سريع وبسيط بين جهاز Mac وجهاز كمبيوتر بدون جهاز توجيه. يمكن أن يصل الاتصال عالي السرعة إلى 10 جيجابت في الثانية. تسمح أنظمة تشغيل الأنظمة الأساسية بالإرسال عبر Ethernet ولا توجد قيود على الاقتران بأنظمة العلامات التجارية.
- قم بتوصيل أحد طرفي كابل Ethernet بالكمبيوتر والآخر في جهاز Mac. تبديل على الجهازين.
- قم بتوجيه المؤشر إلى الزاوية العلوية اليمنى من قائمة ابدأ في Windows ، وقم بتحريك المؤشر إلى أسفل وانقر فوق "إعدادات". انقر فوق رمز "الشبكة" الذي يحاكي كبلًا تم إدخاله في الكمبيوتر.
- انقر بزر الماوس الأيمن فوق شبكة Ethernet ، واضغط على "Turn Sharing On" ثم "نعم ، قم بتشغيل المشاركة والاتصال بالأجهزة".
- انقر بزر الماوس الأيمن فوق خلفية شاشة Start (ابدأ) لعرض شريط المهام ، واضغط على "All Apps". انقر بزر الماوس الأيمن فوق "كمبيوتر" و اختر "خصائص" تحت القائمة المنسدلة. قم بتدوين عنوان مجموعة العمل واسم الكمبيوتر للرجوع إليهما عند إقران الكمبيوتر بجهاز Mac.
- مرحبًا ، رمز "Finder" في Dock of the Mac. تحت نافذة Finder ، انقر فوق "Go" ، "اتصل بالخادم"و" تصفح ". اختر عنوان الكمبيوتر ضمن الاتصالات المتاحة واضغط على "Connect As". املأ عنوان مجموعة العمل وكلمة المرور واسم المستخدم بمجرد المطالبة.
- صنبور "تذكر كلمة المرور هذه في My Keychain"للاتصالات الخالية من المتاعب لاحقًا.
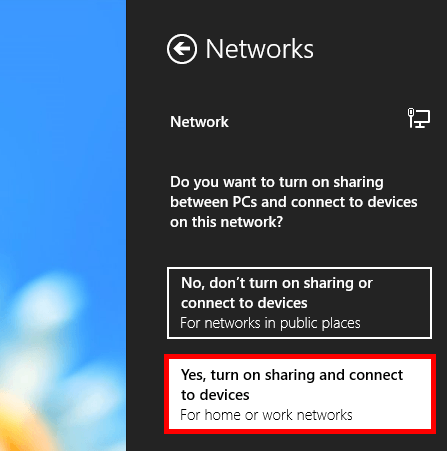
تلميح:
قم باستدعاء علامة التبويب مشاركة ضمن مستكشف ملفات Windows لتبديل الملفات أو المجلدات عبر أجهزة الكمبيوتر المتزامنة. اختر ملفًا أو مجلدًا لإرساله ، واضغط على علامة التبويب "مشاركة" مع اسم مجموعة العمل ضمن منطقة "مشاركة مع".
الجزء 3. بدائل لشبكات إيثرنت
الآن بعد أن عرفت كيفية توصيل Ethernet بجهاز Mac ، سنعرض لك بعض بدائل Ethernet ، عندما تتنافس شبكات Wi-Fi الكبيرة على طيف واحد ، فإن التدفق الكثيف عبر الشبكة يعد مغامرة قوية. في عالم Mac ، تبدو شبكات Ethernet وكأنها شيء من عصر مضى. يمكنك البحث عن تقنيات متقدمة للتواصل بسلاسة.
محولات Powerline / MoCA
تستخدم محولات Powerline أو MoCA OFDM لنقل البيانات. يقومون بتوجيه أو تعديل الإشارات مثل شبكات Wi-Fi. يتعاملون مع تحديات مثل الضوضاء والاضطراب. يوفر بعضها مرونة أفضل مع أجهزة كمبيوتر متعددة متصلة ببعضها البعض.
كلاهما أسرع من شبكات Wi-Fi وأبسط بكثير في الإعداد من كبلات Ethernet التقليدية مما يجعلها نسيمًا.

بولر
يوفر Power over Long Reach Ethernet (PoLRE) بديلاً سهلاً وفعالاً لإنشاء مسار نقل البيانات للأجهزة البعيدة عن جهاز التوجيه لتلقي إشارة Wi-Fi مستقرة. يستخدم PoLRE أسلاك زوج متشابكة غير محمية بتصميم الهاتف لنقل إشارات البيانات في المنزل مع البنية التحتية الحالية.
نصائح لنظام Mac: كيفية زيادة سرعة اتصال إيثرنت
قد يتمتع الإنترنت الخاص بك بشهادة صحية نظيفة ، لكن جهاز Mac الذي يتعرض للضرب يتسبب في بطء الأداء.
لحسن الحظ ، لدينا تطبيق خاص لرفع أداء جهاز Mac الخاص بك إلى مستوى أعلى.
اي ماي ماك باور ماي ماك يأتي مع RAW وخوارزميات ذكية تم ضبطها بدقة لتحديد التطبيقات غير المرغوب فيها أو غير المرغوب فيها إلى جانب آثارها. إنه يدخن جميع المذنبين مثل النظام أو الصور غير المرغوب فيها ومرفقات البريد وفوضى iTunes وغيرها من الحطام الرقمي إزالة المساحة القابلة للتطهير على جهاز Mac الخاص بك. علاوة على ذلك ، فهو يساعد تسريع الإنترنت على نظام Mac بمميزاته القوية. قم بتحسين جهاز Mac الخاص بك لمعرفة ما إذا كان يتسارع. يدمج PowerMyMac عددًا كبيرًا من الأدوات لاستعادة سرعة جهاز Mac الخاص بك.
الجزء 4. اختتام
يعد توصيل جهاز الكمبيوتر الخاص بك بجهاز توجيه سلكي أو لاسلكي أمرًا لا يحتاج إلى تفكير كما هو موضح في العرض الدقيق لكيفية التوجيه. دمجت إصدارات Mac السابقة منفذ Ethernet ولكن معظمها يستخدم محول Thunderbolt أو USB-to-Ethernet. بمجرد إعداد كل شيء ، يجب أن تتصل بالإنترنت تلقائيًا.
لقد أوضحت لك هذه المقالة كيفية توصيل Ethernet بجهاز Mac. تذكر لا تصارع مع اتصالات غير مستقرة أو بطيئة ؛ اطرح علينا أي سؤال أدناه لجعل تجربتك عبر الإنترنت أسرع وأكثر موثوقية وأكثر أمانًا.




فيديريكو كاسيلا2020-06-19 20:28:29
Hola ، tengo una pregunta. استنتاجات المؤلفين قبل أن يتم شرحه في "الجزء 1" مع محول Ethernet-USB إلى Mac. لا يوجد conectarme logré. Sin saberlo، borré el link de la conexión automática que se había formado cuando conecté el USB a la Mac. Ahora cuando vuelvo a conectar el USB la Mac no lo recoce. سي puede solucionar؟ موتشا جراسياس
iMyMac2020-06-20 02:59:50
Hola En el conocido foro Quora، hicimos preguntas que ha encontrado، y algunos profesionales han dado soluciones، Consulte el enlace: https://www.quora.com/Unconsciously-I-deleted-the-link-that-was-automatically- متصل-عندما-أنا-متصل- USB- بجهاز-ماك-الآن-عندما-أعيد توصيل- USB-the-Mac- لا يمكن التعرف عليه-ما-يجب-أنا-أفعل