هل يعاني iTunes الخاص بك من خطأ ولن يسمح لك بمزامنة جهاز iPhone أو iPad؟ هل ما زلت تستخدم إصدار iTunes الأقل؟
أو هل تريد ببساطة التخلص من تطبيق iTunes لأنه يستهلك مساحة تخزين كبيرة جدًا على جهاز Mac الخاص بك؟ ثم كل ما عليك فعله هو التعلم كيف إعادة تعيين iTunes على ماك في هذه المقالة.
المحتويات: الجزء 1. ما هو iTunes على Mac؟الجزء 2. كيفية إعادة تعيين iTunes على Mac عن طريق إعادة التثبيتالجزء 3. إعادة تعيين iTunes عن طريق تنظيف iTunes Junkالجزء 4. كيفية الرجوع إلى إصدار أقدم من تطبيق iTunes لإعادة التعيينالجزء 5. استنتاج
الجزء 1. ما هو iTunes على Mac؟
إذا كنت أحد مستخدمي منتج Apple ، فمن المؤكد أنك ستعبر هذا iTunes وهو برنامج يمكنك استخدامه على جهاز Mac الخاص بك كمشغل وسائط ، وتخزين لأغانيك ومقاطع الفيديو الخاصة بك ، وإنشاء قوائم تشغيل وحتى تنظيمها. يمكنك أيضًا استخدامه للمزامنة مع جهازك المحمول إذا كان لديك جهاز iPhone أو iPad.
نظرًا لأن هذا برنامج ، فقد يقوم المطور بإصدار تحديثات لإصدار أحدث إذا أضاف بعض الميزات الجديدة ، وإصلاح بعض الأخطاء ويمكنهم أيضًا إزالة الميزات القديمة.
لهذا السبب قد تحتاج إلى تحديثه متى كان هناك إصدار جديد. أو إذا كان استخدام الإصدار الأقدم يجعلك تشعر براحة أكبر في استخدامه ، فلا يزال بإمكانك استخدامه أيضًا.
لكن قد لا يوفر المطور دعمًا للإصدارات الأقدم وقد تواجه أخطاء من وقت لآخر.
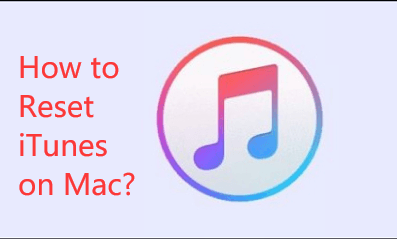
الجزء 2. كيفية إعادة تعيين iTunes على Mac عن طريق إعادة التثبيت
أعد تثبيت iTunes على جهاز Mac
إذا كان iTunes الخاص بك يعرض بعض الأخطاء الأساسية في حالة تعطله أو تجميده في بعض الأحيان ، فقد ترغب في محاولة إعادة تثبيت البرنامج ، فالأمر سهل كما يلي:
طريقة شنومك. قم بزيارة صفحة الويب الرسمية لـ Apple iTunes https://www.apple.com/itunes/ وضرب تحميل الآن .
طريقة شنومك. أو يمكنك الانتقال إلى Mac App Store ، وابحث عن ملف آخر التحديثات علامة التبويب ، ومعرفة ما إذا كانت هناك تحديثات جديدة واضغط على تحديث زر وتشغيل المثبت.
قم بإلغاء تثبيت iTunes على جهاز Mac
إذا لم تؤد إعادة تثبيت iTunes إلى حل المشكلة ، فيمكنك أيضًا محاولة إجراء إعادة تعيين كاملة لـ iTunes على Mac عن طريق إلغاء تثبيت البرنامج.
تذكر: من خلال إعادة تعيين تطبيق iTunes ، سيؤدي ذلك إلى حذف جميع قوائم التشغيل والإعدادات وبعض التعديلات التي قمت بإعدادها على iTunes الخاص بك.
فيما يلي خطوات إلغاء تثبيت iTunes
الخطوة 1. حرك الماوس فوق أيقونة iTunes ، وانقر فوق الرمز واسحب الرمز إلى سلة المهملات. (ستكون هناك بعض الاحتمالات بأن تتلقى رسالة خطأ إذا تابعت إلى الخطوة 2 ، إذا لم يكن الأمر كذلك ، فيمكنك المتابعة إلى الخطوة 6)
الخطوة 2. انتقل إلى مجلد التطبيقات وابحث عن iTunes.app، قم بتمرير الماوس ثم انقر بزر الماوس الأيمن عليه وسيظهر خيارًا لـ الحصول على معلومات وانقر عليه.
الخطوة 3. سترى بعد ذلك رمز قفل سيطالبك بإدخال كلمة مرور المسؤول ثم اضغط على ENTER
الخطوة 4. في شريط الأدوات الذي يشير إلى "المشاركة والأذونات" ، سترى "الجميع" وتغيير التفضيل إلى قراءة و كتابة
الخطوة 5. يمكنك إغلاق النافذة والقيام بعملية الخطوة 1
الخطوة 6. على الجانب الأيمن من شريط الأدوات على سطح المكتب الخاص بك ، سترى أيقونة سلة المهملات ، انقر عليها وتأكد من إفراغ سلة المهملات
الخطوة 7. ستحتاج بعد ذلك إلى فتح مراقب النشاط
الخطوة 8. في الجانب الأيمن العلوي من النافذة ، سترى رمز عدسة مكبرة مع شريط كتابة ، اكتب مساعد iTunes ثم قم بإزالته
الخطوة 9. في الفئات ، ابحث عن Library ، انقر عليها ، ستظهر لك قائمة فرعية وتبحث عن التفضيلات ، وتأكد من إزالة الملفات التي تحتوي على "com.apple.iTunes" في البداية
الخطوة 10. ستحتاج بعد ذلك إلى إعادة بدء جهاز Mac الخاص بك
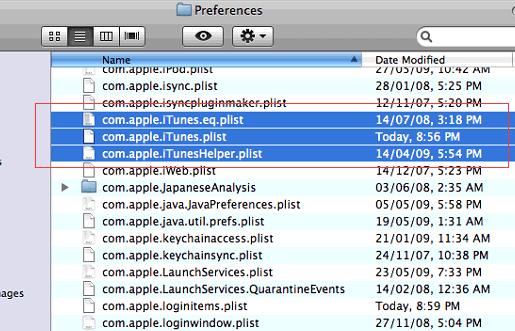
الجزء 3. إعادة تعيين iTunes عن طريق تنظيف iTunes Junk
تأكد من التخلص من الملفات غير الضرورية باستخدام اي ماي ماك باور ماي ماك من iTunes أيضًا لتحرير مساحة على جهاز Mac الخاص بك لجعله يعمل بشكل أسرع.
لا نريد أن تشغل الملفات غير المرغوب فيها قدرًا كبيرًا من مساحة التخزين على جهاز Mac الخاص بنا بدلاً من استخدامها الكثير من الملفات والبرامج الأكثر أهمية. قد يشمل ذلك النسخ الاحتياطية القديمة، التنزيلات التي لم تكن ناجحة والكثير منها لا يستحق مساحة على مساحة التخزين الخاصة بنا.
- قم بتنزيل PowerMyMac من الموقع الرسمي وابدأ تشغيل البرنامج.
- في الصفحة الرئيسية ، انقر فوق منظف الملفات غير المرغوب فيها
- انقر فوق الرمز الذي يحتوي على كلمة SCAN، اسمح للبرنامج بفحص جهاز الكمبيوتر الخاص بك لبضع ثوان ، وبمجرد الانتهاء ، سيتم ملء البرنامج تلقائيًا بالفئات
- قم بتشغيل كل فئة وقم بإلغاء تحديد المربعات التي لا ترغب في إزالتها أو حذفها
- بمجرد الانتهاء من المراجعة ، انقر فوق كلين رمز
- اترك عملية التنظيف تنتهي ، يجب أن يستغرق ذلك بضع ثوانٍ فقط
- سيُظهر لك مقدار المساحة التي تم تنظيفها ، وكذلك مساحة التخزين المتبقية على جهاز Mac الخاص بك

في أقل من دقيقتين ، قمت بحفظ بعض مساحة التخزين التي تم أخذها من الملفات غير المرغوب فيها باستخدام PowerMyMac.
الجزء 4. كيفية الرجوع إلى إصدار أقدم من تطبيق iTunes لإعادة التعيين
سيكون هناك بعض الوقت الذي ستؤدي فيه ترقية iTunes إلى حل المشكلة دائمًا ، على سبيل المثال ، إذا كنت تواجه بعض مشكلات زمن الوصول ، فهناك أيضًا احتمال ألا يدعم جهاز Mac الإصدار الأحدث من iTunes من حيث التخزين أيضًا ، بدلاً من في محاولة لإعادة تعيين iTunes على Mac ، قد تفكر في الرجوع إلى إصدار أقدم.
هذه هي الخطوات الخاصة بكيفية الرجوع إلى إصدار أقدم من تطبيق iTunes:
تذكير: من الأفضل دائمًا أن يكون لديك خطة نسخ احتياطي وإنشاء Time Machine ، فقط في حالة حدوث أخطاء أثناء الرجوع إلى إصدار أقدم ، يمكنك ببساطة استعادة الإصدار الحالي من macOS.
- افتح مراقب النشاط
- ابحث عن iTunes Helper ، بمجرد العثور عليه ، ستحتاج إلى إزالته.
- في أعلى الجانب الأيمن من النافذة ، سترى أيقونة عدسة مكبرة مع شريط كتابة ، اكتب محطة
- ثم تحتاج إلى الإدخال
sudo rm -r/Applications/iTunes.appandثم اضغط على العودة - كرر الخطوة 3 ولكن بدلاً من كتابة TERMINAL ، ستحتاج بعد ذلك إلى الكتابة آلة الزمن ثم قم بتشغيل التطبيق
- ابحث عن إصدار iTunes الذي تريد استعادته من نسخة TIME MacHINE الاحتياطية
- قم باستعادة الملفات أيضًا من
~/music/iTunesالمجلد: iTunes Music Library.xml ، مكتبة iTunes.itl مكتبة iTunes Genius.itdb ، مكتبة iTunes Extras.itdb
يجب أن تكتمل العملية الآن ، ويجب أن يكون iTunes الخاص بك هو الإصدار القديم مع نفس البيانات والإعدادات.
الجزء 5. استنتاج
هناك ثلاث طرق على كيف لإعادة تشغيل iTunes ماك، ببساطة عن طريق إعادة تثبيته ، للرجوع إلى إصدار أقدم أو لإلغاء تثبيت التطبيق وتثبيته مرة أخرى وقتما تشاء.
على الرغم من أنه قبل الخوض في عمليات طويلة وخطر فقدان ملفات الوسائط ، فمن الأفضل دائمًا أن يكون اي ماي ماك باور ماي ماك للقيام بالمهمة نيابة عنك من خلال تحديد الملفات غير الضرورية التي يجب إزالتها من iTunes.
يمكنك دائمًا الرجوع إلى هذا الدليل في كيفية إعادة تعيين iTunes على ماك.



