الجميع يشارك الصور هذه الأيام. أصبحت مشاركة الصور هي القاعدة. ما هي أفضل طريقة لإبقاء الجميع على اطلاع دائم ولكن من خلال مشاركة الصور؟ بفضل التكنولوجيا الرقمية ، أصبحت مشاركة الصور مهمة سهلة. العيب الوحيد هو أن الإفراط في مشاركة الصور عبر الإنترنت يمكن أن يضر بالخصوصية.
للحفاظ على الخصوصية ، من الأكثر أمانًا مشاركة الصور على الأنظمة الأساسية الخاصة مثل تطبيق iCloud Photo Sharing. لذا ، إذا كنت لا تزال غير على دراية بـ كيفية مشاركة الصور على iCloud، ثم حان الوقت للتعرف عليها.
دليل المادةالجزء 1. ما هو تطبيق مشاركة الصور على iCloud؟ الجزء 2. الطريقة السهلة لمشاركة الصور على iCloudالجزء 3. المكافأة: الباحث عن الصور المتشابهة هو ما يحتاجه كل مشارك للصور الجزء 4. في الختام
اقرأ أيضا:كيفية الوصول إلى iCloud الصور على ماككيفية البحث عن صور مماثلة على جهاز Mac الخاص بك؟
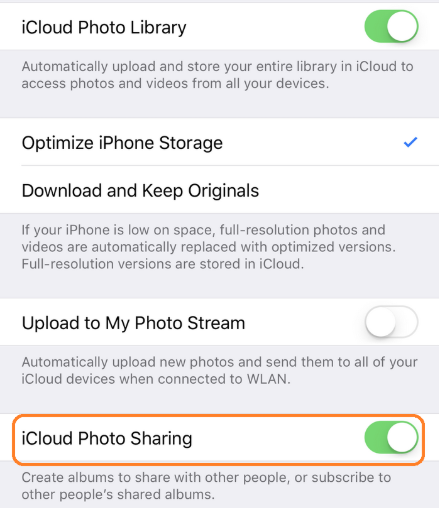
الجزء 1. ما هو تطبيق مشاركة الصور على iCloud؟
تم تصميم تطبيق iCloud Photo Sharing للقيام بالضبط بما يفترض القيام به وهو المشاركة. نظرًا لأن iCloud يقوم بمزامنة جميع أجهزتك معًا ، فقد أصبح من السهل مشاركة الصور والمستندات. ومن ثم ، فإن السبب في أن مكتبة الصور هي واحدة من أروع ميزات iCloud.
تتيح لك مكتبة الصور مزامنة جميع صورك مع خوادم Apple بحيث يسهل الوصول إليها من أي من أجهزة Apple. مع مزامنة جميع صورك مع خوادم Apple ، تقل فرص فقدانها أيضًا.
بالنظر إلى مدى سهولة مزامنة صورك مع مكتبة صور iCloud ، فمن المنطقي استخدامها كمنصة لمشاركة الصور مع العائلة والأصدقاء. بهذه الطريقة ، لن ينتهي بك الأمر بنشر الصور على المنصات العامة مثل حسابات وسائل التواصل الاجتماعي الخاصة بك. طالما أن أصدقائك وعائلتك لديهم إمكانية الوصول إلى الويب ، فسيكون بإمكانهم رؤية الصور التي تشاركها من خلال تطبيق مشاركة الصور على iCloud.
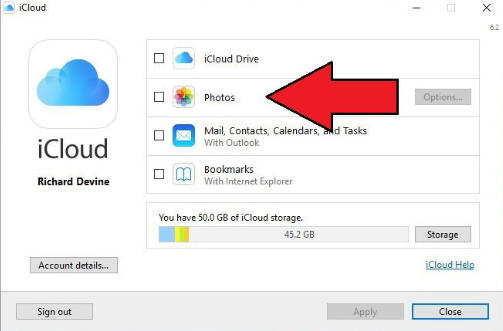
الجزء 2. الطريقة السهلة لمشاركة الصور على iCloud
كيفية تمكين مشاركة الصور على iCloud على نظام Mac
الشيء في iCloud Photo Sharing هو أنك تحتاج إلى تمكينه أولاً. بهذه الطريقة ، سيتمكن أصدقاؤك وعائلتك من رؤية صورك. حتى إذا لم يستخدموا جهاز Apple ، فسيظل بإمكانهم رؤية الصور التي تشاركها على iCloud الخاص بك.
لذلك ، إذا كنت تريد معرفة كيفية مشاركة الصور على iCloud ، فإن أول شيء يجب عليك فعله هو التحقق مما إذا كان ممكّنًا. إذا لم يكن كذلك ، فاتبع الخطوات أدناه لتمكينه.
- انتقل إلى الإعدادات للتأكد من تشغيل مكتبة صور iCloud.
- انتقل إلى الزاوية العلوية اليسرى من شاشتك و انقر فوق أيقونة Apple.
- حدد تفضيلات النظام من القائمة المنسدلة. ستظهر نافذة تفضيلات النظام.
- ابحث عن iCloud في نافذة تفضيلات النظام وانقر عليها.
- قم بتشغيل الصور في النافذة المنبثقة التالية.
- انقر فوق علامة التبويب "خيارات" المقابلة لعلامة التبويب "الصور". سترى ملف مكتبة صور على iCloud. تحقق منه لتشغيله.
- انقر على الزر الزر الأزرق تم أقل. سيتم فتح تطبيق الصور الخاص بك.
كيفية بدء مشاركة الصور على iCloud
الآن بعد أن تم تمكين تطبيق iCloud Photo Sharing ، يمكنك البدء في مشاركة صورك. اتبع الخطوات أدناه لمعرفة كيفية مشاركة الصور على iCloud.
الخطوة 1. افتح تطبيق الصور.
الخطوة 2. اكتب العنوان A في حقل اسم الألبوم المشترك.
الخطوة 3. قم بإنشاء ألبوم.
الخطوة 4. حدد الصور التي تريد مشاركتها.
الخطوة 5. حدد الألبوم المشترك.
دعونا نناقش الخطوات التفصيلية حول كيفية مشاركة الصور على iCloud أدناه:
الخطوة 1. افتح تطبيق الصور
بمجرد فتح تطبيق الصور الخاص بك ، انقر فوق علامة التبويب المشتركة الذي تراه في الجزء العلوي ، الجزء الأوسط من الشاشة. إذا كنت ترغب في الحصول على شريط جانبي بدلاً من ذلك ، فانقر فوق عرض في القائمة العلوية وحدد إظهار الشريط الجانبي. انقر فوق "نشاط" في الشريط الجانبي الأيسر ، ثم انقر فوق الزر "بدء المشاركة" الذي تراه في منتصف الشاشة.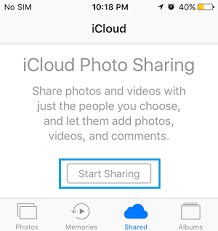
الخطوة 2. اكتب العنوان A في حقل اسم الألبوم المشترك
اكتب عنوانًا في حقل اسم الألبوم المشترك. يمكنك أيضًا دعوة بعض الأشخاص لعرض الألبوم الخاص بك عن طريق ملء الحقل "إلى" أسفل حقل "اسم الألبوم المشترك". بمجرد دعوة بعض الأشخاص ، يمكنهم أيضًا مشاركة بعض الصور ونشرها تلقائيًا. على سبيل المثال ، يمكن لجميع أفراد العائلة نشر صور عطلة في ألبوم مشترك واحد.الخطوة 3. قم بإنشاء ألبوم
انقر فوق الزر "إنشاء" أقل. سيتم إنشاء ألبومك بمجرد النقر فوق هذا الزر.الخطوة 4. حدد الصور التي تريد مشاركتها
انقر فوق علامة التبويب الألبومات في الجزء العلوي ، الجزء الأوسط من الشاشة. من خلال النقر فوق علامة التبويب المذكورة ، ستتمكن من العثور على الصور التي تريد مشاركتها. حدد الصور التي تريد مشاركتها.يمكنك أيضًا النقر بزر الماوس الأيمن على كل صورة حتى تتمكن من تحديد خيار مشاركة الصور على iCloud الذي سيظهر في القائمة المنسدلة. يمكنك أيضًا النقر فوق ملف رمز المشاركة الموجود في الجزء العلوي الأيمن من الشاشة. من خلال النقر عليه ، ستظهر مشاركة صور iCloud أيضًا في القائمة المنسدلة.
الخطوة 5. حدد الألبوم المشترك
حدد الألبوم المشترك الذي تريد إضافة الصور إليه. هذا هو مدى سهولة تحميل صورك على السحابة ومشاركتها على الأجهزة الممكّنة.
الجزء 3. المكافأة: الباحث عن الصور المتشابهة هو ما يحتاجه كل مشارك للصور
تهانينا! الآن ، أنت تعرف كيفية مشاركة الصور على iCloud. بهذه الطريقة ، يمكنك مشاركة صورك مع مجموعة مختارة فقط من الأشخاص. لن يتمكن الأشخاص الذين لا تعرفهم من رؤية صورك الثمينة.
بطريقة ما ، يتم الاهتمام بخصوصيتك. ماذا عن مساحة Mac الخاصة بك؟ مع المزيد والمزيد من الصور التي يتم مشاركتها وتنزيلها على جهاز Mac الخاص بك ، فمن المرجح أنك ستستهلك مساحة كبيرة. لسوء الحظ ، سيتم استخدام بعض هذه المساحة فقط بواسطة صور مماثلة تمت مشاركتها ذهابًا وإيابًا من قبل بعض الأصدقاء الذين دعوتهم. يا له من عديم الفائدة!
هذا هو المكان الذي يوجد منه مكتشف الصور المماثلة iMyMac هذه أداة قوية يمكنها إجراء بحث عكسي عن الصور على جهاز Mac الخاص بك. يمكن تنظيف جميع الصور المماثلة الموجودة على جهاز Mac الخاص بك. لمعرفة المزيد عنها ، يمكنك ذلك اضغط هنا.
الجزء 4. في الختام
تعلم كيفية مشاركة الصور على iCloud ليس بالأمر الصعب. عليك فقط التأكد من تمكين مكتبة صور iCloud. تعد مشاركة الصور على iCloud طريقة أكثر أمانًا للسماح لأصدقائك وعائلتك بمعرفة ما تنوي فعله. عليك فقط التأكد من أن الصور التي تقوم بتنزيلها لن تشغل مساحة كبيرة على جهاز Mac الخاص بك. لذلك ، يمكنك التفكير في أداة البحث عن الصور المماثلة من iMyMac.
هل تشارك الصور على iCloud؟ سيحب قرائنا أن يسمعوا منك. لا تتردد في التعليق أدناه.



