هل واجهت أي مشاكل في تقويم iPhone لا يتزامن مع mac؟ لا مزيد من البحث لأن هذه المقالة تمنحك عينًا جديدة لحل المشكلة. يمكن معالجة مشكلات المزامنة دون زيارة أي متجر iPhone.
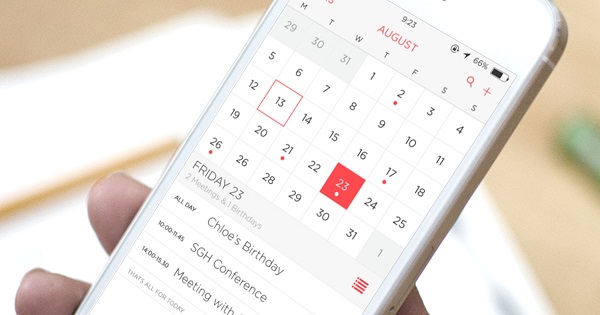
سواء كان جهاز iPhone أو macOS الخاص بك لا يمكنه المزامنة بشكل صحيح ، يمكنك تجربة العديد من الحلول المثبتة مثل إعادة تعيين iCloud لإصلاح المشكلة. قد تنشأ مشكلة في التقويم من خطأ في التكوين في تطبيق تابع لجهة خارجية أو رموز خطأ.
على الرغم من سمعة هذه المشكلة السيئة ، ترسم Apple نصائحها المفيدة بفرشاة عريضة دون مخاطبة الفيل في الغرفة.
لا يوجد أحد لديه حل حاسم لجميع مشاكل المزامنة ، ولكن يمكنك محاولة استكشاف الأخطاء وإصلاحها من خلال الاختراقات والنصائح والحيل من Apple الخاصة بنا لمعالجة المضاعفات.
دليل المادةالجزء 1. الطريقة المثلى لمزامنة تقويم iPhone مع Macالجزء 2. كيفية إصلاح عدم مزامنة تقويم iPhone مع Mac في iOS 11 الجزء 3. مزامنة البيانات من iPhone إلى Mac ومعالجة مضاعفات iCloud
اقرأ أيضا:دليل سريع حول كيفية إصلاح عدم مزامنة جهات اتصال iPhone مع Macكيفية مزامنة iPhone مع Mac؟
الجزء 1. الطريقة المثلى لمزامنة تقويم iPhone مع Mac
عند استخدام حساب iCloud واحد على iPhone و Mac مع تمكين خدمة التقويمات ، تتم مزامنة جميع التغييرات أو الإدخالات تلقائيًا.
إذا كان لديك تطبيق تقويم أصلي من Apple في macOS يعرض أخطاء عند محاولة المزامنة مع iCloud ، فتحقق أولاً من التفضيلات على الكمبيوتر المحمول وقم بتحديث جميع التطبيقات. قم بإلغاء تنشيط التقويم في لوحة تفضيلات نظام iCloud.
قم بإنشاء حساب جديد في Mac للتجربة ، املأ ملف حساب iCloud البيانات وتحقق مما إذا كانت تفاصيل التقويم متزامنة. سيؤدي هذا إلى التخلص من هذه الحيلة عن طريق التخلص من الملف الضال وذاكرة التخزين المؤقت والتهيئة الخاطئة في بيانات الحساب.
تسريع جهاز Mac الخاص بك أولاً
على الرغم من أن الملفات غير المرغوب فيها ومشكلات الأداء الأخرى نادرًا ما قد تجعل جهاز iPhone الخاص بك يفشل في المزامنة مع iCloud. استخدم منظف Mac قويًا مثل اي ماي ماك باور ماي ماك للابتعاد عن الفوضى. يقوم بإجراء فحص عميق لجهاز Mac الخاص بك لاكتشاف المحتوى الزائد والملفات الكبيرة والقديمة والتكرار والعناصر الأخرى التي تستهلك مساحة. تتيح لك ميزة المعاينة حذف المواد بشكل انتقائي.
تقدم هذه الأداة المتعددة صيانة شاملة لجهاز Mac الخاص بك ليعمل بكفاءة أكبر. استخدم شاشة الأداء للحصول على فكرة عن الحالة العامة لجهازك. تحافظ منتجات Apple على أعلى أداء مع قدر ضئيل من العناية ؛ ومع ذلك ، تبطئ المساحة المخفّضة الأداء. قد يؤدي ذلك إلى حدوث مشكلات مع iCloud أو تطبيقات أخرى مما يجعل منظف Mac الحل الوحيد القاتل ضد الأخطاء.
قم بتغيير حسابك الافتراضي إلى iCloud
قد تواجه مشكلة المزامنة إذا كانت لديك حزمة تقويم Google. هنا ، عليك تغيير المسار إلى iCloud باعتباره التقويم الافتراضي واشتقاق حل طويل الأمد. لتغيير الإعدادات الافتراضية للتقويم ، قم بإلغاء قفل جهاز iPhone الخاص بك وانقر فوق الإعدادات. اختر التقويم السنوي من المجموعة. حدد التقويم الافتراضي من الخيارات. اضغط على التقويم الذي يظهر تحت السحابة. قد يؤدي تغيير إعدادات التقويم الافتراضية إلى معالجة المشكلة.
الجزء 2. كيفية إصلاح عدم مزامنة تقويم iPhone مع Mac في iOS 11
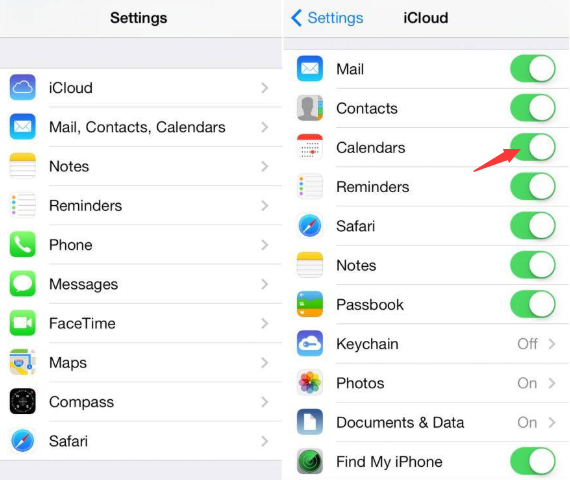
# 1 تبديل إيقاف / تشغيل iCloud للتقويمات
إذا كان تقويم iPhone غير متزامن مع Mac ، فقد يكون سبب المشكلة هو iCloud. حاول إلغاء تنشيط iCloud لجهات الاتصال أو قم بإيقاف تشغيل كل شيء وتشغيله مرة أخرى.
أختار الإعدادات> ضرب "اسمك"> قم بإيقاف تشغيل iCloud للتقاويم. في غضون ثوانٍ قليلة ، قم بتشغيل المفتاح مرة أخرى. إنه يعمل مثل السحر إذا لم تكن المشكلة مرتبطة بجهاز Mac أو iPhone. يعمل هذا الأسلوب على تحديث نظام iCloud الأساسي واستعادة الإعدادات الافتراضية.
# 2 قم بتعديل إعدادات iCloud الخاصة بالتقويم
بدون اختيار عرض جميع التقويمات الخاصة بـ ICLOUD في تطبيق التقويمات ، لا يمكن لجهاز iPhone المزامنة مع Mac أو تتبع أي تغييرات.
انتقل إلى تطبيق التقويمات> ضرب "التقويمات" في منتصف الجزء السفلي من الشاشة> حدد "إظهار الكل" في الجزء السفلي الأيمن لتأكيد ظهور جميع التقويمات ضمن ICLOUD.
# 3 أعد تثبيت macOS
إذا فشلت مزامنة التقويم في حساب جديد أو واجهت الحلول الأخرى عقبة ، فإن أفضل حل هو إعادة تثبيت macOS دون مسح نظامك الحالي. تأكد من أن لديك نسخة كاملة أو نسخة مكررة من Time Machine مسبقًا.

الجزء 3. مزامنة البيانات من iPhone إلى Mac ومعالجة مضاعفات iCloud
عندما تواجه مشكلات في مزامنة iPhone ونفدت لديك الخيارات ، فإن بديل iCloud يعد أمرًا ضروريًا لنقل البيانات من iPhone إلى Mac بضغطة زر. ستحتاج إلى أداة نقل بيانات iPhone مثل EaseUS MobiMover مجانا لنقل التقاويم بين الأجهزة.
يجعل برنامج الطرف الثالث إجراء مزامنة التقويم في غاية السهولة. إلى جانب التقويم ، تقوم هذه الأدوات بتصدير أجزاء أخرى من البيانات مثل الرسائل وجهات الاتصال والوسائط وسجل المكالمات. للاستفادة من مثل هذه المنصة ، لن تضطر إلى الدفع مقابل حزم باهظة الثمن كما يمكنك تجربة تجربة مجانيّة. التطبيقات سهلة الاستخدام وتأتي مع إرشادات مفصلة. يكفي عدد قليل من النقرات للتغلب على مشكلات المزامنة.
الخطوة الأولى:: قم بتوصيل iPhone بجهاز Mac باستخدام كبل USB متوافق وحدد الوثوق بهذا الكمبيوتر على الأداة الذكية للمتابعة. قم بتشغيل التطبيق لنظام التشغيل Mac وانقر فوق iDevice على جهاز Mac على الشاشة.
الخطوة الأولى:: بعض الأدوات تسمح لك نسخ جميع الملفات المدعومة احتياطيًا من iPhone إلى Mac بلا حدود. يمكنك سحب البيانات بأكملها دفعة واحدة ، أو نقل نوع أو نوعين بشكل تمييزي.
الخطوة الأولى:: يمكنك تخصيص مسار التخزين عن طريق تحديد رمز الملف في الزاوية العلوية اليمنى. بشكل افتراضي ، يمكن للتطبيق نقل ملفات النظام إلى مجلد على سطح مكتب Mac.
الخطوة الأولى:: التالي، انقر فوق تحويل لإنشاء نسخة احتياطية لجهاز iPhone الخاص بك على جهاز Mac الخاص بك باستثناء iTunes. بمجرد الانتهاء من النقل ، انقر فوق "عرض" لتحليل الملفات التي تم تنزيلها. يتم أرشفة بعض النصوص مثل جهات الاتصال والرسائل كملف .htm يمكن الوصول إليه على صفحة الويب.
خلاصة
بشكل عام ، سيعتمد حل أي مشكلات متعلقة بتقويم iPhone لا تتم مزامنته مع Mac على السبب الجذري للمشكلة. يجب عليك تجربة النصائح والاختراقات المختلفة للحصول على إجراءات ناجحة. إذا لم ينتج عن تحويل الحساب الافتراضي إلى iCloud أو تغيير إعدادات التقويم أية نتائج ، فحاول تمكين جهات الاتصال أو التذكيرات وتعطيلها.
من خلال عقود من الخبرة في البحث عن المشكلات الفنية المتعلقة بمنتجات Mac ، فقد كرسنا جهودنا لمشاركة ثروة من الأفكار لتحسين تجربتك. وفقًا لذلك ، نقوم بتجميع القضايا والمواضيع الأكثر رواجًا. إذا كان لديك سؤال أو أفكار تريد منا معالجتها ، فنحن دائمًا نبحث عن مشكلات جديدة يجب معالجتها.




إلى2022-04-13 13:58:27
Geachte ، Ben beetje ten einde raad. Ik krijg geen meldingen binnen op mijn iPhone van verjaardagen maar wel op iMac. Ben hier reeds enige tijd mee bezig met apple maar kunnen probleem niet vinden. على سبيل المثال ، يمكنك الحصول على مزيد من المعلومات مع التزامن مع جهاز iMac مع iPhone 13. Maar onlangs nieuwe 13 gekocht en probleem is er terug. Weet u aan wat dit eventueel kan liggen؟ بيدانكت