عندما يفشل أحد الأقراص في العمل بشكل صحيح على جهاز Mac ، فعادة ما يقوم المستخدمون بتشغيل Disk Utility وكذلك تنفيذ First Aid لإصلاح ذلك أيضًا. بمجرد فشل First Aid في إصلاح هذا القرص حقًا ، يظهر إشعار خطأ "يتعذر على macOS إصلاح القرص". على الرغم من أن هذا غير مريح ، إلا أنه لا يعني بالضرورة أنك قد تفقد جميع معلوماتك في نهاية المطاف.
يبدو أن Disk Utility داخل macOS هي أداة رائعة تعمل على إصلاح مشكلات القرص من جهاز Mac الخاص بك ، ولكن بطريقة ما ، للأسف ، لا يمكن علاجها جميعًا ، ولكن بعد ذلك ما الذي يجب عليك فعله عندما يظهر إشعارًا يشير إلى أن MacOS لا يمكنه الإصلاح القرص؟ مواصلة القراءة لمعرفة ذلك.
المحتويات: الجزء 1. أداة القرص: نظرة عامةالجزء 2. كيفية معرفة ما إذا كان عليك إصلاح القرص الخاص بكالجزء 3. كيفية إصلاح macOS لا يمكن إصلاح القرصخلاصة
الجزء 1. أداة القرص: نظرة عامة
لطالما كانت أداة القرص أداة مساعدة لمسح القرص ، وتنسيقه ، بالإضافة إلى أداة إصلاح مدمجة في macOS. يبدو أنه مهم للغاية ليس فقط مع استكشاف الأخطاء وإصلاحها وكذلك إصلاح المشكلات ، وكذلك لإعادة تكوين محركات الأقراص ، وحذف الملفات بأمان ، لا سيما إنشاء جهاز ربما وجد الباحث صعوبة في الوصول إليه. يوجد هذا في دليل التطبيقات ضمن دليل الأدوات.
الجزء 2. كيفية معرفة ما إذا كان عليك إصلاح القرص الخاص بك
قد يكون هناك عدد غير قليل من المؤشرات التي تشير إلى أن القرص الثابت أو محرك أقراص الحالة الصلبة قد يتطلب إصلاحات.
- تلف ملفات البيانات بالفعل.
- تم الخروج من عدة تطبيقات في نفس الوقت.
- يبدأ محرك الأقراص في عمل لقطات غير عادية بالإضافة إلى نغمات أزيز.
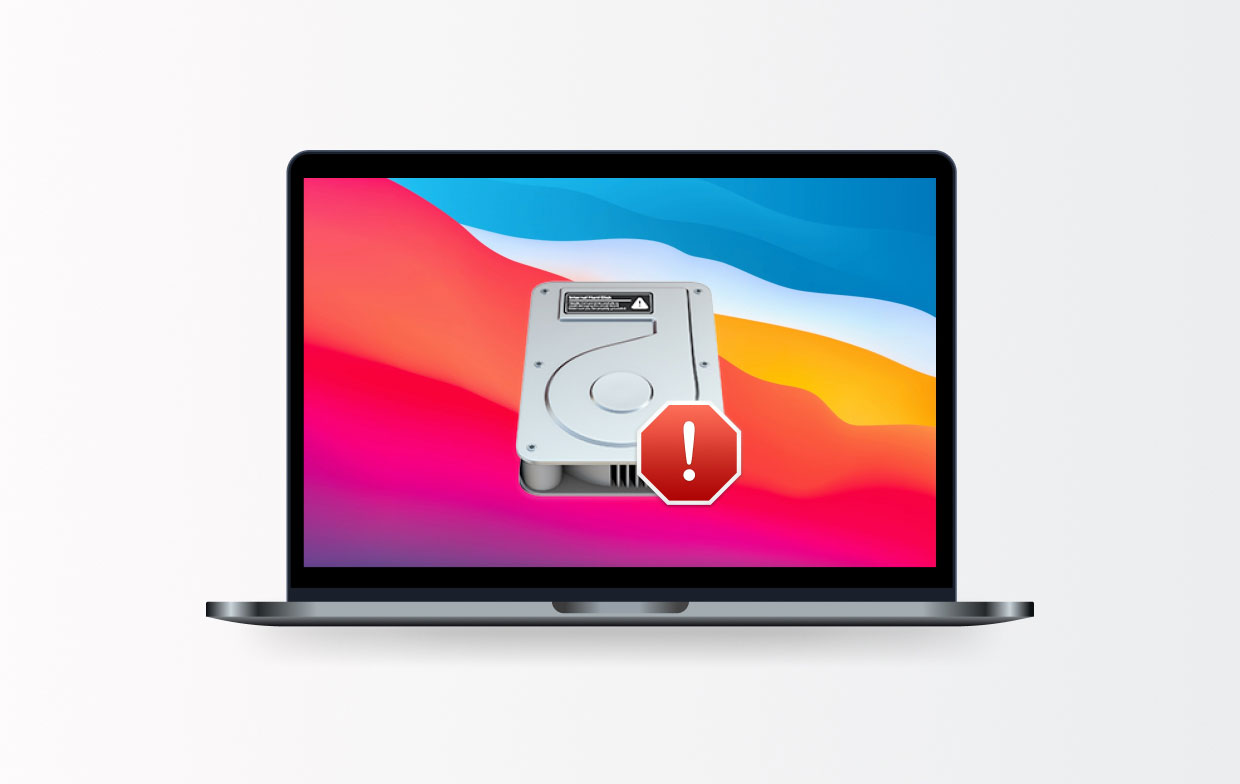
إذا كنت تواجه أيًا من هذه المشكلات مع محرك الأقراص هذا على جهاز Mac ، بغض النظر عما إذا كان قرص البدء أو ربما قرص تخزين خارجي أو ربما حتى SSD ، فإن المكان الأول الذي يجب أن تبحث فيه هو فائدة القرص. يبدو أن أداة القرص هذه فعالة جدًا في العثور على المشكلات وحلها. لكن مع ذلك ، فهي غير قادرة على حل جميع القضايا.
الجزء 3. كيفية إصلاح macOS لا يمكن إصلاح القرص
ضع في اعتبارك: عندما يحتوي هذا القرص الذي تحاول إصلاحه على محرك أقراص بدء التشغيل ، فسيتعين عليك فعلاً ذلك إعادة التشغيل في وضع الاسترداد وكذلك حدد Disk Utility ضمن نفس شاشة بدء التشغيل. للدخول في وضع الاسترداد ، أعد تشغيل جهاز Mac مع الاستمرار في الضغط على المفتاح "Command+R".
- للبدء في الإصلاح ، يجب عليك أولاً التوجه إلى التطبيقات ، ثم إلى الأدوات المساعدة ، بعد ذلك مباشرةً ، يجب عليك الآن النقر فوق الزر أداة القرص بحيث يتم فتحه بعد ذلك.
- اضغط على الخيار "عرض الطلب"، ثم بعد ذلك حدد الخيار"عرض جميع الأجهزة"يمينًا من الجانب الأيسر من الشاشة.
- بعد ذلك ، من ذلك ، يجب عليك الآن اختيار قرص أو ربما وحدة تخزين من قسم الشريط الجانبي.
- بعد ذلك. يجب عليك الآن الضغط على الخيار "إسعافات أولية".
- أخيرًا ، عليك أن تسخن على خيار "يجريثم تواصل.
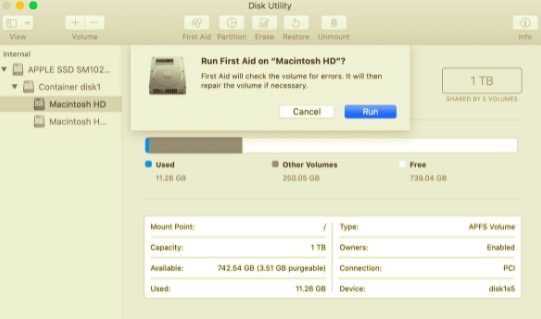
كلما تلقيت تحذيرًا يشير إلى احتمال أن يكون القرص على وشك الانهيار ، قم بعمل نسخة احتياطية من كل شيء على الفور. عندما تعرض إشعارًا يفيد بأن Disk Utility غير قادر على إصلاح القرص التالف ، حاول مرة أخرى.
قم بعمل نسخة احتياطية بالفعل عندما تسوء الأمور
عندما يتعذر على Disk Utility إصلاح مشكلات "يتعذر على macOS إصلاح القرص" في المرة التالية التي تحاول فيها القيام بأي شيء ، فستحتاج إلى اتخاذ المزيد من الخطوات. لكن أولاً ، قم بعمل نسخة احتياطية من محرك الأقراص الخاص بك. تتمثل إحدى أبسط طريقة لتحقيق ذلك في استخدام Time Machine ، وهي أداة النسخ الاحتياطي المضمنة في نظام macOS الخاص بك.
- يجب عليك التوجه إلى قائمة Apple ، ثم بعد ذلك ، يجب عليك تحديد الخيار "تفضيلات النظام".
- بناءً على ذلك ، اختر ملف آلة الزمن.
- من هناك ، يجب عليك الآن النقر ثم بعد ذلك تحديد القرص الذي تريد الاحتفاظ بنسخة احتياطية عليه.
- الآن ، من نافذة القائمة ، يجب النقر فوق المربع للتحقق من Time Machine.
- أخيرًا ، يجب عليك الآن الضغط على Time Machine مباشرة من نافذة meu ، ثم بعد ذلك ، حدد الخيار "النسخ الاحتياطي الآن".
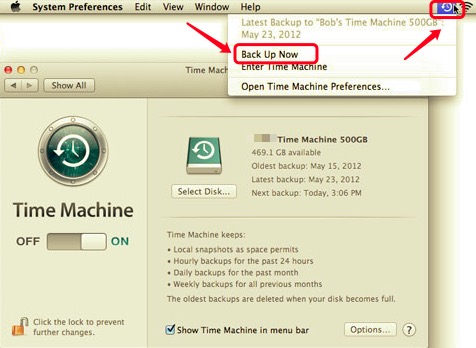
ما لم تكن ترغب في استخدام Time Machine ، يجب عليك استخدام برنامج جهة خارجية للنسخ الاحتياطي أو نسخ القرص الذي ينتج عنه إشعار الخطأ نفسه. سواء فشلت ، ستحصل على نسخة احتياطية بجميع ملفاتك وبياناتك.
خلاصة
كما تم تناوله في هذه المقالة حول كيفية الإصلاح يتعذر على macOS إصلاح القرص. إلى جانب النقطة الرئيسية للمقال ، قدمنا أيضًا نظرة ثاقبة قصيرة حول ما كان بالفعل أداة مساعدة للقرص كنا نعمل على إصلاحه. بالإضافة إلى ذلك أيضًا ، نقدم الجوانب الرئيسية لكيفية تحديد الوقت الذي يتعين عليك فيه إصلاح القرص.
أيضًا ، من المهم الانتباه إلى صحة جهاز Mac الخاص بك. نوصيك باستخدام هذه الأداة الاحترافية- PowerMyMac للحفاظ على أداء Mac بشكل جيد. ليس فقط يحرر مساحة تخزين Mac الخاصة بك بذكاء ولكن أيضًا يسرع ماك الخاص بك ويحمي خصوصيتك.

نأمل أن تساعدك هذه الأدلة لاحقًا في إصلاح قرص macOS الخاص بك. آمل أن يكون لديك يوم لطيف ومريح في المستقبل.



