تريد أن تعرف كيفية إلغاء تثبيت التطبيقات على جهاز Mac؟ اليوم ، سوف أشارك مهارة إلغاء تثبيت التطبيقات على جهاز Mac. اكتشف كيف في هذا المقال أدناه!
هناك تطبيقات نقوم بتثبيتها على جهاز Mac ولكنها ليست مهمة حقًا أو تم استخدامها عدة مرات فقط عندما تقوم بذلك تحقق من مساحة القرص الخاص بك ستجد أن هذه التطبيقات تستهلك مساحة تخزين كبيرة على القرص الصلب مما يؤدي إلى إبطاء النظام.
الملايين من التطبيقات في Apple Store لها قيمة واستخدامات كبيرة ولكن بعد ذلك لا يبقى كل منهم إلى الأبد في نظامنا. نحتاج إلى التخلص من بعض التطبيقات الأقل أهمية لتعزيز نظام Mac.
اقرأ أيضا:كيفية إلغاء تثبيت Avast على نظام Mac تمامًاكيفية حذف التطبيقات التي لن تحذفها على جهاز Mac
المحتويات: الجزء 1. كيف يمكنني إزالة تطبيق بالكامل من جهاز Mac الخاص بي؟الجزء 2. كيفية إلغاء تثبيت التطبيقات على جهاز Mac يدويًا؟الجزء 3. كيف أحذف تطبيقًا من جهاز Mac الخاص بي لن يحذفه؟الجزء 4. استنتاج
الجزء 1. كيف يمكنني إزالة تطبيق بالكامل من جهاز Mac الخاص بي؟
# 1. قم بإلغاء تثبيت التطبيق تمامًا على نظام التشغيل Mac عبر Terminal
يمكن أن تساعدك المحطة في إلغاء تثبيت التطبيقات وملفات بقاياها:
- انتقل إلى التطبيقات ، وابحث عن Terminal ضمن Utilities ، ثم قم بتشغيله.
- اكتب هذا الأمر:
sudo uninstall file:// - ثم ارجع إلى مجلد "التطبيقات" في Finder ، واسحب أيقونة التطبيق الذي تريد إلغاء تثبيته إلى نافذة "Terminal".
- اضغط على Enter لإزالة التطبيق والملفات المتبقية من جهاز Mac باستخدام كلمة مرور المستخدم الخاصة بك.
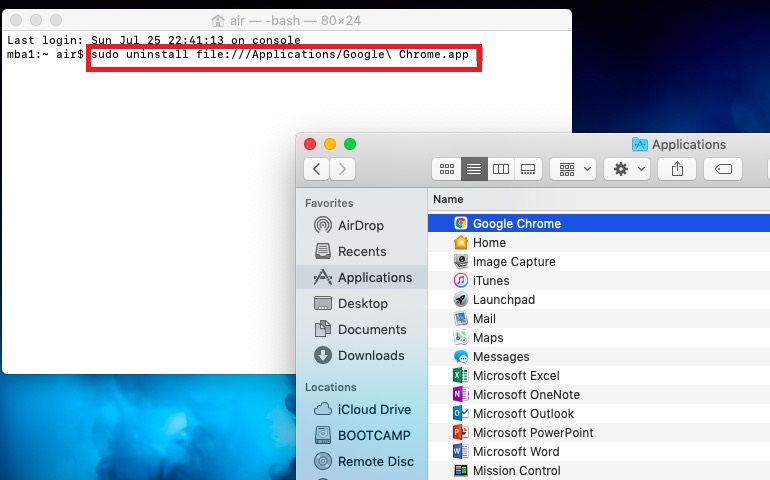
# 2. قم بإلغاء تثبيت التطبيقات على جهاز Mac تمامًا باستخدام PowerMyMac
إذا تمكنا فقط من إلغاء تثبيت التطبيقات على جهاز Mac بنقرة واحدة ، ألن يكون ذلك رائعًا؟ حسنًا ، لتنظيف Mac دون إرباك نفسك ، أوصي اي ماي ماك باور ماي ماك. إنه برنامج تنظيف Mac مخصص لإزالة الملفات غير المرغوب فيها ، وتمزيق الملفات المهمة ، وتشخيص حالة Mac ، وحذف ذاكرة التخزين المؤقت والمحفوظات ، وغير ذلك الكثير.
هذا هو برنامج إلغاء تثبيت قوي يزيل جميع التطبيقات والمجلدات ذات الصلة. يوفر PowerMyMac الحل الشامل لجميع الأشياء التي تحتاجها لتسريع جهاز Mac وتنظيفه.
نحن نعلم أن إلغاء تثبيت التطبيقات على نظام التشغيل Mac يختلف تمامًا عن Windows ، لذا سنعمل على تسهيل إزالة هذه التطبيقات المزعجة. سوف يخلصك برنامج PowerMyMac من كل الصداع. تعلم المزيد من المعلومات من هنا. استمتع بميزاته مع الإصدار التجريبي المجاني أدناه!
تحقق من هذه الخطوات حول كيفية إلغاء تثبيت التطبيقات على جهاز Mac تمامًا:
- قم بتنزيل PowerMyMac وتثبيته على جهاز Mac الخاص بك ، ثم قم بتشغيله. اختر App Uninstaller من الجانب الأيسر.
- انقر فوق SCAN للسماح لبرنامج PowerMyMac بفحص جميع التطبيقات التي قمت بتثبيتها على جهاز Mac الخاص بك. ثم ألق نظرة على نتائج المسح.
- اختر بشكل انتقائي التطبيقات التي وجدها PowerMyMac. انقر فوق CLEAN لإزالة التطبيقات تمامًا بالملفات.

يمكنك اختيار تطبيقات فردية أو متعددة تراها في نتائج الفحص. ما مدى سهولة ذلك؟ يحتوي PowerMyMac على ما هو أكثر من مجرد إلغاء تثبيت التطبيقات على جهاز Mac. إنه يحتوي على كل الأشياء التي تحتاجها بشكل أساسي. فيما يلي الميزات البارزة التي يتضمنها PowerMyMac:
- متوافق مع Mac M1 و OS X 10.13 أو أحدث
- خيار انتقائي
- يحذف الملفات بأمان
- تنظيف Mac بكفاءة
- نظام إلغاء التثبيت الكامل
- محاولة مجانية
و لغات كثيرة أخرى ...
الجزء 2. كيفية إلغاء تثبيت التطبيقات على جهاز Mac يدويًا؟
هناك أيضًا تطبيقات تابعة لجهات خارجية قد يكون من الصعب إلغاء تثبيتها لأن هذه التطبيقات تم إنشاؤها بواسطة مطورين مختلفين. لكننا قمنا بتغطيتك ، سنعرض لك دليلًا تفصيليًا حول كيفية إلغاء تثبيت التطبيقات على جهاز Mac.
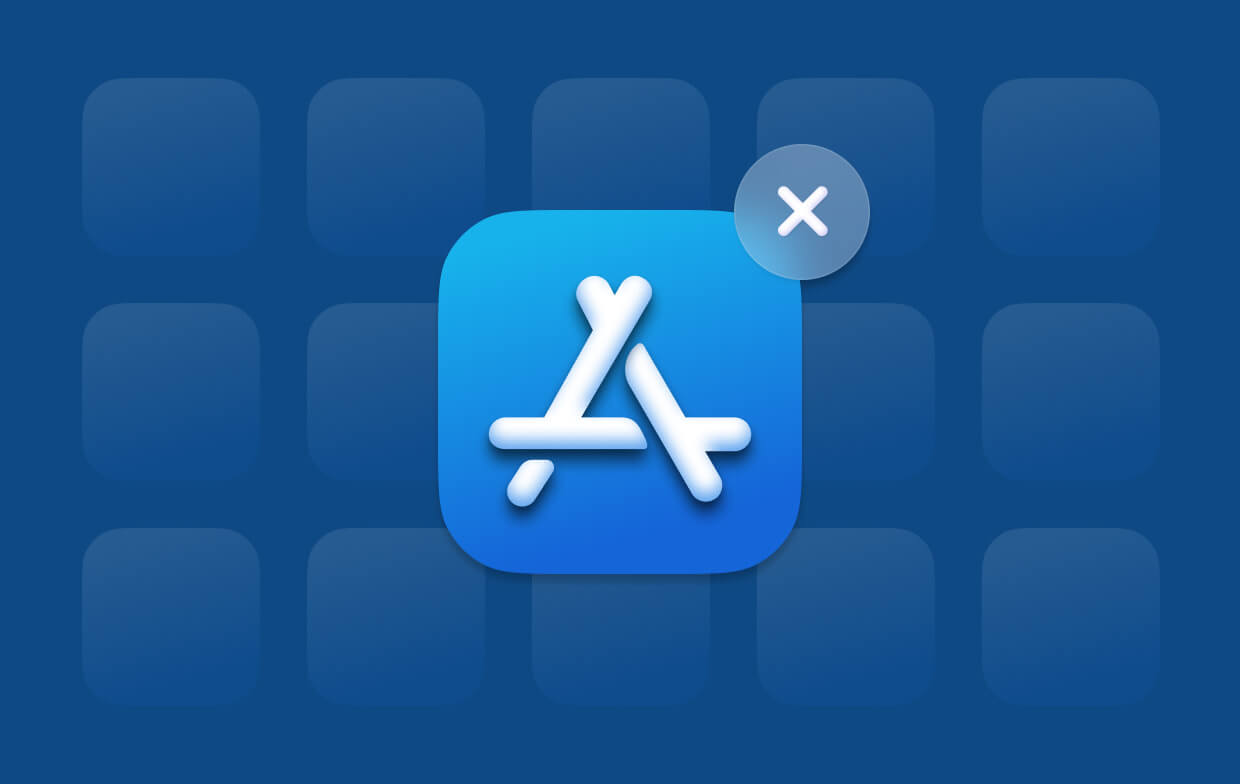
كيفية إلغاء تثبيت التطبيقات على جهاز Mac عبر Finder
إذا قمت بتثبيت تطبيقات من الإنترنت ، فيمكنك اتباع هذه الخطوات لإزالة التطبيق:
- اخرج من جميع التطبيقات المفتوحة على جهاز Mac
- ساعات العمل مكتشف
- أدخل مجلد التطبيق واضغط على بحث
- ابحث عن التطبيقات أو البرامج التي تريد إلغاء تثبيتها
اختياري: يمكنك استخدام شريط البحث للحصول على نتيجة أكثر تحديدًا
- اسحب التطبيق إلى سلة المهملات
- إفراغ مجلد المهملات مباشرة بعد سحب جميع التطبيقات
ملحوظة: قم بتقييم التطبيقات التي قمت بإلغاء تثبيتها للتو إذا لم تعد بحاجة إليها بالفعل قبل إفراغ مجلد المهملات.
إذا غيرت رأيك عند حذف التطبيقات ، فما عليك سوى فتح مجلد المهملات والعثور على التطبيقات المطلوبة ، والنقر بزر الماوس الأيمن فوق رمز التطبيق لاستعادته.
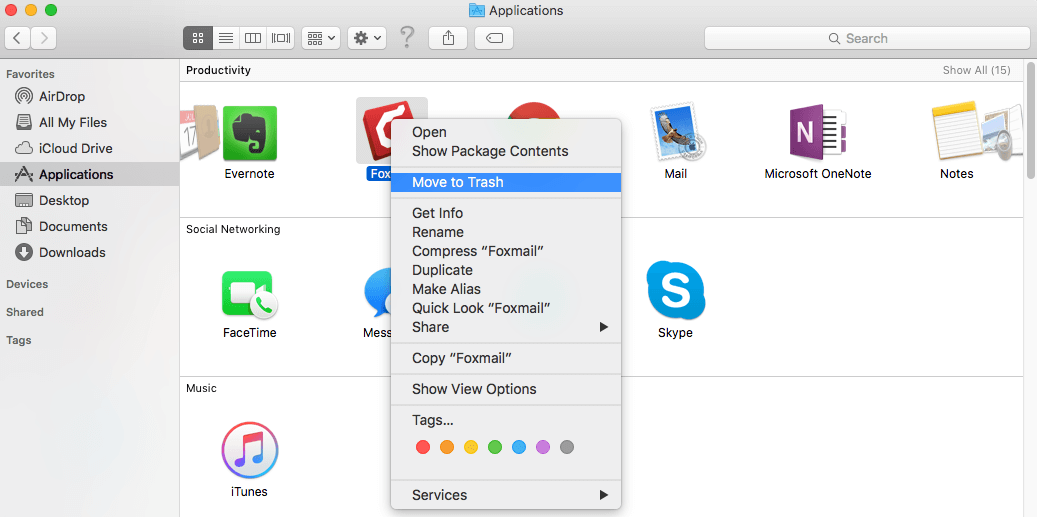
قد تحتاج إزالة تثبيت التطبيقات يدويًا إلى القيام بهذه الخطوة لكل تطبيق ترغب في إزالته من Mac. هذا حقا سوف يستغرق وقتا وجهدا. بصرف النظر عن ذلك ، فإنه يترك ذاكرات التخزين المؤقت والملفات الأخرى ذات الصلة من موقع مجلد مختلف. تحتاج إلى العثور على الملفات والمجلدات ذات الصلة من أجل إلغاء تثبيت تطبيق Mac تمامًا.
كيفية إلغاء تثبيت التطبيقات على جهاز Mac باستخدام Launchpad
إذا قمت بتثبيت التطبيقات من متجر التطبيقات ، فإليك الخطوات الخاصة بكيفية إلغاء تثبيتها:
- مرة أخرى ، اخرج من جميع التطبيقات على نظام Mac
- افتح Launchpad
- ابحث عن رمز التطبيق المطلوب لإلغاء التثبيت
- انقر مع الاستمرار فوق رمز التطبيق حتى تهتز جميع الرموز أو تهتز
- انقر فوق الرمز X الذي يظهر أعلى يسار رمز التطبيق
- قم بتأكيد طلب إلغاء التثبيت
مرة أخرى ، تأكد من إفراغ مجلد المهملات لتحرير بعض المساحة على جهاز Mac.
الجزء 3. كيف أحذف تطبيقًا من جهاز Mac الخاص بي لن يحذفه؟
كيفية حذف التطبيقات التي لن تحذفها على جهاز Mac؟ يمكنك أن تحاول تركها بالقوة. هناك طريقة عادية لإلغاء تثبيت التطبيقات من Mac ولكن هناك القليل من التقنية. للحصول على عملية إزالة تثبيت موثوقة ، تحتاج إلى إزالة جميع الملفات ذات الصلة بالتطبيق عن طريق حذف هذه المجلدات أيضًا. ولكن كيف تفعلها؟
ما عليك سوى اتباع الدليل الخاص بكيفية إلغاء تثبيت التطبيقات على جهاز Mac أدناه:
- قم بإجراء إزالة عادية من خلال الانتقال إلى Finder
- ابحث عن مجلد التطبيقات
- ابحث عن التطبيق المطلوب لإلغاء تثبيته
- بجانب زر حفظ ، انقر فوق الزر +
- انقر فوق نوع وانتقل إلى أخرى
- ابحث عن النظام
- تحقق من ملفات النظام وانقر فوق موافق
- تأكد من تحديد خيار التصفية "مدرج"
- قم بتمييز الملفات الكاملة المتعلقة بالتطبيق المذكور
- اسحب الملفات إلى مجلد المهملات لحذفها
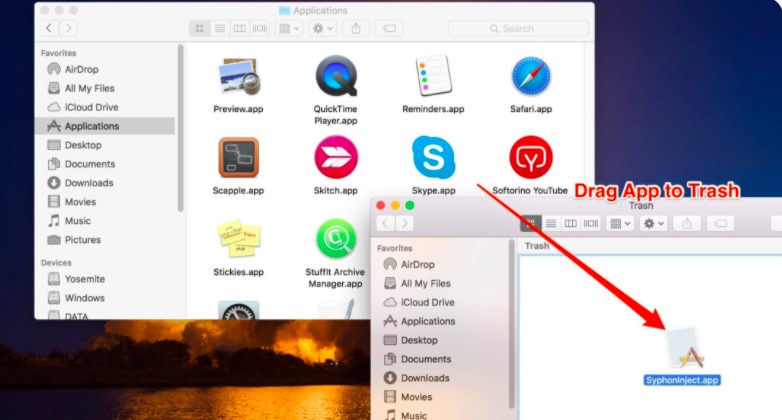
قم بتفريغ سلة المهملات للتأكد من أنك تستعيد المساحة المخصصة لهذه التطبيقات ومجلد المهملات. يمكنك أيضًا استخدام شريط البحث وكتابة اسم التطبيق بحيث يتم عرض المجلدات الأخرى التي تحتوي على ملفات مماثلة. سيسمح لك هذا أيضًا بنقل الملفات المذكورة إلى سلة المحذوفات.
تذكير راقي: بمجرد إفراغ مجلد المهملات ، سيكون هذا الإجراء نهائيًا ولا يمكن التراجع عنه. إذا لزم الأمر ، يمكنك مراجعة جميع الملفات الموجودة داخل سلة المهملات قبل أن تقرر أخيرًا مسحها.
نصائح لتثبيت التطبيقات في المستقبل:
- في المرة التالية التي تحصل فيها على فرصة لتثبيت التطبيقات على جهاز Mac ، تذكر هذه النصائح أدناه:
- قبل تثبيت أحد التطبيقات ، راجع الطرق الخاصة بكيفية إلغاء تثبيته في المستقبل لتتعرف على نفسك
- راجع مجلد المهملات بحثًا عن الملفات المهمة
- قم دائمًا بتسجيل الدخول إلى جهاز Mac الخاص بك كمسؤول للحصول على الامتياز الكامل
- قم بتقييم ما إذا كنت حقًا بحاجة إلى تثبيت التطبيق على جهاز Mac
إذا كان الأمر كذلك ، فاترك مجلد التفضيلات بمفرده إذا كنت تعتقد أنك قد تحتاج إلى تثبيت التطبيق مرة أخرى في المستقبل. سيؤدي هذا إلى تسريع عملية التثبيت نظرًا لأنه يحتوي بالفعل على آثار أقدام في مجلد التفضيلات الخاص بك.
الجزء 4. استنتاج
هناك عدة طرق حول كيفية إلغاء تثبيت التطبيقات على جهاز Mac كما هو مذكور أعلاه. يعد إلغاء تثبيت التطبيقات على جهاز Mac أقل صعوبة من تنظيف غرفنا ، لذا فإن الخطوات التي قدمناها بسيطة وسريعة إلى حد كبير. إذا كنت تريد معرفة المزيد من النصائح لجعل جهاز Mac الخاص بك أسرع ، فيمكنك التعلم منها هنا.
PowerMyMac هو برنامج فعال وفعال وآمن وآمن يمكنه مساعدتك بسهولة على تعزيز أداء جهاز Mac الخاص بك. يقوم بفحص حالة جهازك ، ويزيل التطبيقات غير المرغوب فيها ، ويمزق الملفات ، وينظف الملفات غير المرغوب فيها وغيرها الكثير. قم بتنزيل PowerMyMac الخاص بك مجانًا الآن!




ميخا2023-07-31 04:17:57
كامل المحتوى مع التعليقات السابقة
ديفيد ب كلوثير2023-01-21 22:15:40
لم يعمل no في الجهاز الطرفي لأنه طلب كلمة مرور ، ما هي كلمة المرور التي ستبحث عنها المحطة الطرفية كما لا أفعل ؛ لا تستخدم واحدة لإجراء تغييرات على جهاز Mac هذا عندما تطلب كلمة مرور في أماكن أخرى هنا ، فقط اضغط على Enter لماذا لا أقوم بذلك ليس لدي كلمة مرور أعرفها أو استخدمها كمالك لهذا الجهاز