في نظام Mac الخاص بنا ، نتعامل بالفعل مع الكثير من تنسيقات الملفات. ومع ذلك ، فإن أحد أنواع الملفات التي نستخدمها ونتعامل معها باستمرار لسنوات عديدة حتى الآن هي تلك الملفات الموجودة بتنسيق ملف PDF. هذا لأنه أحد أكثر تنسيقات الملفات موثوقية وتنوعًا.
قد تريد أن تعرف كيفية دمج ملفات PDF على نظام Mac بسبب المرونة والتوسع في ملف PDF. يكون تنسيق ملف PDF مرنًا عندما يتعلق الأمر بتخزين أي نوع من البيانات الموجودة على جهاز Mac الخاص بك مثل النصوص والرسومات والجداول والصور. شيء آخر هو قابليته للتوسعة حيث لديك القدرة على تعديل و قم بتحرير ملف PDF الخاص بك حتى دون التأثير على محتوى ملفك.
يمكنك بالفعل دمج أكثر من ملفي PDF وهو أمر سهل للغاية. سنوضح لك هنا كيفية دمج ملفات PDF على نظام Mac بأسهل طريقة ممكنة.
المحتويات: الجزء 1. ما هي ملفات PDF؟الجزء 2. كيفية دمج ملفات PDF على نظام التشغيل Mac بسهولة؟الجزء 3. ضغط ملفات PDF الخاصة بك دون فقدان الجودةالجزء 4. في الختام
الجزء 1. ما هي ملفات PDF؟
ال PDF الملفات الموجودة على جهاز Mac الخاص بنا هي في الواقع ملف شائع نستخدمه في العديد من الجوانب مثل الأوراق التجارية والفواتير ومذكرات المكتب والمستندات التي يتم تنزيلها باستخدام خدمة الويب وحتى كشوف الحسابات المصرفية وغير ذلك الكثير. تقدم ملفات PDF حقًا الكثير من المزايا مقارنة ببعض التنسيقات التقليدية للملفات.
يتم استخدام تنسيق PDF أو Portable Document Format بشكل شائع لتتمكن من الوصول إلى عرض الملفات من برنامج أو نظام تشغيل أو جهاز مستقل. تم إعداد هذا بواسطة أنظمة Adobe ويقصد به أن يكون ملف تنسيق متوافق عالميًا.
ميزة استخدام ملف PDF:
- سيتيح لك ملف PDF دمج بعض أنواع الملفات الأخرى ومحتوياتها بما في ذلك الصور والنصوص والرسومات المتجهة والرسوم المتحركة ومقاطع الفيديو وملفات الصوت والمزيد.
- إنه مصمم لتأمين محتوى ملفاتك مثل كلمة المرور أو العلامات المائية أو التوقيعات الرقمية.
- يتم تمكين هذه الأنواع من تنسيقات الملفات للضغط حيث يمكنك تقليل حجم ملفك لتسهيل الإرسال إلى أشخاص آخرين باستخدام أي أنظمة أساسية مثل البريد الإلكتروني.
- إنه يعرض نفس المحتوى وكذلك تخطيط ملفك بغض النظر عن نظام التشغيل أو تطبيق البرنامج أو الجهاز الذي تستخدمه.
- من السهل صنعها وقراءتها.
الجزء 2. كيفية دمج ملفات PDF على نظام التشغيل Mac بسهولة؟
1. دمج ملفات PDF باستخدام Preview
كما نعلم جميعًا ، تأتي منتجات Apple في حزمة مع عرض ومُصمم ليكون موجودًا على كل أجهزة Mac. وبسبب ذلك ، يمكنك استخدامه بالفعل لتتمكن من دمج ملفين أو أكثر من ملفات PDF الموجودة على جهاز Mac الخاص بك. إليك كيفية دمج ملفات PDF على نظام Mac مع Preview:
- انطلق وابحث عن ملفات PDF التي ترغب في دمجها مع ملف PDF آخر.
- بمجرد تحديد الموقع ، يمكنك المضي قدمًا وفتح الملف باستخدام تطبيق Preview.
- بعد ذلك ، في الزاوية العلوية اليسرى من شاشتك ، يمكنك المضي قدمًا وتحديد موقع الملف ثم النقر فوق تحرير ثم عرض.
- بعد ذلك ، يمكنك المضي قدمًا والنقر فوق خيار الصور المصغرة الموجود أسفل خيار العرض.
- بعد ذلك ، في شاشة المعاينة ، ستتمكن من رؤية صور مصغرة صغيرة على الجانب الأيسر من شاشتك.
- بعد ذلك ، لكي تتمكن من دمج ملف PDF آخر تريده ، ما عليك سوى المضي قدمًا واسحب الملف ببساطة إلى قائمة الصور المصغرة ثم قم بإسقاط الملف على أي من الصورتين المصغرتين اللتين تريد دمجهما معهما.
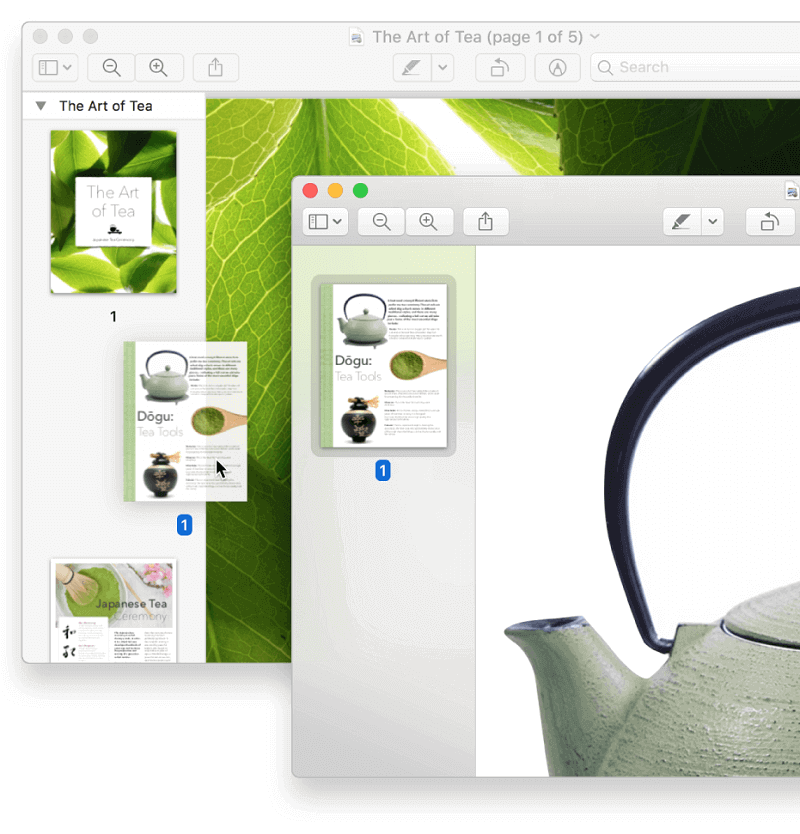
2. دمج ملفات PDF باستخدام Adobe
هناك طريقة أخرى لتتمكن من دمج ملفين أو أكثر من ملفات PDF على جهاز Mac الخاص بك وهي استخدام أدوبي. هذا لأن Adobe معروف بأنه محرك جيد لأي ملفات PDF لفترة طويلة. ومع ذلك ، فإن تطبيق Adobe Acrobat Reader المستخدم بشكل شائع لملفات PDF.
ومع ذلك ، فإن استخدام Acrobat Reader معقد بعض الشيء حيث ستحتاج بالتأكيد إلى مزيد من الوقت لتتمكن من معرفة كيف يمكنك دمج ملفين أو أكثر من ملفات PDF على جهاز Mac الخاص بك. لهذا السبب لدينا هنا خطوة يمكنك اتباعها بسهولة.
- انطلق وابدأ تشغيل Adobe Acrobat Reader على جهاز Mac الخاص بك.
- ثم انطلق وحدد خيار الأدوات الموجود في الجزء الأيسر العلوي من شاشتك.
- بعد ذلك ، امض قدمًا واختر خيار Combine Files.
- من هناك ، ستتمكن من العثور على خيار Add Files والذي سيمكنك من اختيار ملف PDF آخر ترغب في دمجه يدويًا على جهاز Mac الخاص بك.
- بمجرد الانتهاء من اختيار ملف PDF الذي تريد دمجه ، ما عليك سوى المضي قدمًا والنقر فوق Combine Files الموجود في الجزء السفلي من الشاشة. ثم ستبدأ عملية دمج ملفات PDF على جهاز Mac الخاص بك.
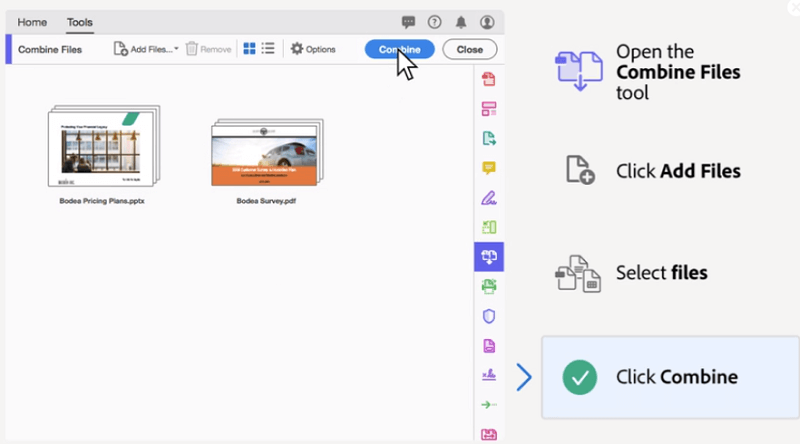
3. دمج ملفات PDF على نظام Mac باستخدام PDF Expert
بنفس سهولة استخدام Preview و Adobe Acrobat Reader لدمج ملفات PDF على جهاز Mac الخاص بك ، هناك طريقة أخرى وأسهل للقيام بهذه المهمة. وذلك باستخدام PDF Expert. ومع ذلك ، هناك طريقتان بالفعل حول كيفية دمج ملفات PDF على نظام Mac.
القيام بطريقة "السحب والإفلات"
من المعروف أن طريقة السحب والإفلات هي أسهل طريقة لتتمكن من دمج أكثر من ملفي PDF لديك على جهاز Mac الخاص بك. وإليك طريقة خطوة بخطوة حول كيفية القيام بذلك.
- أول شيء عليك القيام به هو تنزيل PDF Expert. إنه يأتي بالفعل مع نسخة تجريبية مجانية حتى تتمكن من المضي قدمًا والاستفادة من ذلك.
- بمجرد قيامك بتنزيل PDF Expert وتثبيته بالكامل على جهاز Mac الخاص بك ، يمكنك الآن المضي قدمًا وفتح ملف PDF الذي تريد دمجه مع ملف آخر باستخدام PDF Expert.
- ثم في شريط أدوات PDF Expert ، انطلق واختر Thumbnails. ثم سيُظهر لك خبير PDF مخطط شبكة للصور المصغرة الخاصة بك. من خلال الحصول عليها بهذه الطريقة ، سيكون من الأسهل عليك العثور على صفحات الملف التي تريد دمجها.
- بعد ذلك ، تابع وابحث عن الملف الذي تريد دمجه مع الملف الأساسي الذي اخترته مسبقًا.
- بمجرد تحديد الملف الذي تريد الدمج معه ، ما عليك سوى المضي قدمًا والإفلات والسحب إلى شبكة الصور المصغرة التي تراها على جهاز Mac الخاص بك.
باستخدام شريط القوائم
الطريقة الثانية بالنسبة لك لدمج ملفات PDF على جهاز Mac الخاص بك باستخدام PDF Expert هي باستخدام شريط القائمة الخاص به. يمكنك الاستفادة من هذا إذا لم تكن مرتاحًا لاستخدام خيار السحب والإفلات. وإليك الخطوات الخاصة بكيفية دمج ملفات PDF على نظام Mac والتي تحتاج إلى اتباعها.
- انطلق وابدأ تشغيل PDF Expert على جهاز Mac الخاص بك.
- ثم في شريط القوائم الخاص به ، امض قدمًا وانقر على قائمة "ملف". بعد ذلك ستتمكن من رؤية قائمة منسدلة أخرى.
- ثم في القائمة المنسدلة ، يمكنك المضي قدمًا واختيار خيار "دمج الملفات".
- من هناك ، ما عليك سوى المضي قدمًا واختيار ملف PDF الذي تريد دمجه.
- بعد اختيار ملفات PDF ، ما عليك سوى المضي قدمًا والنقر ببساطة على زر دمج.
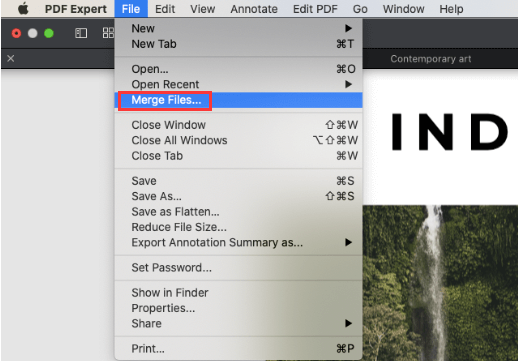
وهذا هو عليه! هذا هو في الواقع مدى سهولة دمج ملفين أو أكثر من ملفات PDF الموجودة على جهاز Mac الخاص بك.
الجزء 3. ضغط ملفات PDF الخاصة بك دون فقدان الجودة
كما نعلم جميعًا ، تأتي ملفات PDF بأحجام ملفات ضخمة وبهذا سيكون من الصعب إرسالها إلى أشخاص آخرين باستخدام بعض الأنظمة الأساسية. ومع ذلك ، نظرًا لأن ملفات PDF معروفة بأنها ملف مرن ، يمكنك بعد ذلك ضغطها لتقليل حجمها. و تقليل حجم ملف PDF الخاص بك ملف سيجعل الأمر أسهل للآخرين أو تحميله عبر الإنترنت.
وفي ضغط ملف PDF الخاص بك ، خاصة تلك التي جمعتها باستخدام الطرق التي ناقشناها سابقًا ، ستحتاج إلى التطبيق المثالي لتقليل حجم ملف PDF الخاص بك. لهذا السبب لدينا هنا iMyMac PDF ضاغط التي يمكنك استخدامها.
يعد PDF File Compressor سهل الاستخدام للغاية ، وهذا ما ستحتاج إلى القيام به.
- انتقل إلى الصفحة الرسمية. عندها ستتمكن من رؤية مربع صغير على الجانب الأيسر من شاشتك.
- انتقل الآن وحدد موقع ملف PDF الذي تريد ضغطه.
- وبمجرد العثور على ملف PDF الخاص بك ، يمكنك المضي قدمًا وسحبه إلى المربع الصغير وإفلاته.
- ثم ستبدأ بعد ذلك عملية الضغط. يمكنك أيضًا اختيار عامل التصفية الذي تريده أو يمكنك معاينة ملفك.
- بمجرد اكتمال عملية الضغط ، ستتمكن من رؤية الفرق بين ملف PDF قبل ضغطه والحجم بعد ضغطه.
- بمجرد الانتهاء من ذلك ، يمكنك الآن المضي قدمًا والنقر فوق الزر حفظ باسم أو حفظ حتى تتمكن من حفظ ملف PDF المضغوط الجديد على جهاز Mac الخاص بك.

ال iMyMac PDF ضاغط لديه القدرة على ضغط ملف PDF الخاص بك دون المساومة على جودة الملف الخاص بك. بالإضافة إلى ذلك ، سيتم أيضًا حماية ملف PDF الخاص بك من المتسللين. من المعروف أيضًا أنه ضاغط ذكي لأنه يهدف إلى منحك الطريقة الأسهل والأكثر فاعلية لتتمكن من ضغط ملفات PDF الخاصة بك.
وفي حالة عدم معرفتك بـ dpi أو حجم ملف PDF الذي تريده نتيجة لذلك ، فإن iMyMac PDF Compressor سيكون قادرًا على منحك ملف PDF مضغوط عالي الجودة. وليس تمامًا مثل أي أداة أخرى لضغط ملفات PDF ، فستكون أيضًا قادرة على الاحتفاظ بالسرعة العالية التي تتمتع بها بغض النظر عن حجم ملف ملفات PDF الخاصة بك. وأفضل ما في الأمر هو أنك ستتمكن من حفظ النطاق الترددي وتحقيق جودة المرفقات التي يمكنك استخدامها في بريدك الإلكتروني.
تلخيصًا لكل هذا ، سيسمح لك iMyMac PDF Compressor بتقليل حجم ملف PDF الخاص بك بطريقة أكثر أمانًا وفعالية وأسهل طريقة ممكنة. ستكون ملفاتك آمنة في جميع الأوقات عند استخدام هذا الضاغط. والشيء الأكثر أهمية هو أن جودة ملفك لن تتأثر.
الجزء 4. في الختام
لذلك إذا كنت ستلاحظ ، فإن دمج ملف PDF الخاص بك ليس بهذه الصعوبة إذا اتبعت طرقًا حول كيفية دمج ملفات PDF على نظام Mac في هذا الدليل. كل ما تحتاجه هو الأدوات الصحيحة والمناسبة التي ستساعدك على دمج ملفات PDF الخاصة بك. وباستخدام الأداة (iMyMac PDF Compressor) التي ذكرناها أعلاه ، يمكنك التأكد من أنك ستتمكن من ضغط ملفات PDF الخاصة بك على جهاز Mac الخاص بك في أي وقت من الأوقات.



