لمستخدمي Mac الذين لديهم الكثير من الملفات ، باستخدام أداة مخصصة لـ ترتيب وتنظيم ملفات ماك أكوام صغيرة في شكل السفن يزيل الفوضى. يمكن أن يؤدي تناثر ملفاتك عبر مواقع منفصلة إلى سيناريو الإبرة في كومة قش أو فقدان البيانات بشكل عرضي.
إن معرفة خصوصيات وعموميات كيفية ترتيب الملفات وتنقيتها سريعًا يبتعد عن ضغوط العملية اليدوية. الباحث خيار يحمل في ثناياه عوامل يسمح لك بتنظيم الملفات بدقة. يناقش هذا الدليل الطرق الفعالة والمثبتة لتوفير الوقت والجهد الإضافي والقضاء على التوتر.
لقد جمعنا النصائح والحيل الأساسية للاستفادة من الأدوات التنظيمية التي تقطع مثل السكين في الزبدة لتفكيك جهاز Mac الخاص بك.
المحتويات: الجزء 1. التحكم في الفوضى والتنظيف الذكي والخطة التنظيمية الجزء 2. نصائح لترتيب وتنظيم ملفات ماكالجزء 3. دمج المجلدات على جهاز Mac الخاص بك دون فقد أي بياناتالجزء 4. استنتاج
اقرأ أيضا:كيف تنظم الملفات والمجلدات على جهاز Mac الخاص بككيفية إزالة التكرارات في iTunes: حذف الألبومات والأغاني المكررة
الجزء 1. التحكم في الفوضى والتنظيف الذكي والخطة التنظيمية

إذا كنت ترغب في تنظيم جهاز Mac الخاص بك ، فيجب عليك المرور عبر المجلدات المختلفة. تحقق من المجلدات التي يجب نقلها إلى المجلد الرئيسي. يجب عليك أيضًا التحقق من المجلدات التي يجب دمجها أو دمجها.
عندما يركز الأشخاص على العمل ، فإنهم عادةً ما يقومون بإنشاء مجلدات جديدة حيث يريدون وضعها ، وتسميتها شيئًا يتبادر إلى الذهن ، ثم نسيانها بعد أيام من إنشائها. يمكن أن يؤدي هذا إلى جهاز غير منظم به مجلدات متعددة قد يكون لها نفس الاسم أو مع عدة ملفات متشابهة لها نفس الأسماء.
بمجرد العثور على المجلدات التي تريد دمجها ، يجب عليك مقارنة محتوياتها للتأكد من عدم وجود بيانات مكررة. يمكنك بالفعل مقارنة المجلدات يدويًا. يتيح لك OS X أو macOS مقارنة مجلدين مختلفين بسهولة.
يمكنك القيام بذلك باتباع الخطوات التالية:
- قم بتشغيل Terminal.
- اكتب ما يلي:
diff -rq folder-1 folder-2(في الخطوة 2 ، يجب عليك كتابة الاسمين المختلفين للمجلدين اللذين تريد مقارنتهما. ما عليك سوى تغيير "folder-1" و "folder-2" في اسمي المجلدين.) - سيتم عرض الفرق بين المجلدين المختلفين لك.
أفضل الممارسات للحفاظ على ملفات مرتبة ويسهل الوصول إليها واسترجاعها
يجب عليك تنفيذ أفضل المعايير لإدارة الملفات والمجلدات في نظام تنظيم الملفات. في البداية ، أنشئ نظامًا سهل الملفات يجعل تتبع العناصر أمرًا سهلاً. قد ترغب في استخدام قوالب قابلة لإعادة التدوير أو اصطلاحات التسمية.

1. رتب سطح المكتب الخاص بك
يجب أن يكون سطح المكتب أنيقًا للتنقل السريع إلى أي وجهة. يجب أن يحتوي فقط على التطبيقات الأساسية وسلة المهملات. إذا لزم الأمر ، يمكنك نقل ملف أو عدة ملفات على سطح المكتب لسير العمل بسلاسة.
2. تصغير إنشاء المجلد
عندما يتعلق الأمر بالمجلدات ، عليك تخصيص مساحة أعلى من قيمتها. تجنب المجلدات الجديدة التي تصل إلى مجموعة كبيرة من الملفات متعددة الطبقات. إعادة هيكلة كل شيء في تسمية بسيطة ومنظمة.
3. قم بتسمية الملفات أو المجلدات بطريقة إستراتيجية
سيساعدك نظام تنظيم الملفات الذي يسهل العثور عليه في التخلص من الضغوط والتوتر من صدرك. يمكنك تسمية العناصر بناءً على التاريخ والنوع والشركة والحجم لتضييق نطاق هدفك في مجموعة من المجلدات. يجعله نسيمًا بنقرة زر واحدة.
استخدم PowerMyMac لتفكيك الملفات غير المرغوب فيها
كل شيء من الحساء إلى المكسرات ، يزحف عالم Mac بالعديد من الأدوات للتخلص من الملفات المكررة والقمامة وضبط جهاز Mac الخاص بك. اي ماي ماك باور ماي ماك يزيل الملفات غير المرغوب فيها وينظف نظامك لتحرير الذاكرة وذاكرة الوصول العشوائي حتى لا تقلق بشأن كيفية ترتيب وتنظيم ملفات Mac.

نظرًا لأن شركة Apple تدير نظامًا مشدودًا لهيكل ملفات النظام ، فإن macOS يفرض الحد الأدنى من متطلبات الصيانة للتشغيل بكفاءة. هذا هو المكان الذي يبدأ فيه PowerMyMac كأداة متعددة للصيانة والتحسين. لا يقوم برنامج التنظيف القوي هذا بمسح القمامة فحسب ، بل يعمل أيضًا كشاشة أداء لنظام التشغيل Mac ، ويحسن السرعة ويزيل جميع آثار البيانات غير الضرورية.
إنه يدمج ميزة تعمل تلقائيًا وبذكاء على التنظيف والصيانة ، وتعزز سرعة جهازك. إذا نفدت المساحة لديك ، يتيح لك PowerMyMac اكتشاف وإزالة الملفات الضخمة أو القديمة غير المستخدمة التي تلتهم جزءًا كبيرًا من الجيجابايت. كما أنها تعمل على تحسين جهاز Mac الخاص بك باستخدام خوارزميات تحسين رائعة لجعله يعمل مثل الرائحة الكريهة.
الجزء 2. نصائح لترتيب وتنظيم ملفات ماك
قم بترتيب طريقة عرض Finder لتحسين الوصول إلى الملفات في نظام Mac
يدمج Finder طرقًا لإعادة هيكلة ملفات Mac. ال 'ترتيب حسبخيار حزم إمكانات هائلة. إلى جانب السماح لك بتنظيم عرض Finder ضمن فئات متعددة ، يمكنك تصنيف جميع الأنواع المضمنة الأخرى. يدعم ترتيب العناصر جميع طرق عرض Finder القياسية للتحكم بشكل أفضل في التسلسل الذي يتم عرض الملفات به في طريقة عرض Finder.
الحل رقم 1 "ترتيب حسب"
قبل OS X الأسد، فضل الغالبية العظمى من مالكي أجهزة Mac تغيير طريقة عرض Finder الافتراضية إلى عرض القائمة. منحهم هذا القدرة على معالجة تخطيط العرض بطرق متعددة لترتيب العرض حسب الاسم والحجم والنوع والتاريخ.

يُحدث خيار "الترتيب حسب" ثورة في قدرة عرض القائمة على تحديد كيفية ظهور العناصر ، ويضيف ميزات جديدة ، ويوفر خيارًا لمعالجة كيفية العناصر في إحدى طرق عرض Finder. يسمح الترتيب بواسطة بالبحث خلال العناصر في عرض Finder حسب الاسم والنوع والتطبيق وتاريخ آخر فتح والمزيد.
بناءً على خيار Arrange By الذي تختاره ، سيعرض Finder الإخراج المصنف حسب الفئات. تشبه الفئات الأشرطة الأفقية في عرض الأيقونة والمناطق المسماة في أي من طرق عرض Finder البديلة. كل تسمية لها عنوان مثل المجلدات وجداول البيانات ومستندات PDF والصور.
الحل رقم 2 عرض الرمز
مع عرض الأيقونة ، تحتل كل فئة خطًا أفقيًا واحدًا. عندما يتجاوز عدد الملفات ما يظهر في النافذة ، يرتبط عرض تدفق الغلاف بالفئة الفردية ، مما يتيح لك البحث في المجموعة بسرعة دون التدخل في الأكوام المعروضة الأخرى ، ثم يمكنك ترتيب وتنظيم ملفات Mac وفقًا لرغبتك.
الحل رقم 3 طرق عرض الباحث البديلة
في طرق عرض مكتشف البحث الأخرى ، تنتج ميزة الترتيب حسب الفئات ذات الأقسام المصنفة فقط. بينما تفتقر ميزة الترتيب حسب إلى القدرة على التحديد لأعلى أو لأسفل ، فإن عرض القائمة يسمح لك بالتنقل في الاتجاه عن طريق النقر فوق رأس العمود. يستخدم تطبيق Arrange By التطبيق الافتراضي المرتبط بالملف لتطوير تسلسل الفرز وأسماء الفئات.
الحل رقم 4 ابحث عن الملفات بشكل أسرع ، استخدم الاختصارات والعلامات
البحث عن الملفات ذات عناوين المجلدات يعني أنه يمكنك العثور على أي شيء أثناء التنقل. احفظ الملفات بناءً على التاريخ والشركة ونوع المستند باسم ملحوظ حتى تتمكن من عرض العناصر دون فتح.
تعمل منظمات Mac المخصصة على تعزيز فن تعدد المهام وتبسيطه. يمكنك إضافة موارد جديدة بنظام نقرة واحدة تم تطويره لتحقيق إنتاجية سلسة وفعالة في مساحات العمل الخاصة بك. مع وجود جميع الملفات الأساسية في متناول اليد ، يمكنك توفير الوقت والجهد في التنقل بين المتصفحات المختلفة.
يأتي Mac مزودًا بميزة وضع العلامات المدمجة يسمح لك بتمييز الملفات أو المجلدات برموز الألوان. يأتي في متناول اليد لتصنيف العناصر والابتعاد عن الكتلة الممزوجة. لوضع علامة على تطبيق مفتوح ، اسحب المؤشر إلى يمين الاسم وانقر فوق السهم مع حقل العلامات. حدد علامة من المجموعة أو أدخل علامة جديدة لترتيب وتنظيم ملفات Mac.
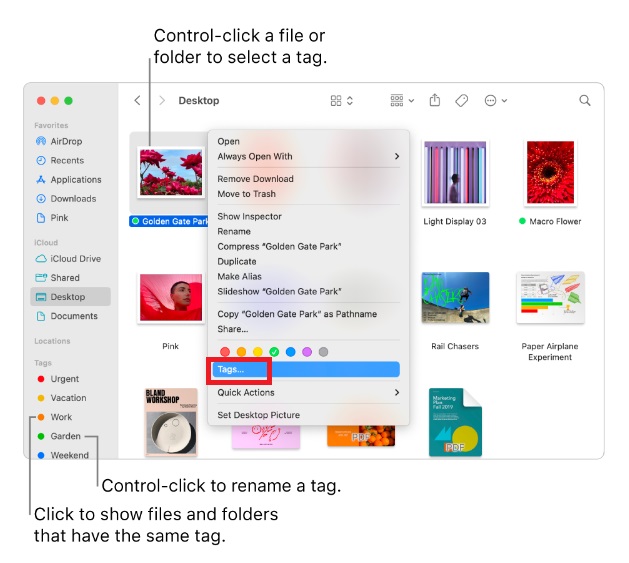
الجزء 3. دمج المجلدات على جهاز Mac الخاص بك دون فقد أي بيانات
بعد أن تقارن المجلدات واكتشفت أن هناك ملفات بأسماء متطابقة ، يجب عليك دمج محتوى هذه المجلدات. يشير دمج المجلدات إلى عملية نسخ مجلد إلى مجلد آخر (أو موقع) له نفس الاسم. ومع ذلك ، فإن القيام بهذه العملية في نظام التشغيل Mac OS X هو نوع من التسلل.
إذا كنت لا تعرف ما تفعله ، فسوف ينتهي بك الأمر إلى الكتابة فوق الملفات وفقدان البيانات التي قد تحتاجها حقًا. لكننا سنخبرك بكيفية ترتيب وتنظيم ملفات Mac بشكل صحيح.
دمج المجلدات باستخدام Finder
إذا كنت تقوم بدمج المجلدات عن طريق إسقاط مجلد في آخر له نفس الاسم ، فستطلب منك رسالة تأكيد ما إذا كنت تريد بالفعل استبدال مجلد آخر أو إذا كنت تريد إيقاف العملية. إذا كانت هذه المجلدات تحتوي على ملفات مختلفة بأسماء متطابقة ، فيجب عليك تحديد قلة النوم لتجنب الكتابة فوق الملفات.
للكشف عن خيار الدمج المخفي ، يجب اتباع الخطوات التالية:
- اسحب المجلد إلى مجلد آخر أثناء الضغط على ملف
Optionاضغط باستمرار قبل أن تتركه. - خيار يسمونه دمج سيظهر الآن. اضغط على هذا الخيار.
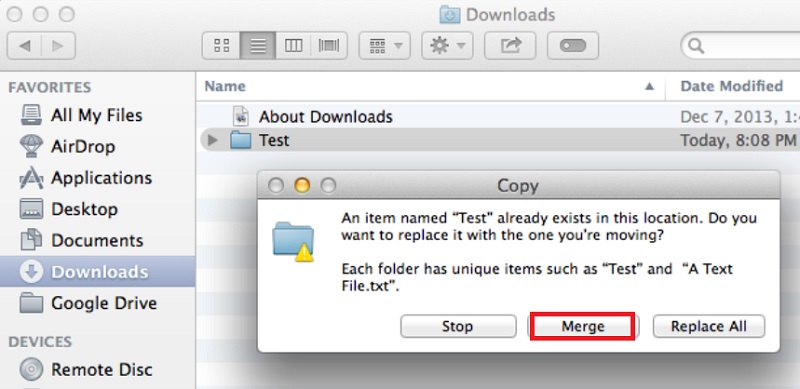
ستتم الآن إضافة الملفات التي تحمل الاسم نفسه تلقائيًا إلى الرقم 2 في اسم الملف الخاص بها. سيستمر الاحتفاظ بالملف الأصلي والملف الجديد ولن يتم حذف أي ملف.
دمج المجلدات باستخدام الجهاز
هذه طريقة بديلة - لاستخدام Terminal بالإضافة إلى الأمر نفسه. ينتج عن هذه العملية دمج محتويات مجلدين والمجلدات الفرعية الموجودة بداخلها. هيريس كيفية القيام بذلك:
- Запустить محطة نافذة او شباك.
- اكتب ما يلي:
ditto ~/source_folder ~/target_folder
تأكد من استبدال source_folder باسم المجلد الأول. وبعد ذلك ، استبدل target_folder باسم المجلد الثاني الذي تضع فيه المجلد الأول.
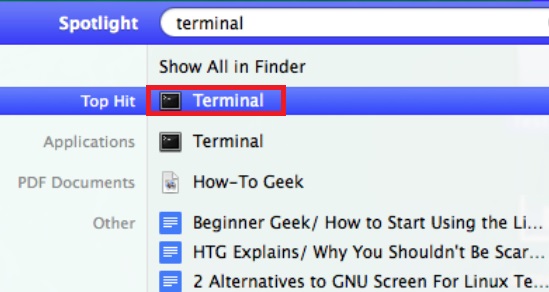
الجزء 4. استنتاج
من الأسهل أن ترتيب وتنظيم ملفات ماك مع الميزات المضمنة وتنفيذ أفضل الممارسات. نأمل أن تكون قد اكتسبت فهمًا عميقًا لكيفية تنظيم جهاز Mac وتحسين الأداء.
للتعرف المتعمق على تنظيم الملفات واسترجاع الملفات ، جرب الأدوات المتاحة. مع PowerMyMac ، يمكنك القيام بذلك تخلص من الفوضى على القرص الصلبوتحسين الأداء وتجنب الالتباس المرتبط بموقع الملف. احصل على نسختك التجريبية المجانية مع PowerMyMac اليوم.



