مع تقدم التكنولوجيا، أصبحت أهمية الأمن السيبراني واضحة بشكل متزايد. يمكن أن تشكل البرامج الضارة أو البرامج الضارة تهديدًا كبيرًا لأمن أجهزتنا ومعلوماتنا الشخصية. ولمواجهة هذه المخاطر، يلجأ العديد من المستخدمين إلى برامج مكافحة الفيروسات الموثوقة مثل Malwarebytes.
على الرغم من أن Malwarebytes تعد أداة قوية لاكتشاف البرامج الضارة وإزالتها، إلا أنها تعتمد أيضًا على نظام ذاكرة التخزين المؤقت لتحسين أدائها. ومع ذلك، مع مرور الوقت، يمكن أن تتراكم البيانات غير الضرورية، مما قد يؤثر على كفاءة البرنامج، لذا من المهم القيام بذلك مسح ذاكرة التخزين المؤقت لبرنامج Malwarebytes. في هذه المقالة سوف نستكشف عملية مسح ذاكرة التخزين المؤقت للتطبيق، لإرشادك خلال خطوات تحسين أداء البرنامج وتعزيز أمان جهاز الكمبيوتر الخاص بك.
المحتويات: الجزء 1. ما هو برنامج Malwarebytes؟الجزء 2. كيفية مسح ذاكرة التخزين المؤقت لبرنامج Malwarebytes؟الجزء 3. خيار موثوق لمسح ذاكرة التخزين المؤقت لبرنامج Malwarebytesالجزء 4. الأفكار النهائية
الجزء 1. ما هو برنامج Malwarebytes؟
Malwarebytes تحظى بشعبية كبيرة مكافحة الفيروسات ومكافحة البرامج الضارة برنامج مصمم لحماية أجهزة الكمبيوتر من أشكال مختلفة من البرامج الضارة. فهو يوفر إمكانات فحص واكتشاف قوية، مما يساعد المستخدمين على تحديد تهديدات البرامج الضارة وإزالتها بشكل فعال.
تستخدم Malwarebytes خوارزميات واستدلالات متقدمة للكشف عن البرامج الضارة المعروفة والناشئة، مما يضمن حماية شاملة ضد الفيروسات وبرامج التجسس وبرامج الفدية وغيرها. تهديدات الإنترنت. بفضل واجهته سهلة الاستخدام والتحديثات المتكررة، اكتسب Malwarebytes سمعة قوية في صناعة الأمن السيبراني. سواء كنت مستخدمًا فرديًا أو شركة، توفر Malwarebytes طبقة أساسية من الدفاع للحفاظ على أنظمة الكمبيوتر الخاصة بك آمنة ومأمونة.

الجزء 2. كيفية مسح ذاكرة التخزين المؤقت لبرنامج Malwarebytes؟
لمسح ذاكرة التخزين المؤقت في Malwarebytes وتحسين أدائه، اتبع هذه الإرشادات خطوة بخطوة:
- إطلاق البرامج الضارة. افتح برنامج Malwarebytes على جهاز الكمبيوتر الخاص بك عن طريق النقر المزدوج على أيقونة Malwarebytes الموجودة على سطح المكتب أو الوصول إليه من قائمة ابدأ.
- الوصول إلى الإعدادات. في واجهة Malwarebytes، انقر فوق "الإعدادات"الخيار الموجود في الركن الأيسر السفلي من النافذة. سيؤدي هذا إلى فتح قائمة الإعدادات.
- انتقل إلى علامة التبويب التطبيق. ضمن قائمة الإعدادات، حدد موقع وانقر على "طلب توظيف جديد" فاتورة غير مدفوعة. تحتوي علامة التبويب هذه على إعدادات متنوعة تتعلق بعمل Malwarebytes.
- قم بالتمرير لأسفل إلى قسم "ذاكرة التخزين المؤقت".. قم بالتمرير لأسفل إعدادات التطبيق حتى تجد "مخبأ" قسم. هنا، سترى خيار مسح ذاكرة التخزين المؤقت.
- مسح ذاكرة التخزين المؤقت. اضغط على "امسح"الزر المجاور لـ "مخبأ" خيار. سيظهر مربع حوار تأكيد يسألك عما إذا كنت تريد مسح ذاكرة التخزين المؤقت لبرنامج Malwarebytes. انقر "OK" المضي قدما.
- أعد تشغيل برنامج Malwarebytes. بعد مسح ذاكرة التخزين المؤقت، يوصى بذلك إعادة تشغيل Malwarebytes لتصبح التغييرات نافذة المفعول. أغلق قائمة الإعدادات واخرج من برنامج Malwarebytes بالكامل. ثم أعد تشغيل البرنامج بالنقر المزدوج على أيقونة Malwarebytes.
- التحقق من مسح ذاكرة التخزين المؤقت. بمجرد إعادة تشغيل برنامج Malwarebytes، يمكنك التحقق من مسح ذاكرة التخزين المؤقت بنجاح. ارجع إلى قائمة الإعدادات، وانتقل إلى "طلب توظيف جديدعلامة التبويب "، ثم قم بالتمرير لأسفل إلى علامة التبويب"مخبأ" قسم. تحقق مما إذا كان حجم ذاكرة التخزين المؤقت يظهر كقيمة صفر أو قيمة مخفضة بشكل كبير، مما يشير إلى التصفية الناجحة.
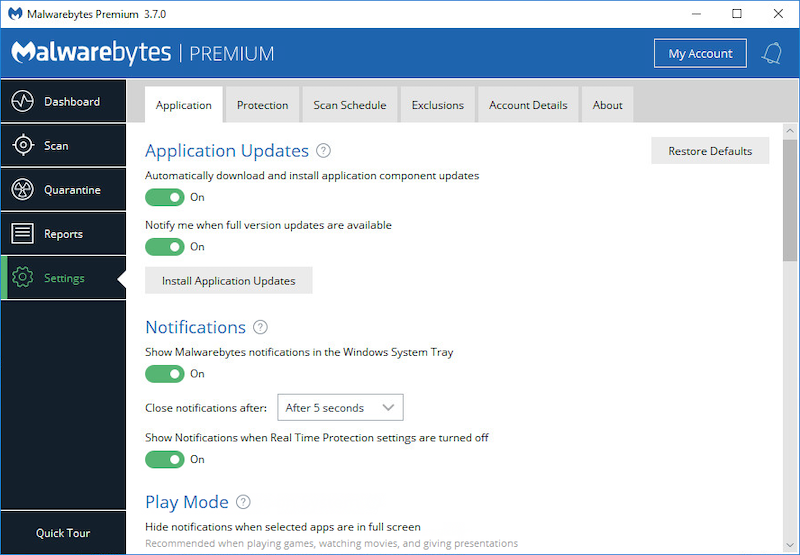
تهانينا! لقد قمت بمسح ذاكرة التخزين المؤقت في Malwarebytes بنجاح. ومن خلال إزالة البيانات غير الضرورية من ذاكرة التخزين المؤقت، يمكنك تحسين أداء البرنامج وتعزيز كفاءته في اكتشاف تهديدات البرامج الضارة وإزالتها.
كيفية مسح ذاكرة التخزين المؤقت لبرنامج Malwarebytes على المتصفح؟
مسح ذاكرة التخزين المؤقت لبرنامج Malwarebytes على Google Chrome:
- قم بتشغيل Google Chrome. افتح متصفح Google Chrome داخل جهاز الكمبيوتر عن طريق النقر المزدوج على أيقونة Chrome الموجودة على سطح المكتب أو الوصول إليه من قائمة "ابدأ".
- الوصول إلى إعدادات كروم. اضغط على ثلاث نقاط رأسية الموجود في الزاوية العلوية اليمنى من نافذة Chrome لفتح قائمة Chrome. من القائمة المنسدلة، حدد "الإعدادات".
- محو بيانات التصفح. في صفحة الإعدادات، قم بالتمرير لأسفل وانقر على قسم "الخصوصية والأمان". ثم اختر "محو بيانات التصفح".
- تخصيص النطاق الزمني وذاكرة التخزين المؤقت. في نافذة مسح بيانات التصفح، يمكنك اختيار النطاق الزمني الذي تريد مسح ذاكرة التخزين المؤقت له. لمسح ذاكرة التخزين المؤقت بالكامل، حدد "كل الوقت". بالإضافة إلى ذلك، تأكد من أن "الصور والملفات المخزنة مؤقتًا"الخيار محدد.
- مسح ذاكرة التخزين المؤقت. اضغط على "موعد واضح"زر لمسح ذاكرة التخزين المؤقت. سيقوم Chrome بإزالة الملفات المخزنة مؤقتًا، بما في ذلك ذاكرة التخزين المؤقت لبرنامج Malwarebytes، من متصفحك.
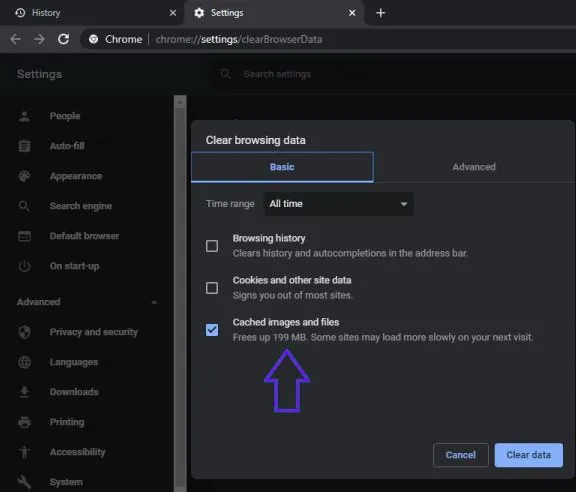
مسح ذاكرة التخزين المؤقت لبرنامج Malwarebytes على Safari:
- قم بتشغيل Safari. افتح Safari على جهاز Mac الخاص بك عن طريق النقر على أيقونة Safari في Dock أو عن طريق الوصول إليه من التطبيقات
- الوصول إلى تفضيلات سفاري. انقر على "Safari" في شريط القائمة أعلى الشاشة وحدد "التفضيلات"من القائمة المنسدلة.
- افتح علامة التبويب الخصوصية. في نافذة التفضيلات، انقر فوق "الخصوصيةعلامة التبويب الموجودة في الأعلى.
- إدارة بيانات الموقع. ضمن علامة التبويب "الخصوصية"، انقر فوق "إدارة بيانات الموقع" زر. سيؤدي هذا إلى فتح نافذة جديدة تعرض جميع بيانات موقع الويب المخزنة بواسطة Safari.
- إزالة بيانات الموقع. في نافذة بيانات موقع الويب، يمكنك البحث عن "Malwarebytes" باستخدام شريط البحث. بمجرد العثور عليه، حدده وانقر على "حذف" زر. سيقوم Safari بحذف البيانات المخزنة مؤقتًا المرتبطة بـ Malwarebytes.
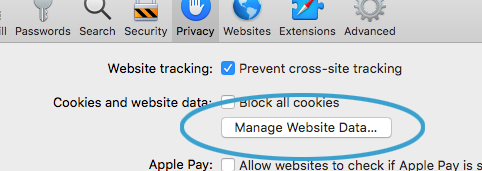
الجزء 3. خيار موثوق لمسح ذاكرة التخزين المؤقت لبرنامج Malwarebytes
إذا كنت تبحث عن خيار موثوق به لمسح ذاكرة التخزين المؤقت لبرنامج Malwarebytes وتحسين أداء جهاز Mac الخاص بك، اي ماي ماك باور ماي ماك هو اختيار ممتاز. PowerMyMac هو برنامج مساعدة شامل يقدم مجموعة من الميزات لتنظيف جهاز Mac الخاص بك وتحسينه وصيانته.
إحدى الوحدات الرئيسية في PowerMyMac هي "Junk Cleaner". تم تصميم هذه الوحدة خصيصًا لتحديد الملفات والبيانات غير الضرورية وإزالتها، بما في ذلك ذاكرة التخزين المؤقت للتطبيقات والملفات غير المرغوب فيها في النظام وسجلات المستخدم والمزيد. من خلال استخدام وحدة Junk Cleaner، يمكنك مسح ذاكرة التخزين المؤقت لـ Malwarebytes بشكل فعال وتحسين الأداء العام لجهاز Mac الخاص بك.
لمسح ذاكرة التخزين المؤقت لبرنامج Malwarebytes باستخدام وحدة Junk Cleaner الخاصة بـ PowerMyMac، اتبع الخطوات التالية:
- قم بتنزيل وتثبيت PowerMyMac. قم بزيارة موقع PowerMyMac الرسمي وقم بتنزيل البرنامج. قم بتثبيته على جهاز Mac الخاص بك باتباع التعليمات التي تظهر على الشاشة.
- قم بتشغيل PowerMyMac وانتقل إلى "منظف الملفات غير المرغوب فيها" وحدة. افتح PowerMyMac وانقر على وحدة "Junk Cleaner" الموجودة في الشريط الجانبي الأيسر من الواجهة الرئيسية.
- قم بفحص جهاز Mac الخاص بك بحثًا عن الملفات غير المرغوب فيها. اضغط على "SCANزر لبدء فحص جهاز Mac الخاص بك. سيقوم PowerMyMac بتحليل نظامك بحثًا عن أنواع مختلفة من الملفات غير المرغوب فيها، بما في ذلك ذاكرة التخزين المؤقت للتطبيقات.
- قم بمراجعة ملفات ذاكرة التخزين المؤقت لبرنامج Malwarebytes وتحديدها. بمجرد اكتمال الفحص، سيقدم لك PowerMyMac قائمة مفصلة بالملفات غير المرغوب فيها التي يمكن إزالتها بأمان. ابحث عن ملفات ذاكرة التخزين المؤقت لبرنامج Malwarebytes في النتائج.
- امسح ذاكرة التخزين المؤقت لبرنامج Malwarebytes. حدد المربع المجاور لملفات ذاكرة التخزين المؤقت لبرنامج Malwarebytes وانقر على "كلين" زر. سيقوم PowerMyMac بإزالة الملفات المحددة، بما في ذلك ذاكرة التخزين المؤقت لـ Malwarebytes، من جهاز Mac الخاص بك.

باستخدام وحدة PowerMyMac's Junk Cleaner، يمكنك بسهولة مسح ذاكرة التخزين المؤقت لـ Malwarebytes والاستمتاع بجهاز Mac أنظف وأسرع وأكثر كفاءة. بالإضافة إلى ذلك، يوفر PowerMyMac ميزات مفيدة أخرى مثل إلغاء تثبيت التطبيقات، وإدارة الملفات، ومراقبة الأداء، مما يجعله حلاً شاملاً لتحسين أداء جهاز Mac الخاص بك.
الجزء 4. الأفكار النهائية
في الختام، عندما يتعلق الأمر بمسح ذاكرة التخزين المؤقت لـ Malwarebytes وتحسين أداء جهاز الكمبيوتر الخاص بك، نوصي بالتفكير في استخدام PowerMyMac. إنه برنامج مساعدة موثوق وشامل يقدم مجموعة من الميزات لتنظيف جهاز Mac الخاص بك وتحسينه وصيانته.
بفضل وحدة "Junk Cleaner"، يمكّنك PowerMyMac من مسح ذاكرة التخزين المؤقت لـ Malwarebytes بكفاءة وغيرها من الملفات والبيانات غير الضرورية على جهاز Mac الخاص بك. إذا كنت تقوم في كثير من الأحيان بتنزيل البرامج من متجر التطبيقات، فقد تحتاج إلى ذلك مسح ذاكرة التخزين المؤقت لمتجر التطبيقات بانتظام. من خلال إزالة الملفات غير المرغوب فيها، يمكنك تحرير مساحة تخزين قيمة، وتحسين أداء النظام، وتحسين الكفاءة الإجمالية لجهاز الكمبيوتر الخاص بك.



