في كل مرة تستخدم فيها متصفح الويب - قم بزيارة مواقع الويب وانقر فوق الروابط - فإنه يحتفظ بسجل لما فعلته. إذا كنت تستخدم Chrome ، فيمكنك بالفعل التنزيل الذي يحتوي على سجلك الكامل عبر أجهزة مختلفة. يمكن أن تكون هذه أداة ممتازة لمعظم الناس. ومع ذلك ، فإن الخصوصية هي مصدر قلق كبير ، ولهذا السبب قد ترغب في ذلك امسح البحث السابق عبر جميع المتصفحات التي تستخدمها.

في هذه المقالة ، سنوضح لك كيفية القيام بذلك امسح سجل التصفح أو البحث على جهاز Mac. سيتم تقديم برامج تعليمية لمتصفحات Chrome و Firefox و Safari وأكثر المتصفحات شيوعًا. سنبدأ أولاً بأفضل وأسهل طريقة للقيام بذلك.
المحتويات: الجزء 1. ما هو محفوظات المستعرض؟الجزء 2. طريقة سريعة لمسح محفوظات البحث على جهاز Mac الخاص بكالجزء 3. كيفية حذف محفوظات البحث في كافة المستعرضات على نظام التشغيل Mac؟نصيحة إضافية: تجنب أن يتم تسجيلك بواسطة مستعرض ويب Mac الخاص بكالجزء 4. استنتاج
الجزء 1. ما هو محفوظات المستعرض؟
A متصفح الويب يلتقط كل موقع أو صفحات تزورها لتحسين تجربة التصفح الخاصة بك وتخصيصها. يتم تخزين كل موقع إلكتروني تصل إليه بما في ذلك جميع الأنشطة التي قمت بها على تلك الصفحة المحددة محليًا على جهاز Mac الخاص بك. يؤدي القيام بذلك إلى توفير الوقت وتسريع عملية تحميل نفس الموقع لحظة إعادة زيارة الموقع.
يطلق عليه محفوظات المستعرض لأنه يسجل الطابع الزمني والصفحة المحددة التي قمت بالوصول إليها. يمكن أن يكون جيدًا ولكنه مثير للقلق قليلاً لأنه قد ينتهك خصوصيتك بالإضافة إلى حقيقة أنه يوفر كمية هائلة من البيانات التي ستؤثر بشكل كبير على سرعة جهازك.
ومع ذلك ، لديك جميع الامتيازات لمسح محفوظات الاستعراض على جهاز Mac الخاص بك. إذا كنت تستخدم متصفحات متعددة ، فأنت بحاجة إلى تنظيف كل متصفح مثل Safari و Chrome و Firefox و IE و Opera.
ما الذي يتم حذفه عند مسح السجل؟
- عنوان الموقع
- معلومات الموقع مثل الرموز واللقطات والصور
- الموقع
- المحتويات التي تم تنزيلها
- المكونات الإضافية للموقع
- عمليات البحث على الويب
وغيرها الكثير.
ملحوظة: إذا حددت التصفح الخاص أو وضع التصفح المتخفي (اعتمادًا على المتصفح الذي تستخدمه) ، فلن يتم حفظ سجلك أو تقييده بحساب التصفح الخاص بك.
الجزء 2. طريقة سريعة لمسح محفوظات البحث على جهاز Mac الخاص بك
اي ماي ماك باور ماي ماك هي أداة رائعة لمسح سجل البحث في متصفحك. كيف تفعل هذا؟ البرنامج المذكور لديه الخصوصية ميزة تكتشف كل متصفحك وتسمح لك بتحديد نوع البيانات مثل ملفات تعريف الارتباط التي تريد حذفها. أداة الخصوصية هي واحدة من أفضل الأدوات في السوق. وبالتالي ، إذا كنت تريد مسح سجل البحث في أي متصفح ، فهذا هو البرنامج الذي يجب أن تحصل عليه.
اتبع الخطوات التالية لإزالة سجل البحث تمامًا من جهاز Mac الخاص بك وتحرير مساحة التخزين:
- قم بتنزيل PowerMyMac مجانًا وقم بتشغيله على جهاز Mac الخاص بك.
- اختار الخصوصية وحدة.
- انقر على SCAN زر للعثور على جميع بيانات المستعرضات الخاصة بك.
- قم بمعاينة محفوظات الاستعراض بعد المسح.
- حدد سجل البحث غير المرغوب لإزالته.
- انقر على كلين زر لمسح سجل البحث.

الجزء 3. كيفية حذف محفوظات البحث في كافة المستعرضات على نظام التشغيل Mac؟
في هذا الجزء ، سنعلمك طرق حذف سجل البحث في جميع المتصفحات بما في ذلك Safari و Google Chrome و Firefox و IE وما إلى ذلك. يمكنك اتباع الخطوات أدناه لحذف سجل البحث الخاص بك اعتمادًا على المتصفح الذي استخدمته.
امسح محفوظات البحث Safari على Mac
يسمح لك Safari بمسح سجل البحث بطريقتين مختلفتين. فيما يلي طريقتان للقيام بذلك:
طريقة 01. مسح التاريخ
- قم بتشغيل Safari. داخل شريط القائمة ، حدد تاريخنا. ثم حدد مسح المحفوظات.
- ستظهر نافذة أخرى. اختر ال فترة زمنية كنت ترغب في حذف داخل السجل الخاص بك. يمكنك الاختيار من كل التاريخ ، اليوم والأمس ، اليوم ، والساعة الأخيرة.
- صحافة مسح المحفوظات.
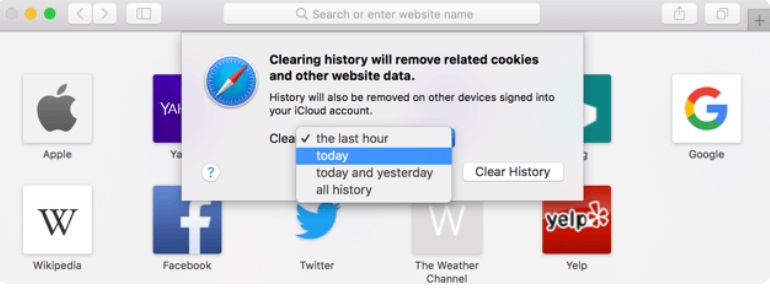
طريقة 02. عرض كل طريقة التاريخ
- قم بتشغيل Safari. داخل شريط القائمة ، حدد تاريخنا.
- أختار مشاهدة جميع التاريخ. سيتم عرض السجل في شكل قائمة. اضغط أو انقر فوق إدخال واحد لتحديده. يمكنك أيضًا اختيار مفتاح Command لتحديد العديد من الإدخالات.
- اضغط على لوحة المفاتيح حذف مفتاح. النجاح!
احذف سجل بحث Chrome على نظام Mac
على غرار Safari ، يتيح لك Google Chrome مسح سجل البحث من خلال طرق متعددة. فيما يلي طرق مختلفة للقيام بذلك:
الطريقة الأولى. مسح بيانات التصفح
- قم بتشغيل Google Chrome وانقر فوق تاريخنا.
- صحافة إظهار التاريخ الكامل.
- على الشريط الجانبي الأيسر ، حدد محو بيانات التصفح.
- ستظهر نافذة. اختر طول الفترة التي ترغب في إزالة البيانات. بالإضافة إلى ذلك ، اختر نوع البيانات التي تريد حذفها. تعد محفوظات الاستعراض والصور والملفات المخزنة مؤقتًا وملفات تعريف الارتباط وبيانات الموقع الأخرى هي الخيارات.
- صحافة امسح البيانات.

طريقة 02. قائمة الصفحات التي تمت زيارتها
- قم بتشغيل Google Chrome وانقر فوق تاريخنا.
- صحافة إظهار التاريخ الكامل.
- سيتم تقديم قائمة بالمواقع التي قمت بزيارتها. حدد مربعات مواقع الويب التي ترغب في إزالتها.
- لمسح محفوظات البحث بنجاح ، اضغط على حذف. يمكن العثور عليه في الجزء العلوي من الشاشة ويظهر على هيئة شريط أزرق.
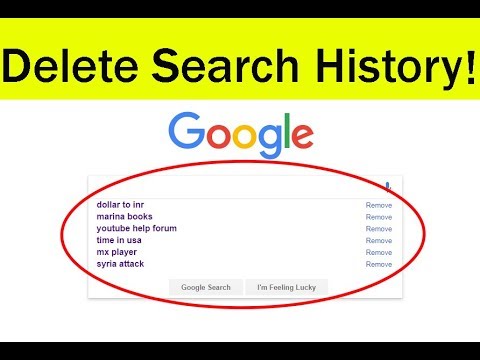
قم بإزالة Firefox Search History من Mac
من السهل مسح سجل البحث على Mozilla Firefox وهو أمر غير مؤلم. هيريس كيفية القيام بذلك:
طريقة 01. تحديد النطاق الزمني وأنواع البيانات
- قم بتشغيل Firefox. انتقل إلى شريط القائمة وحدد تاريخنا.
- صحافة واضح التاريخ الحديث.
- إختار ال النطاق الزمني انت تفضل. يمكنك أيضًا اختيار أنواع البيانات المراد حذفها.
- صحافة واضح الآن.
الطريقة 02. اختيار التاريخ واحدا تلو الآخر
- قم بتشغيل Firefox. انتقل إلى شريط القائمة وحدد تاريخنا.
- صحافة مشاهدة جميع التاريخ.
- حدد المواقع التي ترغب في حذفها. أو يمكنك استخدام ملف أمر مفتاح لتحديد العديد من الإدخالات.
- انقر بزر الماوس الأيمن ثم حدد انسى هذا الموقع. أو يمكنك ببساطة الضغط على مفتاح حذف.
هذا هو! هذه هي طريقة مسح سجل البحث على Firefox و Chrome و Safari. أدناه ، سنقدم لك نصيحة حول كيفية تجنب التسجيل بواسطة متصفحك.
تلميح: قد يستمر تعطل Firefox الخاص بك عندما تكون في نشاط ، لذا يجب أن تكون مرتبكًا للغاية. لحسن الحظ ، إليك بعض الحلول لمساعدتك.
مسح المحفوظات على IE:
الإعدادات قيد التشغيل IE أمر محير للغاية ولكن بمجرد التعرف على مكان الأشياء ، يمكنك بالتأكيد إدارتها في أي وقت. فيما يلي الخطوات أدناه:
- قم بتشغيل Internet Explorer
- انقر على علامة الترس or الإعدادات
- انتقل إلى الأدوات وانقر سلامة
- انقر على حذف محفوظات الاستعراض
- قم بإزالة تحديد "الاحتفاظ ببيانات مواقع الويب المفضلة" وحدد المربع بجوار "ملفات الإنترنت المؤقتة"
- انقر حذف
محو السجل على Opera:
فيما يلي خطوات كيفية مسح سجل البحث في العمل:
- من السهل التعامل مع إعدادات Opera أيضًا.
- قم بتشغيل متصفح Opera على نظام Mac
- انتقل إلى قائمة Opera وانقر فوق التفضيل
- انقر تصفح معطيات تحت الخصوصية والأمان
- اختر النطاق الزمني
- انقر حذف
نصيحة إضافية: تجنب أن يتم تسجيلك بواسطة مستعرض ويب Mac الخاص بك
إذا كنت ترغب في تجنب تسجيل الدخول من خلال متصفحك ، فيمكنك استخدام الوضع المخفي أو التصفح الخاص. لن يسجل هذا أي ذاكرة تخزين مؤقت أو محفوظات أو معلومات أخرى حول كيفية استخدامك لمتصفحك. إليك كيفية تنشيطها من خلال Chrome و Firefox و Safari.
# 1. سفاري
لتفعيل التصفح الخاص في Safari ، انتقل إلى أعلى الشاشة. يختار قم بتقديم ثم اختر نافذة خاصة جديدة. يمكنك أيضًا اختيار التصفح الخاص طوال الوقت. ما عليك سوى تغيير تفضيلات Safari باستخدام الخطوات أدناه:
- قم بزيارة Safari ثم انتقل إلى التفضيلات.
- أختار أسئلة عامة.
- أختار يفتح Safari باستخدام ثم اختر نافذة خاصة جديدة.
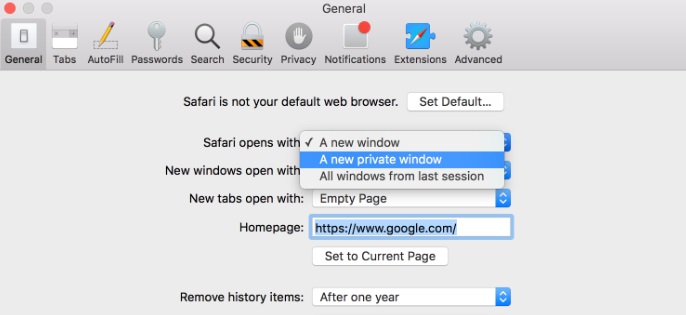
# 2. كروم
ضمن شريط القائمة الموجود في الجزء العلوي من الشاشة ، حدد ملف. ثم اختر نافذة جديدة للتصفح المتخفي. أو يمكنك تحديد النقاط الثلاث الموجودة في الجزء العلوي الأيمن من الواجهة. بعد ذلك ، يمكنك ببساطة تحديد نافذة جديدة للتصفح المتخفي. لن تضطر الآن إلى مسح سجل البحث بعد الآن لأنه لن يتم تسجيل سجل التصفح في نافذة التصفح المتخفي.
# 3. ثعلب النار
سيمنع المتصفح مواقع الويب من تتبعك فعليًا بشكل مباشر. يتوفر هذا عادةً في أنواع أخرى من المتصفحات أيضًا. ومع ذلك ، يجب تمكينه يدويًا. إليك كيفية تنشيط الوضع الخاص الذي تشتد الحاجة إليه في Firefox:
- حدد الرمز الذي يشبه ثلاثة خطوط أفقية. يوجد هذا في الجزء العلوي الأيمن من الشاشة.
- أختار نافذة خاصة جديدة.
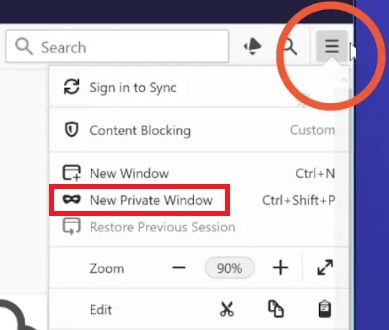
أو يمكنك الانتقال إلى ملف ثم اختيار نافذة خاصة جديدة. تظهر النوافذ الخاصة المذكورة كأيقونة بقناع أرجواني.
الجزء 4. استنتاج
كان يجب أن يمنحك هذا الدليل طرق مختلفة لمسح سجل البحث على جهاز Mac - مع Chrome و Firefox و Safari. إذا كنت ترغب في حماية خصوصيتك ، يمكنك القيام بذلك عن طريق اتباع كل من الطرق اليدوية والتلقائية لمسح بيانات التصفح الخاصة بك. على هذا النحو ، نوصي بشدة باستخدام أداة الخصوصية الخاصة بـ PoweryMac. يعد هذا البرنامج الذي تم إنشاؤه بواسطة iMyMac طريقة رائعة لتسريع متصفحنا وحماية المعلومات الحساسة



