يجب على أي شخص لديه الكثير من أقراص DVD أن يستثمر بشكل عاجل في أداة نسخ أقراص DVD. قد تعمل أداة نسخ أقراص DVD المناسبة على تحسين قدرتك على مسح أفلام DVD بشكل كبير، كما تعلم بلا شك. سيوفر لك أفضل برنامج نسخ أقراص DVD نسخة رقمية بنسبة 1:1 من أفلام DVD الخاصة بك مع الحفاظ على حجم الملف أقل بكثير.
أعظم برنامج لنسخ أقراص DVD لنظام التشغيل Mac OS X هو RipIt، الذي أنشأه Little App Factory. لكن لماذا إلغاء تثبيت RipIt من ماك من جهاز الكمبيوتر الخاص بك؟ يمكن نسخ مقاطع فيديو DVD فقط بواسطة RipIt. لا تتوفر القدرة على اختيار عناوين أو أقسام معينة للاستخراج بالإضافة إلى خيار مخصص لإزالة رموز المنطقة. ونتيجة لذلك، قد يبحث بعض الناس عن خيارات أخرى.
المحتويات: الجزء 1. ما هو استخدام ريبلت؟ الجزء 2. كيفية إلغاء تثبيت Riplt على جهاز Mac تلقائيًا؟ الجزء 3. الخطوات اليدوية لإزالة Riplt من جهاز Mac الجزء 4. استنتاج
الجزء 1. ما هو استخدام ريبلت؟
يمكنك نسخ أقراص DVD ونسخها إلى جهاز الكمبيوتر الخاص بك بمساعدة برنامج Mac RipIt. قد يتم تحويل أقراص DVD الخاصة بك ببساطة إلى ملفات رقمية يمكن عرضها على جهاز كمبيوتر أو جهاز آخر يمكنه تشغيل ملفات الفيديو الرقمية بمساعدة RipIt.
برنامج ذو معدلات نسخ سريعة ومخرجات عالية الجودة، RipIt سهل الاستخدام. بالإضافة إلى ذلك، فهو يتميز بخاصية الضغط التي تمكنك من الاحتفاظ بالكثير من الجودة مع تقليل حجم ملفات DVD الكبيرة. من السهل الاحتفاظ بنسخ DVD الإلكترونية بهذه الطريقة على جهاز كمبيوتر أو جهاز تخزين إضافي.
إذا لم تعد بحاجة إلى RipIt وترغب في إلغاء تثبيت RipIt من جهاز Mac، فقد يكون ذلك بسبب عدم تمكنه من نسخ أقراص DVD بالكامل لتلبية احتياجاتك، أو أن جودة الفيديو التي يحرقها أقل من الفيديو الأصلي، أو أن الملفات التي ينسخها تستهلك الكثير من الوقت مساحة الذاكرة الخاص بك يتباطأ جهاز Mac أو يتجمد.

الجزء 2. كيفية إلغاء تثبيت Riplt على جهاز Mac تلقائيًا؟
استعمل اي ماي ماك باور ماي ماك أداة إلغاء تثبيت التطبيق إذا كنت تريد إنجاز المهمة بسرعة وسهولة. يمكّنك هذا البرنامج من إنهاء إجراء إلغاء التثبيت. يجادل بعض الأفراد بأن إزالة برنامج يدويًا على جهاز Mac يستغرق عمومًا الكثير من الوقت ويصعب على المستخدمين العاديين القيام به.
سيكون الخيار المثالي بالنسبة لك هو أن تطلب من أداة إلغاء التثبيت الاحترافية حذف البرنامج إذا كنت تشارك هذا الشعور. إنه يعمل بسرعة أكبر من الطرق اليدوية، مما قد يوفر عليك الكثير من الوقت. سوف تجد أن عملية إزالة أداة نسخ أقراص DVD مثل MacTheRipper يكون الأمر سهلاً للغاية عند استخدام PowerMyMac.
بالإضافة إلى أداة Uninstaller، فهي معتمدة وآمنة وتتضمن مجموعة واسعة من الميزات والوحدات. وبما أن بعض الأشخاص يجدون صعوبة في تعلم كل شيء عن التكنولوجيا، فإن الواجهة مثالية لأولئك الجدد عليها. لمعرفة كيفية إزالة تثبيت RipIt من جهاز Mac، انتقل إلى الإجراءات المذكورة أدناه:
- للعثور على أي برامج تم تنزيلها مسبقًا على جهاز الكمبيوتر الخاص بك ، انقر فوق SCAN. بعد ذلك ، اختر إلغاء تثبيت التطبيق.
- الفئات المحددة وغير المستخدمة والبقايا و جميع التطبيقات تقع على الجانب الأيسر من الشاشة. ال جميع التطبيقات سيعرض الجانب الأيمن من القائمة كل تطبيق. استخدم القائمة أو مربع البحث في الزاوية اليمنى العليا للعثور على البرنامج الذي لا تريده.
- بعد تحديد التطبيق الذي تريد إلغاء تثبيته، انقر فوق أيقونة Unfold لتصفح أي ملفات ذات صلة وزر بحث لاكتشاف المزيد. لحذف التطبيقات والملفات المرتبطة بها، اختر كلين.
- يمكنك معرفة مقدار مساحة القرص المتوفرة الآن ، بالإضافة إلى عدد الملفات التي تم تنظيفها في نافذة منبثقة بعنوان "تم التنظيف". ما عليك سوى اختيار التقييم خيار إزالة أي تطبيقات إضافية، ثم العودة إلى صفحة النتائج للمسح.

الجزء 3. الخطوات اليدوية لإزالة Riplt من جهاز Mac
1. قم بإلغاء تثبيت RipIt من Mac إذا حصلت عليه من App Store.
- إذا كان التطبيق مفتوحًا حاليًا على نظامك، فانقر بزر الماوس الأيمن على أيقونة Dock الخاصة به واختر استقال.
- حدد موقع رمز RipIt بالنقر فوق انطلاق زر في قفص الاتهام.
- استمر في الضغط على الرمز حتى تبدأ الرموز الأخرى في الاهتزاز.
- بعد تحديد خيار الحذف في الزاوية العلوية اليسرى، سيتم إخراج حزمة البرنامج من Launchpad.
2. قم بإلغاء تثبيت RipIt عبر برنامج إلغاء التثبيت الخاص به.
ما عليك سوى النقر نقرًا مزدوجًا فوق برنامج إلغاء التثبيت لإظهار معالج إزالة جديد، والذي يمكنك بعد ذلك اتباعه لإنهاء عملية الإزالة بأكملها.
3. قم بإلغاء تثبيت RipIt من Finder.
يمكنك اختيار تحديد موقع برنامج RipIt داخل دليل التطبيقات في Finder، حيث يتم تخزين التطبيقات المثبتة غالبًا، ونقله إلى هناك لحذفه.
- أختار التطبيقات من القائمة اليمنى عن طريق تحديد مكتشف من قفص الاتهام.
- حدد موقع RipIt داخل المجلد، ثم اسحب الرمز إلى سلة المهملات.
- إذا طُلب منك تأكيد رغبتك في إزالة الحساب، فأدخل كلمة المرور الخاصة بالحساب.
- لإرساله إلى سلة المهملات، انقر فوق OK.
- انقر فوق رمز سلة المهملات في قائمة السياق واختر "فارغة المهملات"لإلغاء تثبيت RipIt من نظام Mac.
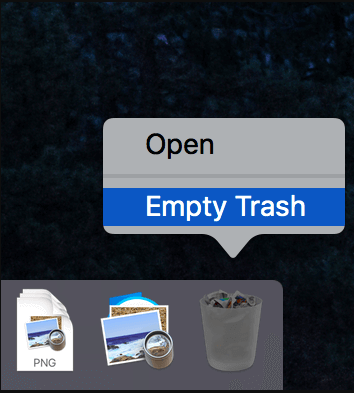
حل مشكلة المخلفات بعد الإزالة السابقة
عندما تختار إلغاء تثبيت أحد البرامج عن طريق نقله إلى سلة المهملات لديك، والذي يسمح لك فقط بإلغاء تثبيت الحزمة المثبتة للتطبيق المستهدف، فقد تكون لديك مشكلات متبقية. ومع ذلك، بالإضافة إلى الحزمة، عادةً ما يظل جهاز Mac لديه الكثير من التفضيلات وملفات الدعم التي تستمر في شغل مساحة القرص.
دائما تجاهل هذه البقايا في كثير من الأحيان تؤثر على أداء جهاز الكمبيوتر ويتسبب في بعض المشكلات السيئة مثل عدم القدرة على إعادة تثبيت البرنامج أو عدم وجود مساحة كافية على القرص للحفاظ على تشغيل الجهاز. في هذه الحالة، يجب أن تفهم كيفية تنظيف ما تبقى بعد إلغاء تثبيت RipIt من جهاز Mac:
- أختار Go، ثم حدد المجلد ...
- اضغط على مفتاح الرجوع في لوحة المفاتيح بعد كتابة "
/library/"في حقل النص. - المجلدات الأكثر شيوعًا التي قد تحتوي على ملفات ذات صلة هي المجلد الذي يدعم التطبيق، ومجلد التخزين المؤقت، ومجلد التفضيلات.
- بعد تنظيف جميع الملفات الموجودة بالداخل، يرجى تذكر القيام بذلك افرغ القمامة.
الجزء 4. استنتاج
إذا غيرت رأيك وقررت عدم استخدام RipIt بعد الآن، فيمكنك إلغاء تثبيت RipIt من جهاز Mac باتباع الإرشادات الموجودة في هذه الصفحة. على الرغم من أن RipIt هو تطبيق مفيد، إلا أن بعض الأشخاص قد يختارون استخدام تطبيق آخر بسبب ميزاته المحدودة. إن إلغاء التثبيت اليدوي ليس مريحًا مثل استخدام برنامج إلغاء التثبيت الاحترافي، لذا يوصى باختيار PowerMyMac أولاً.



