لا يمكننا إنكار شعبية سكايب. تضم هذه المنصة ملايين المستخدمين النشطين حول العالم. إنها إحدى أدوات الاتصالات الأكثر استخدامًا لأنها متوافقة مع أجهزة متعددة - أجهزة الكمبيوتر الشخصية أو الهواتف المحمولة. إذا كنت تستخدمه وتتساءل عما إذا كان بإمكانك ذلك تسجيل مكالمات سكايب أو كيف يمكنك القيام بذلك، فإن قراءة محتوى هذا المنشور ستساعدك.
في الواقع، سيكون أمرًا رائعًا لو تمكنا من التقاط المكالمات والاجتماعات المهمة التي تعقد عبر Skype لإعادة مشاهدتها لاحقًا. أثناء التعمق في كل قسم من هذه المقالة، ستتعرف على المعلومات التي تتوق إلى معرفتها. دعنا نبدأ!
المحتويات: الجزء 1. هل يمكنك تسجيل مكالمة على Skype؟الجزء 2. كيفية تسجيل مكالمات Skype على نظام التشغيل Windows 10؟الجزء 3. كيفية تسجيل مكالمات Skype على iPhone؟الجزء 4. مسجل مكالمات Skype على نظام Androidالأسئلة الشائعة حول تسجيل مكالمات Skype
الجزء 1. هل يمكنك تسجيل مكالمة على Skype؟
ربما لا تكون على علم بذلك، لكن Skype يحتوي على وظيفة تسجيل مدمجة. باستخدام هذه الميزة، يمكنك بسهولة تسجيل مكالمات Skype طالما تريد يكون التطبيق على جهازك واتصال مستقر بالإنترنت. إنه مجاني وسهل التشغيل. للاستفادة من هذه الوظيفة، يجب اتباع الدليل أدناه.
- افتح تطبيق Skype وابدأ المكالمة. لن يتم رؤية ميزة التسجيل إلا بعد بدء المكالمة.
- يجب أن تكون الآن قادرًا على ملاحظة خيار "التسجيل". اضغط على لبدء عملية التسجيل أخيرًا.
- أثناء استمرار التسجيل، سترى تقدمه وسيتم إخطار المشاركين الآخرين أيضًا. لا يزال من الممكن إجراء الدردشة أو مشاركة الشاشات أثناء التسجيل. سيتم التقاط أنشطة كاميرا الويب والصوت فقط. لا داعي للقلق بشأن الدردشات حيث لن يتم تسجيلها. ولكن، عندما تقوم بمشاركة شاشتك أثناء التسجيل، سيتم تسجيلها. بمجرد الانتهاء، اضغط على نفس الزر مرة أخرى للإنهاء. سيؤدي ترك المكالمة إلى إنهاء التسجيل تلقائيًا أيضًا. هذه هي الخطوة الأخيرة لتسجيل مكالمات Skype عبر الميزة المدمجة في التطبيق.
- سيتم تحميل التسجيل تلقائيًا إلى الدردشة التي تم إجراء المكالمة فيها. يجب أن يكون مرئيًا خلال 30 يومًا. لحفظه محليًا على جهازك، ما عليك سوى النقر بزر الماوس الأيمن على الفيديو أو الضغط على أيقونة النقاط الثلاث لرؤية المزيد من القوائم.
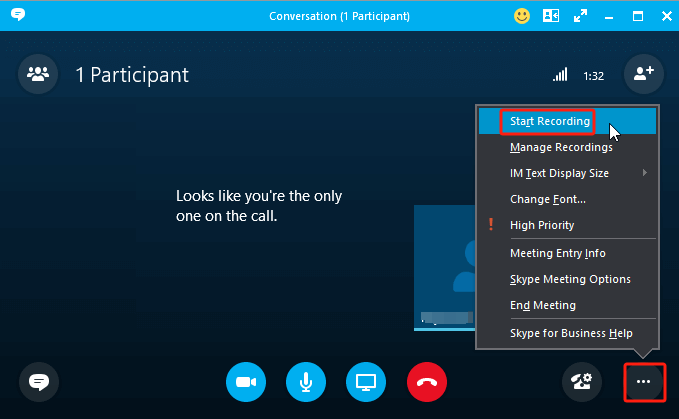
الجزء 2. كيفية تسجيل مكالمات Skype على نظام التشغيل Windows 10؟
ربما يهتم معظم مستخدمي الكمبيوتر الشخصي بمعرفة كيفية تسجيل مكالمات Skype دون استخدام ميزة التسجيل المضمنة في التطبيق. لدينا خياران للمشاركة هنا.
مسجل شاشة آي ماي ماك
أداة احترافية مثل مسجل شاشة آي ماي ماك هو تطبيق موثوق به عندما يتعلق الأمر بتلبية احتياجات تسجيل الشاشة. كما أنه يدعم تسجيل الصوت في نفس الوقت. إنه متوافق مع أنظمة التشغيل Windows وMac، لذا فإن تثبيته على جهاز الكمبيوتر الخاص بك لن يمثل مشكلة على الإطلاق.
احصل على نسخة تجريبية مجانية الآن! ماك عادي M-سلسلة ماك احصل على نسخة تجريبية مجانية الآن!
لاستخدام هذا عند التقاط مكالمات Skype، يجب اتباع ما يلي.
- قم بتثبيت هذه الأداة الاحترافية على جهاز الكمبيوتر الخاص بك الذي يعمل بنظام Windows 10 ومن الواجهة الرئيسية، حدد "جهاز تسجيل فيديو".
- قرر ما إذا كنت تريد التقاط فقط شاشة أو تشمل وكاميرا أيضًا. بعد ذلك، حدد منطقة التسجيل المراد استخدامها.
- اضبط إعدادات الصوت حسب تفضيلاتك وحدد نوع الصوت الذي تريد التقاطه.
- لتسجيل مكالمات Skype أخيرًا باستخدام هذه الأداة، انقر فوق "ابدأ التسجيل" قائمة طعام. بمجرد الانتهاء، انقر فوق "إيقاف التسجيل".

هناك وظائف وأزرار أخرى متاحة يمكن للمستخدمين استخدامها – لإعادة تشغيل كاميرا الويب وإيقافها مؤقتًا وتشغيلها عند الحاجة والتقاط لقطات الشاشة والمزيد. تتوفر أيضًا قوائم التحرير بالإضافة إلى أزرار التعليقات التوضيحية في الوقت الفعلي.
شريط ألعاب Xbox
بصرف النظر عن التطبيقات البرمجية الاحترافية، تحتوي أجهزة الكمبيوتر التي تعمل بنظام التشغيل Windows 10 أيضًا على أداة تسجيل مدمجة - Xbox Game Bar. وبطبيعة الحال، يمكن استخدامه لتسجيل مكالمات Skype. كل ما عليك فعله هو فقط اتباع الخطوات التالية.
- بمجرد بدء مكالمة Skype، أظهر Game Bar بالضغط على مفتاحي "Window" + "G".
- لبدء التسجيل، اضغط على قائمة "تسجيل". وبدلاً من ذلك، يمكن أيضًا استخدام المفاتيح "Win" + "Alt" + "R" في نفس الوقت.
- لإنهاء عملية التسجيل، فقط اضغط على نفس الزر مرة أخرى.

الجزء 3. كيفية تسجيل مكالمات Skype على iPhone؟
لتسجيل مكالمات Skype باستخدام جهاز iPhone، يمكن استخدام وظيفة تسجيل الشاشة المضمنة فيه. تأكد من تمكين ميزة "تسجيل الشاشة" وإضافتها إلى "مركز التحكم". الآن، إليك البرنامج التعليمي الذي يمكنك الرجوع إليه بسهولة.
- ابحث عن أيقونة "تسجيل الشاشة" من "لوحة التحكم" واضغط عليها.
- بمجرد بدء مكالمة Skype، سيتم تسجيلها. للإنهاء، اضغط على نفس الرمز مرة أخرى.
- يجب العثور على التسجيل في قائمة "الصور" على جهاز iPhone الخاص بك.
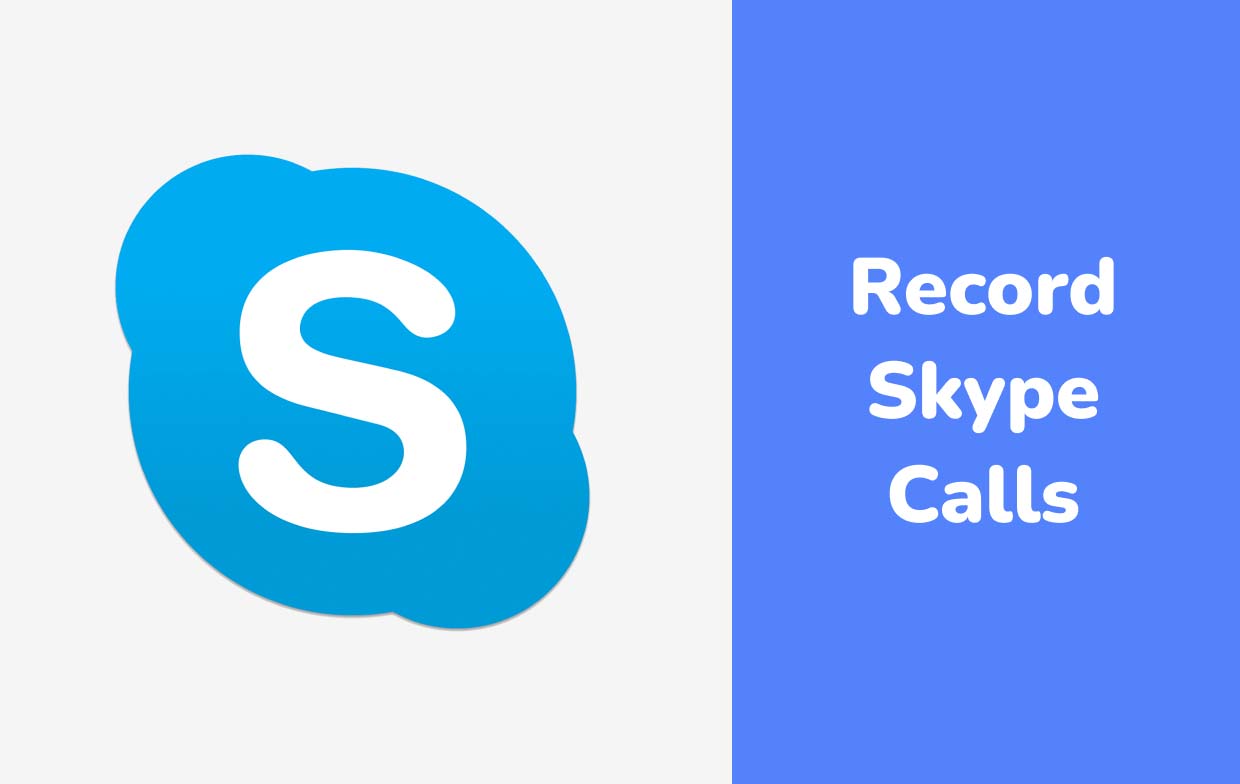
الجزء 4. مسجل مكالمات Skype على نظام Android
بالطبع، سيكون مستخدمو Android أيضًا مهتمين بكيفية تسجيل مكالمات Skype على أجهزتهم. ولحسن الحظ يمكن استخدام أداة مثل "Mobizen Screen Recorder".
- قم بتثبيت التطبيق المذكور على جهاز الروبوت الخاص بك.
- بمجرد فتحها، ابحث عن وظيفة "التسجيل" واضغط عليها لبدء التسجيل.
- توجه إلى تطبيق Skype الخاص بك ثم انضم إلى المكالمة التي ترغب في تسجيلها.
- اضغط على "إيقاف" عند الانتهاء.
- يمكن الوصول إلى مكالمة Skype المسجلة عبر عنصر التحكم العائم لهذا المسجل.
الأسئلة الشائعة حول تسجيل مكالمات Skype
- هل من القانوني تسجيل مكالمة Skype؟
تختلف شرعية تسجيل مكالمات Skype حسب موقع الشخص. ومع ذلك، إذا كنت موافقًا على السماح للمشاركين بمعرفة أنك تقوم بالتسجيل، فيمكنك إخبارهم بذلك.
- هل يمكنك التسجيل على Skype مجانًا؟
لحسن الحظ، يحتوي Skype على ميزة تسجيل مدمجة يمكن لأي شخص استخدامها مجانًا.
- هل يمكن لأي شخص تسجيل Skype دون علمك؟
بالطبع! هناك مجموعة من الأدوات التي يمكن استخدامها لتسجيل مكالمات Skype دون علم المشاركين! واحدة من أفضل الأدوات التي يستخدمها الكثيرون في الغالب هي iMyMac Screen Recorder.
- أين تذهب مكالمات Skype المسجلة؟



