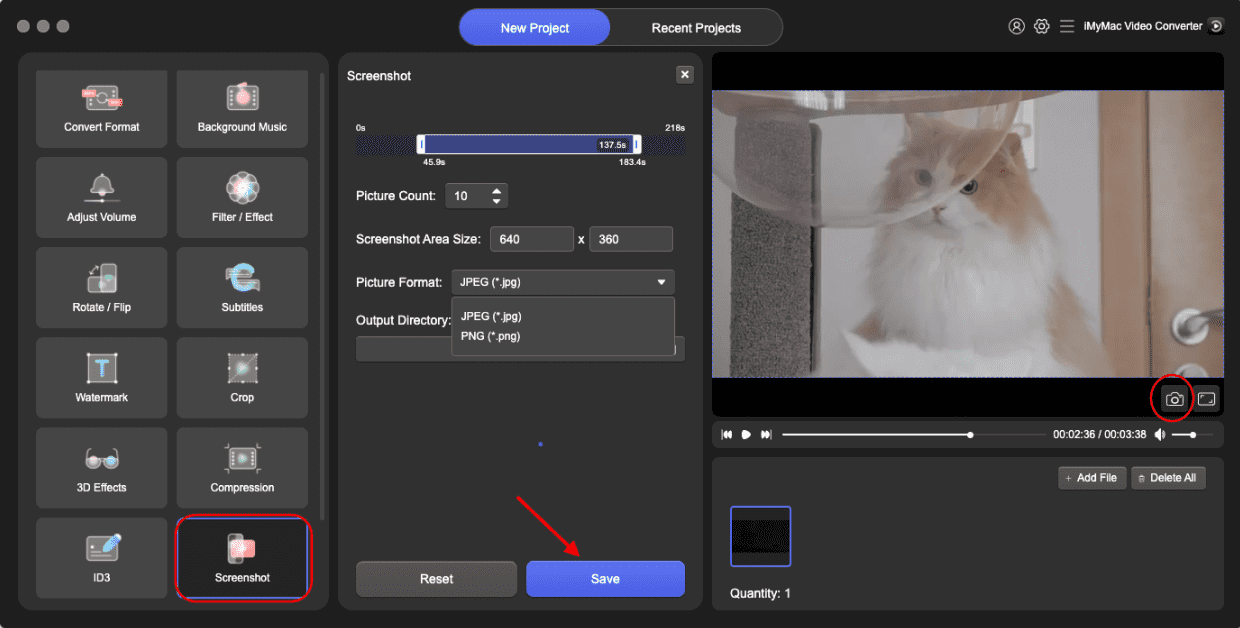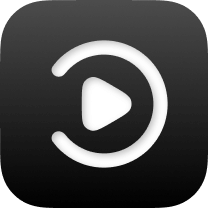التسجيل والاشتراك
عند تشغيل iMyMac Video Converter لأول مرة ، ستظهر لك نافذة تعرض لك بعض المعلومات أدناه.
للمبتدئين: هناك فترة تجريبية مدتها 15 يومًا ، ولكن لا يتوفر تحويل الفيديو الكامل والدعم الفني المستمر.
للمستخدم المسجل: أيام الاستخدام غير محدودة والدعم الفني المستمر متاح. لكن لا يتم دعم تحويل الفيديو الكامل.
للمشتركين: أيام الاستخدام غير محدودة. يتم دعم كل من تحويل الفيديو الكامل والدعم الفني المستمر.
يمكنك تسجيل الدخول مباشرة عن طريق النقر فوق الزر "تسجيل الدخول" في الزاوية اليمنى السفلية.
التسجيل:
يمكنك النقر فوق "تخطي" لتجربة المنتج أولاً أو أن تصبح مستخدمًا مسجلاً لإزالة الحد الزمني للنسخة التجريبية البالغة 15 يومًا. للتسجيل ، انقر فوق تسجيل الدخول ، تنبثق نافذة. انقر فوق "ليس لديك حساب بعد؟ سجل هنا" ، ثم انقر فوق عنوان بريدك الإلكتروني وكلمة المرور. لاحظ أن كلمة المرور يجب أن تكون من 8 إلى 18 حرفًا. اضغط على تنفس الصعداء. ثم قمت بإنشاء حساب بنجاح وقمت بتسجيل الدخول.
الاشتراك:
للحصول على اشتراك ، يمكنك النقر فوق "شراء الآن". هناك ثلاثة أنواع من التراخيص: الرخصة الشهرية ، والرخصة السنوية ، ورخصة مدى الحياة.
الرخصة الشهرية: يدعم تسجيل الدخول على جهاز كمبيوتر واحد لمدة شهر
الرخصة السنوية: يدعم تسجيل الدخول على جهاز كمبيوتر واحد لمدة عام واحد
رخصة لمدى الحياة: يدعم تسجيل الدخول على جهاز كمبيوتر واحد أو 1 أجهزة كمبيوتر لمدى الحياة
بعد شراء الترخيص ، ستتلقى رسالة بريد إلكتروني تتضمن معلومات طلبك ورمز التسجيل. ثم عد إلى iMyMac Video Converter وانقر فوق تسجيل الدخول ، باستخدام البريد الإلكتروني الخاص بالشراء ورمز التسجيل لتنشيط البرنامج ، ولا داعي لإنشاء حساب جديد.
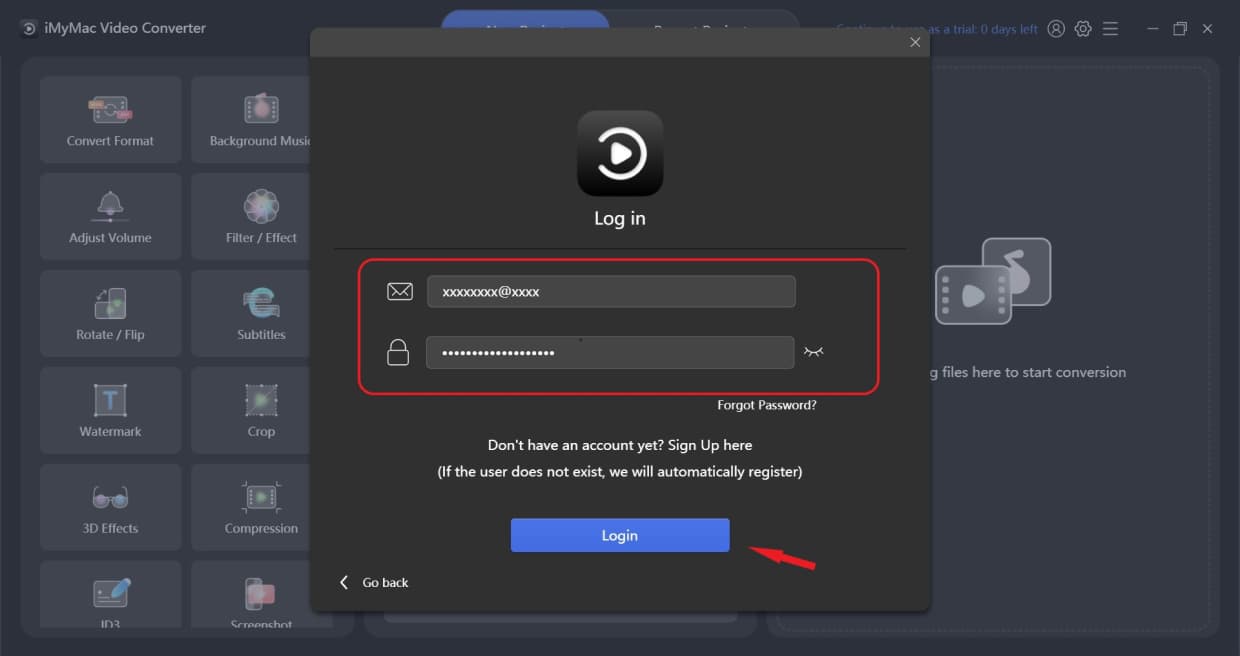
عند تشغيل iMyMac Video Converter لأول مرة ، ستظهر لك نافذة تعرض لك بعض المعلومات أدناه.
للمبتدئين: هناك فترة تجريبية مدتها 15 يومًا ، ولكن لا يتوفر تحويل الفيديو الكامل والدعم الفني المستمر.
للمستخدم المسجل: أيام الاستخدام غير محدودة والدعم الفني المستمر متاح. لكن لا يتم دعم تحويل الفيديو الكامل.
للمشتركين: أيام الاستخدام غير محدودة. يتم دعم كل من تحويل الفيديو الكامل والدعم الفني المستمر.
يمكنك تسجيل الدخول مباشرة عن طريق النقر فوق الزر "تسجيل الدخول" في الزاوية اليمنى السفلية.
التسجيل:
يمكنك النقر فوق "تخطي" لتجربة المنتج أولاً أو أن تصبح مستخدمًا مسجلاً لإزالة الحد الزمني للنسخة التجريبية البالغة 15 يومًا. للتسجيل ، انقر فوق تسجيل الدخول ، تنبثق نافذة. انقر فوق "ليس لديك حساب بعد؟ سجل هنا" ، ثم انقر فوق عنوان بريدك الإلكتروني وكلمة المرور. لاحظ أن كلمة المرور يجب أن تكون من 8 إلى 18 حرفًا. اضغط على تنفس الصعداء. ثم قمت بإنشاء حساب بنجاح وقمت بتسجيل الدخول.
الاشتراك:
للحصول على اشتراك ، يمكنك النقر فوق "شراء الآن". هناك ثلاثة أنواع من التراخيص: الرخصة الشهرية ، والرخصة السنوية ، ورخصة مدى الحياة.
الرخصة الشهرية: يدعم تسجيل الدخول على 1 Mac لمدة شهر
الرخصة السنوية: يدعم تسجيل الدخول على جهاز Mac لمدة عام واحد
رخصة لمدى الحياة: يدعم تسجيل الدخول على 1 Mac أو 5 أجهزة Mac لمدى الحياة
بعد شراء الترخيص ، ستتلقى رسالة بريد إلكتروني تتضمن معلومات طلبك ورمز التسجيل. ثم عد إلى iMyMac Video Converter وانقر فوق تسجيل الدخول ، باستخدام البريد الإلكتروني الخاص بالشراء ورمز التسجيل لتنشيط البرنامج ، ولا داعي لإنشاء حساب جديد.
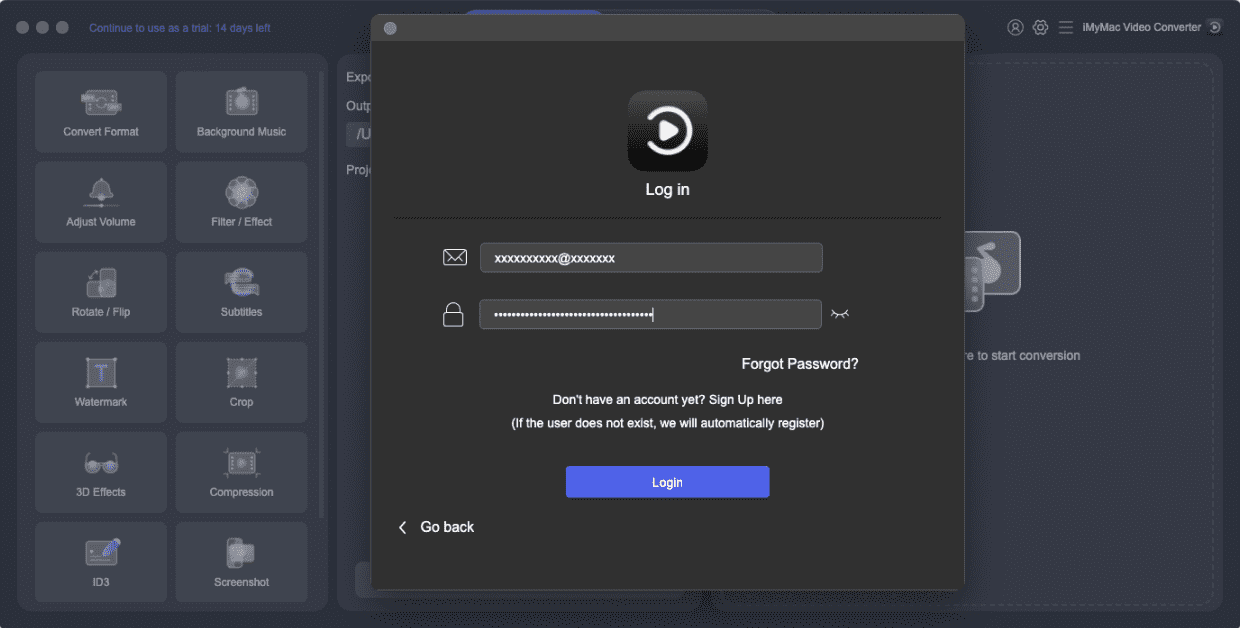
كيفية استخدام iMyMac Video Converter
أضف ملفات الفيديو / الصوت
أولاً ، قم بإضافة فيديو أو صوت من الجانب الأيمن للواجهة الرئيسية أو ببساطة اسحب الملفات هنا لبدء التحويل. يدعم إضافة مقاطع فيديو وتسجيلات صوتية متعددة في نفس الوقت. يمكنك إضافة المزيد من الملفات بالنقر فوق + إضافة ملف ، وحذف جميع مقاطع الفيديو أو الصوتيات بالنقر فوق حذف الكل.
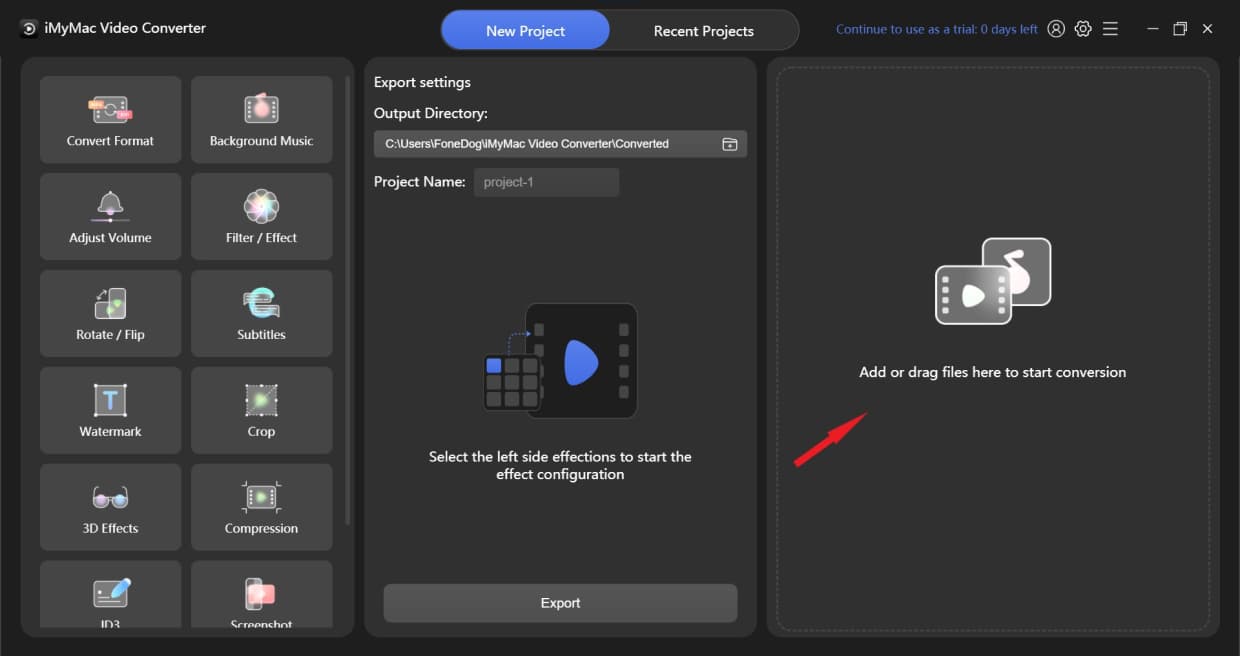
إذا كنت تريد حذف أحد الملفات فقط ، فضع مؤشر الماوس على الملف غير المرغوب فيه وسيظهر زر X. اضغط على الزر X ، ثم انقر فوق "نعم" في النافذة المنبثقة "هل أنت متأكد من حذف هذه العناصر".
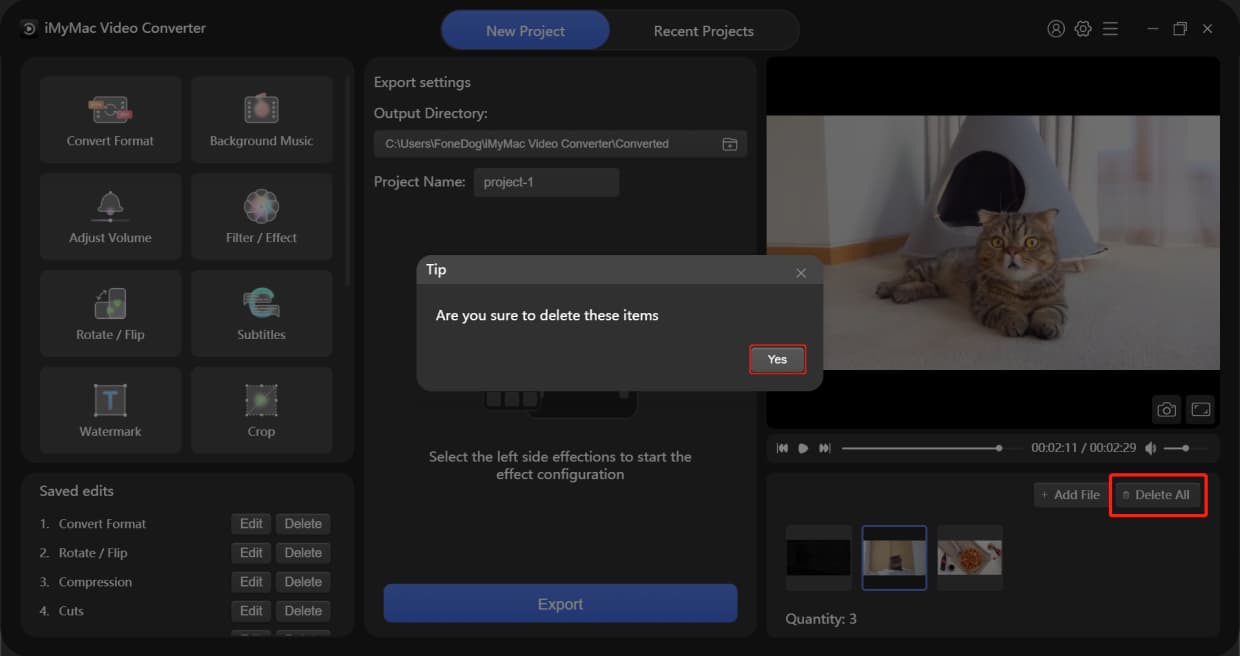
أضف ملفات الفيديو / الصوت
أولاً ، قم بإضافة فيديو أو صوت من الجانب الأيمن للواجهة الرئيسية أو ببساطة اسحب الملفات هنا لبدء التحويل. يدعم إضافة مقاطع فيديو وتسجيلات صوتية متعددة في نفس الوقت. يمكنك إضافة المزيد من الملفات بالنقر فوق + إضافة ملف ، وحذف جميع مقاطع الفيديو أو الصوتيات بالنقر فوق حذف الكل.
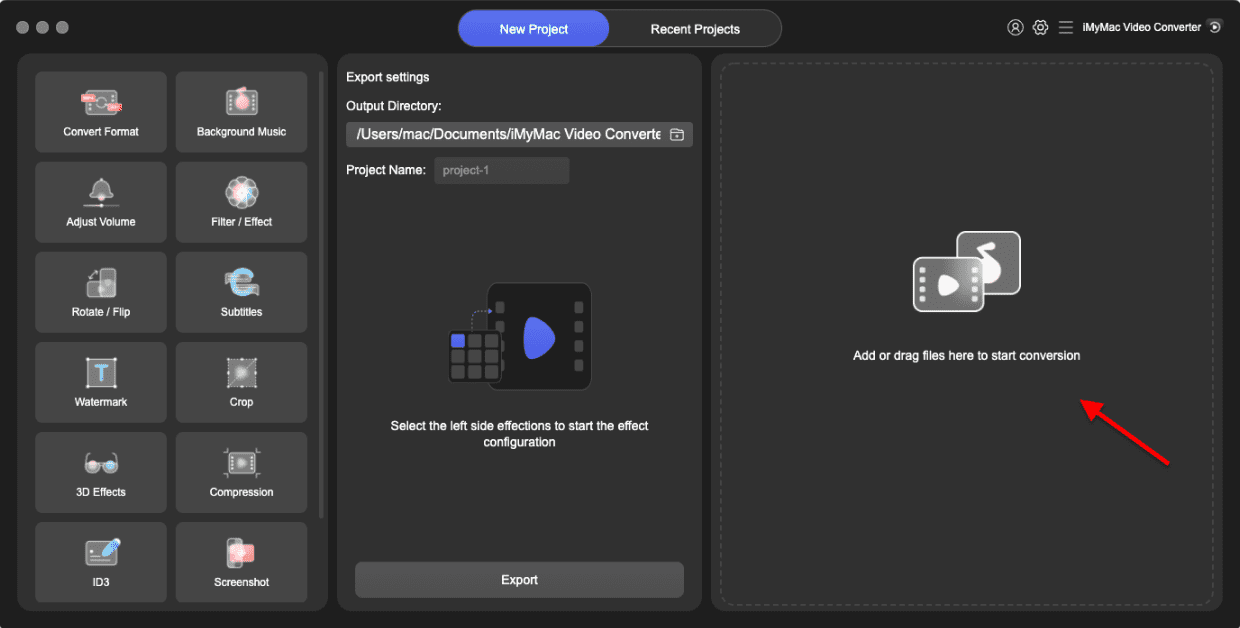
إذا كنت تريد حذف أحد الملفات فقط ، فضع مؤشر الماوس على الملف غير المرغوب فيه وسيظهر زر X. اضغط على الزر X ، ثم انقر فوق "نعم" في النافذة المنبثقة "هل أنت متأكد من حذف هذه العناصر".
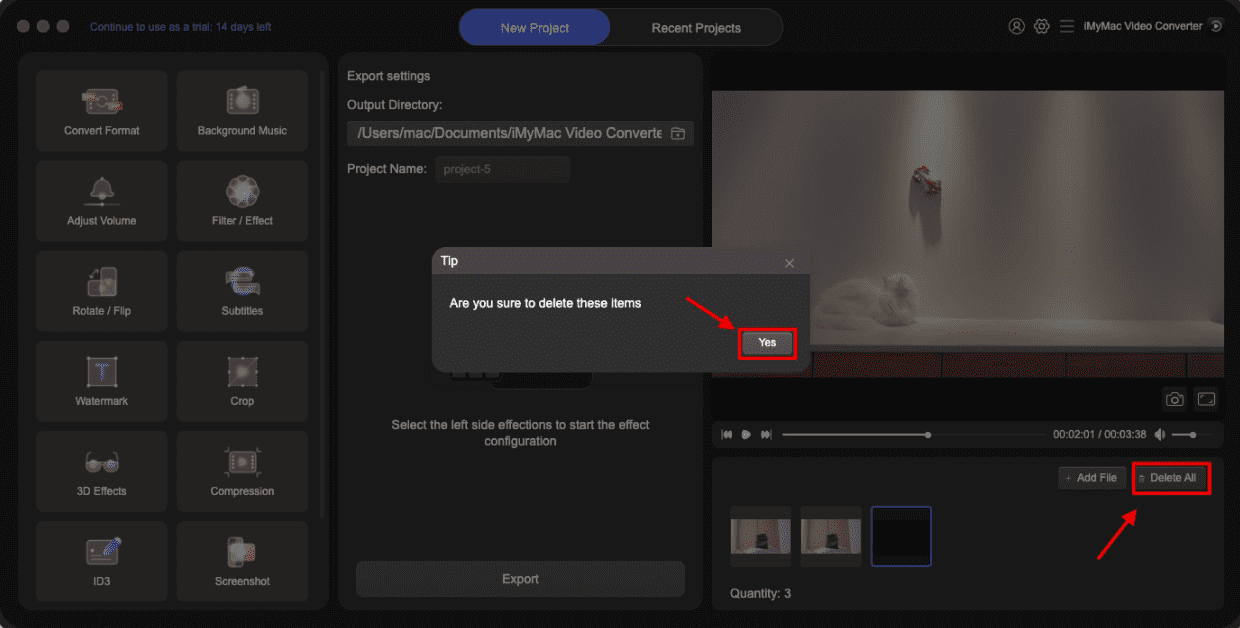
اختار وحدة اخراج
لتحويل ملفات الفيديو / الصوت ، ما عليك سوى النقر فوق الزر "تحويل التنسيق" الموجود في الزاوية اليسرى العلوية. ثم انتقل إلى الجزء الأوسط لاختيار تنسيق الإخراج ، سترى 3 أنواع من التنسيق: الفيديو والصوت و GIF. لرؤية دقة اختيارية ، انقر فوق زر السهم لأسفل.
تنسيقات إخراج الفيديو تشمل MP4 و MOV و MKV و HEVC MKV و M4V و AVI و DIVX AVI و XVID AVI و HEVC MP4 و WMV و MXF و MPEG-1 و MPEG-2 و VOB و 3GP و OGV و VP8 WebM و VP9 WebM و ASF و FLV ، F4V، TS، YouTube، Facebook، Vimeo، Instagram، Amazon، APPLE، Android، SAMSUME، HUAWEI، LG، XIAOMI، SONI، HTC، TV.
تنسيقات إخراج الصوت تشمل MP3 و M4A و AIFF و FLAC و AC3 و OGG و CAF و AU و WAV و WMA.
يمكنك أيضًا إنشاء تنسيق الإخراج الخاص بك: انقر فوق إنشاء في الزاوية اليمنى العليا بجانب الزر X. من هنا ، يمكنك النقر فوق العنوان لتسمية التنسيق الخاص بك واختيار الجودة. ثم يمكنك تخصيص معلمات الفيديو والصوت. بعد تحديد جميع المعلمات ، انقر فوق إنشاء. إذا كنت تريد إعادة تعيين التنسيق ، فانقر فوق افتراضي وحدد مرة أخرى. بعد اختيار تنسيق الإخراج الذي تريده ، انقر فوق حفظ.
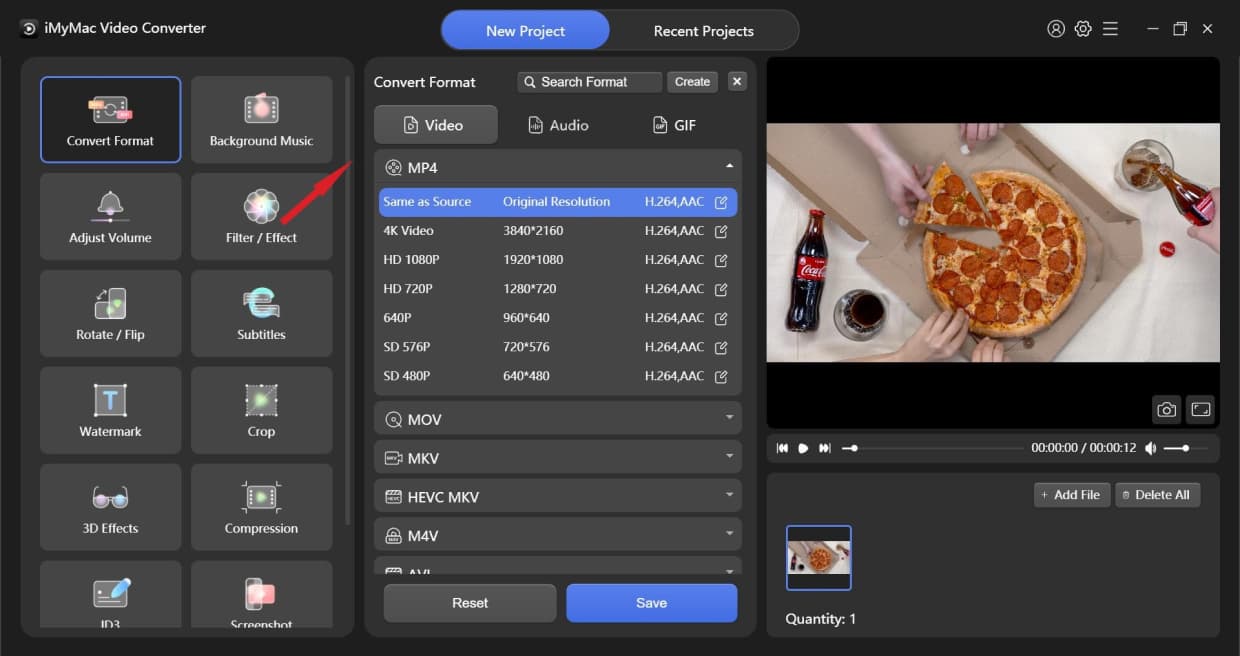
اختار وحدة اخراج
تحتوي تنسيقات الإخراج على الفيديو والصوت و GIF. لرؤية دقة اختيارية ، انقر فوق زر السهم لأسفل.
تنسيقات إخراج الفيديو تشمل MP4 و MOV و MKV و HEVC MKV و M4V و AVI و DIVX AVI و XVID AVI و HEVC MP4 و WMV و MXF و MPEG-1 و MPEG-2 و VOB و 3GP و OGV و VP8 WebM و VP9 WebM و ASF و FLV ، F4V، TS، YouTube، Facebook، Vimeo، Instagram، Amazon، APPLE، Android، SAMSUME، HUAWEI، LG، XIAOMI، SONI، HTC، TV.
تنسيقات إخراج الصوت تشمل MP3 و M4A و AIFF و FLAC و AC3 و OGG و CAF و AU و WAV و WMA.
يمكنك إنشاء تنسيق الإخراج الخاص بك. انقر فوق إنشاء في الزاوية اليمنى العليا بجانب الزر X. من هنا ، يمكنك النقر فوق العنوان لتسمية التنسيق الخاص بك واختيار الجودة من جودة عالية ومخصصة إلى صغيرة الحجم. ثم يمكنك تخصيص معلمات الفيديو والصوت. بعد تحديد جميع المعلمات ، انقر فوق إنشاء. إذا كنت تريد إعادة تعيين التنسيق ، فانقر فوق افتراضي وحدد مرة أخرى.
بعد اختيار تنسيق الإخراج الذي تريده ، انقر فوق حفظ. يمكنك أيضًا النقر فوق تطبيق على الكل إذا كنت تريد تطبيق تنسيق الإخراج على جميع مقاطع الفيديو أو الصوتيات التي أضفتها مسبقًا.
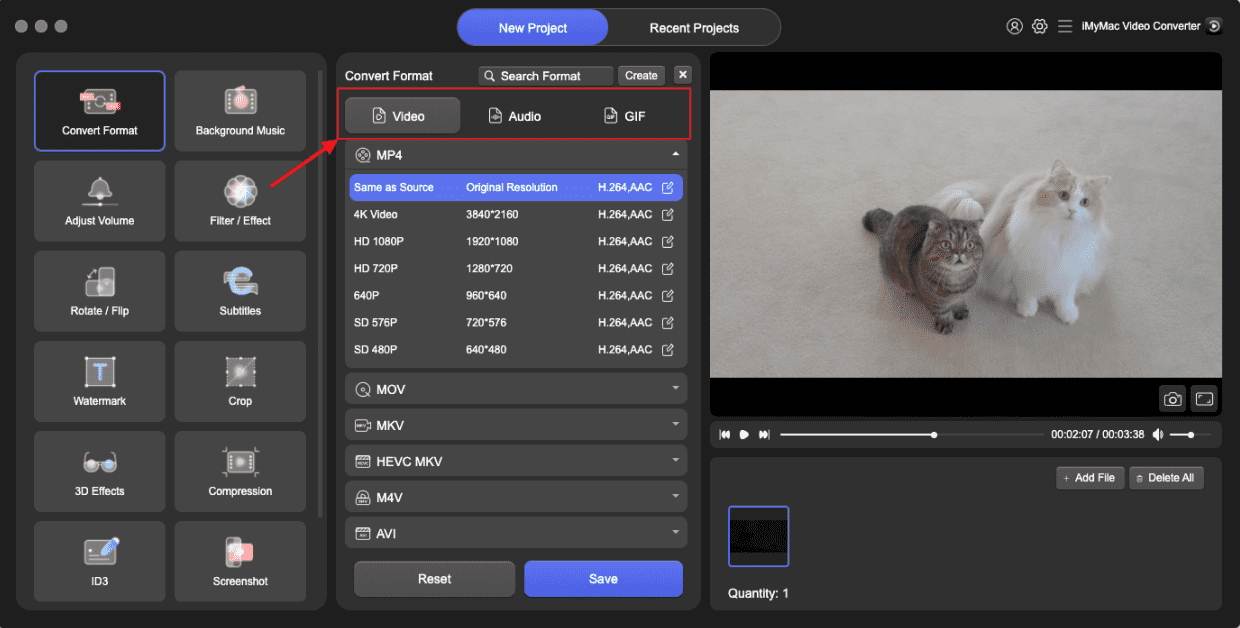
قص الفيديو / الصوت
ضع مؤشر الماوس على مقاطع الفيديو أو الصوتيات من الجزء السفلي الأيمن من الواجهة ، ثم يظهر رمز المقص. اضغطها. ثم يمكنك تشغيل الفيديو أو الصوت لتحديد المكان الذي تريد القص منه.
إذا كنت تريد قص الفيديو من البداية أو النهاية ، فانقر فوق مفتاح التشغيل. عندما يتعلق الأمر بالموضع الذي تريده ، انقر فوق الزر "إيقاف مؤقت" ثم الزر "قص" لتقطيع الفيديو إلى جزأين. بعد ذلك ، انقر فوق الجزء غير المرغوب فيه ، واضغط على حذف ، ثم انقر فوق "نعم" في النافذة المنبثقة "هل أنت متأكد من حذف هذه العناصر". عند الانتهاء من القطع ، اضغط على Set. أو يمكنك ببساطة سحب أشرطة التمرير على جانبي المخطط الزمني للقص من بداية الفيديو أو نهايته ، ثم الضغط على "تعيين". يمكنك أيضًا تحديد موضع القطع بالنقر فوق شريط العمليات أو سحب شريط تمرير الوقت. إذا كنت تريد إعادة تحرير المقطع ، فانقر فوق "إعادة تعيين" لإعادة تشغيل القطع.
إذا كنت تريد قص مقطع فيديو طويل إلى عدة مقاطع ، فيمكنك تحديد موضع القطع ، ثم النقر فوق الزر "قص" ، وكرر هذه الخطوة. سيتم تقسيم الفيديو إلى عدة مقاطع. بعد اكتمال القص ، انقر فوق الزر "تعيين". وسترى جميع مقاطع الفيديو المقطوعة في الواجهة الرئيسية.
إلى جانب الفاصل الزمني هو المنطقة حيث يمكنك تحديد مواضع القطع بالنقر فوق السهم لأعلى أو السهم لأسفل. انقر فوق الزر + أو - لتكبير أو تصغير الفاصل الزمني ، مما يساعدك في تحديد موضع القطع بدقة أكبر.
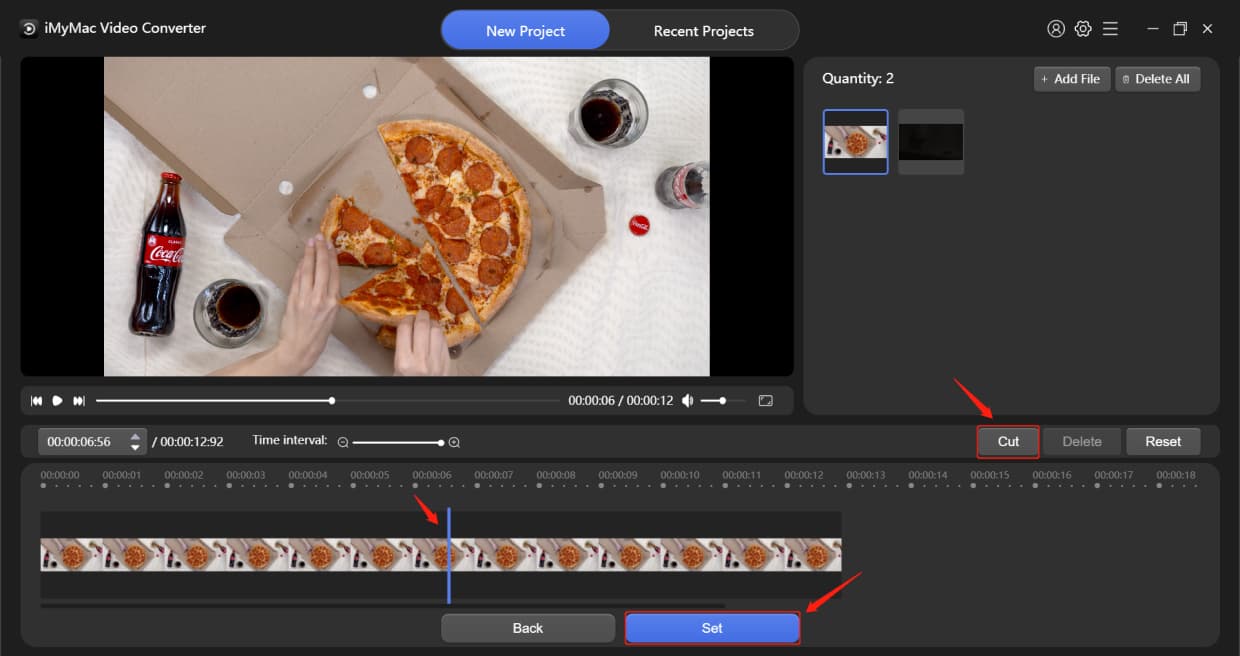
قص الفيديو / الصوت
ضع مؤشر الماوس على مقاطع الفيديو أو الصوتيات من الجزء السفلي الأيمن من الواجهة ، ثم يظهر رمز المقص. اضغطها. ثم يمكنك تشغيل الفيديو أو الصوت لتحديد المكان الذي تريد القص منه.
إذا كنت تريد قص الفيديو من البداية أو النهاية ، فانقر فوق مفتاح التشغيل. عندما يتعلق الأمر بالموضع الذي تريده ، انقر فوق الزر "إيقاف مؤقت" ثم الزر "قص" لتقطيع الفيديو إلى جزأين. بعد ذلك ، انقر فوق الجزء غير المرغوب فيه ، واضغط على حذف ، ثم انقر فوق "نعم" في النافذة المنبثقة "هل أنت متأكد من حذف هذه العناصر". عند الانتهاء من القطع ، اضغط على Set. أو يمكنك ببساطة سحب أشرطة التمرير على جانبي المخطط الزمني للقص من بداية الفيديو أو نهايته ، ثم الضغط على "تعيين". يمكنك أيضًا تحديد موضع القطع بالنقر فوق شريط العمليات أو سحب شريط تمرير الوقت. إذا كنت تريد إعادة تحرير المقطع ، فانقر فوق "إعادة تعيين" لإعادة تشغيل القطع.
إذا كنت تريد قص مقطع فيديو طويل إلى عدة مقاطع ، فيمكنك تحديد موضع القطع ، ثم النقر فوق الزر "قص" ، وكرر هذه الخطوة. سيتم تقسيم الفيديو إلى عدة مقاطع. بعد اكتمال القص ، انقر فوق الزر "تعيين". وسترى جميع مقاطع الفيديو المقطوعة في الواجهة الرئيسية.
بجانب الفاصل الزمني هو المنطقة حيث يمكنك تحديد مواضع القطع عن طريق النقر فوق السهم لأعلى أو السهم لأسفل. انقر فوق الزر + أو - لتكبير أو تصغير الفاصل الزمني ، مما يساعدك في تحديد موضع القطع بدقة أكبر.

تحويل ملفات الفيديو / الصوت
إذا كنت تريد عمل بعض التأثيرات على ملفات الفيديو أو الصوت ، فيمكنك الاختيار من بين خيارات التأثيرات المتنوعة على الجانب الأيسر. الجزء السفلي الأيسر هو سجل إعداد التأثير. عند الانتهاء من جميع الإعدادات ، انقر فوق الزر "تصدير" في الجزء السفلي من الجزء الأوسط لبدء التحويل.
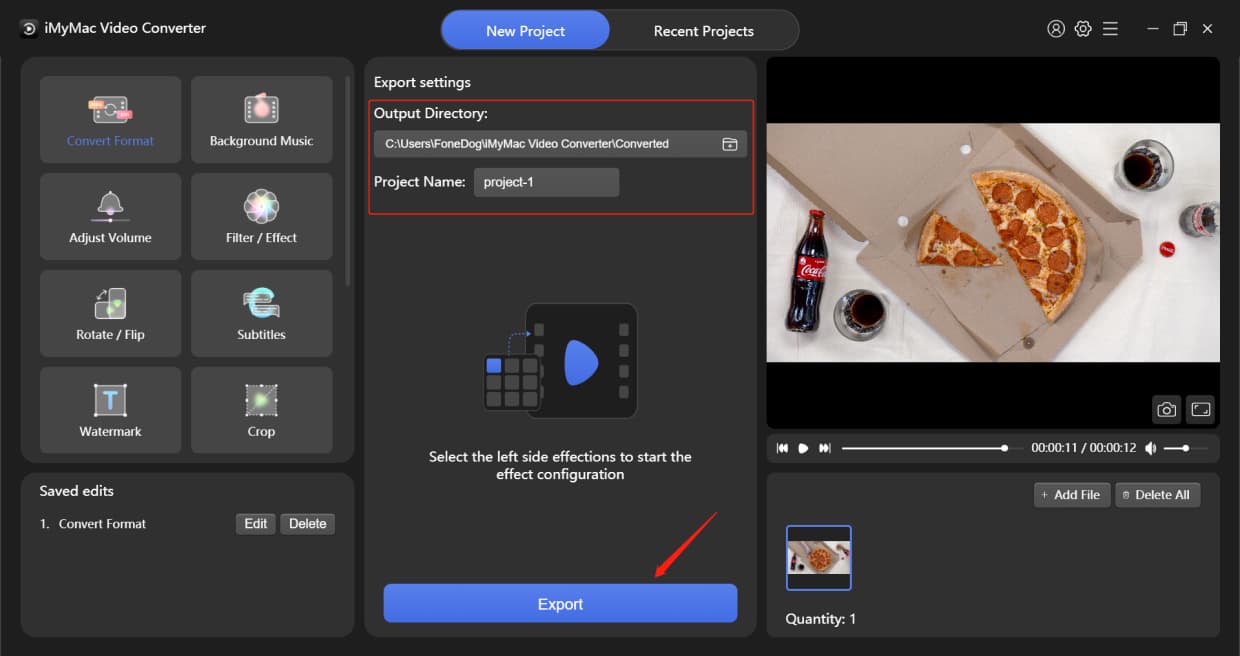
عندما تبدأ في تحويل مقاطع الفيديو أو الصوتيات ، سيتم عرض جميع مقاطع الفيديو أو الصوتيات التي تم تحويلها في واجهة "المشاريع الأخيرة". عند الانتهاء من عملية التحويل ، يمكنك فرزها حسب وقت الإنشاء أو عدد الوظائف أو الملفات المحولة. يمكنك أيضًا العثور على الملفات التي تريدها من خلال شريط البحث. ثم اضغط فقط على Open Folder للاستمتاع بالملفات المحولة.
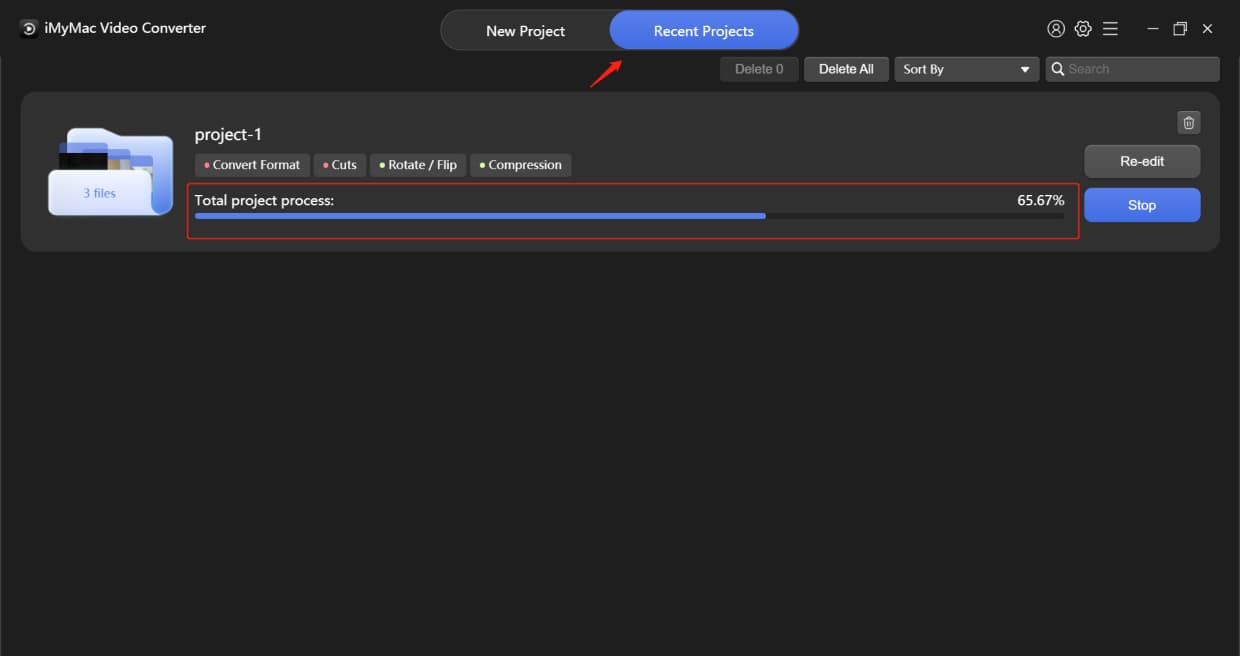
تحويل ملفات الفيديو / الصوت
إذا كنت تريد عمل بعض التأثيرات على ملفات الفيديو أو الصوت ، فيمكنك الاختيار من بين خيارات التأثيرات المتنوعة على الجانب الأيسر. الجزء السفلي الأيسر هو سجل إعداد التأثير. عند الانتهاء من جميع الإعدادات ، انقر فوق الزر "تصدير" في الجزء السفلي من الجزء الأوسط لبدء التحويل.
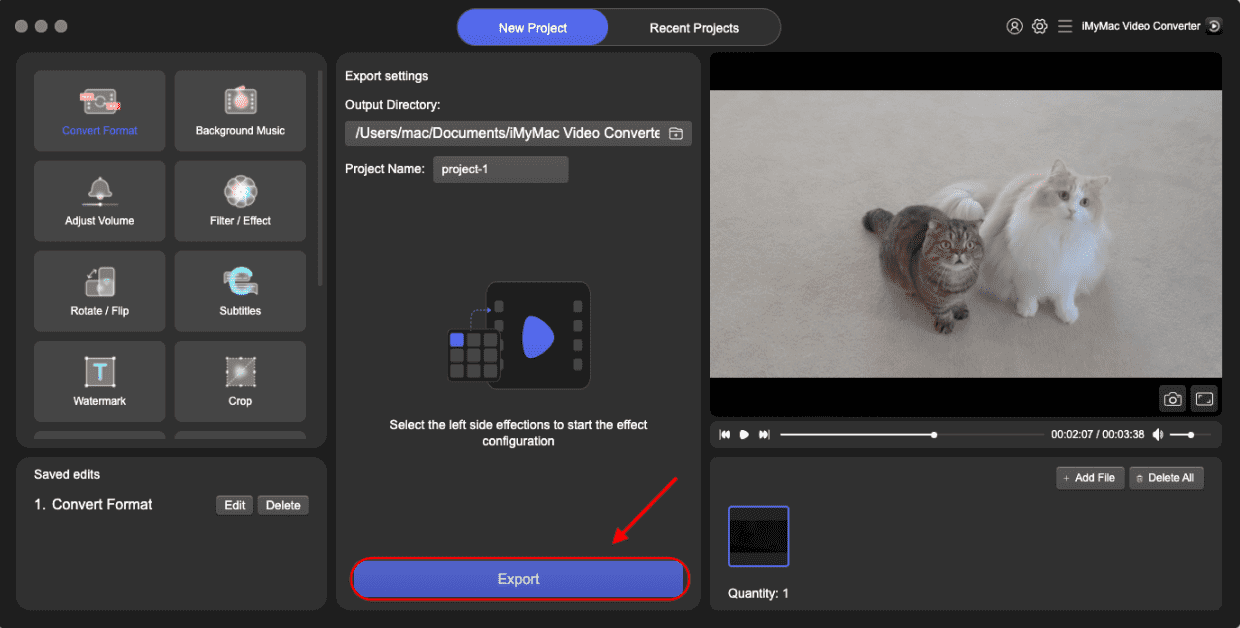
عندما تبدأ في تحويل مقاطع الفيديو أو الصوتيات ، سيتم عرض جميع مقاطع الفيديو أو الصوتيات التي تم تحويلها في واجهة "التحويل". عند الانتهاء من التحويل ، يمكنك العثور على مقاطع الفيديو المحولة أو الصوتيات في واجهة "المشاريع الأخيرة". يمكنك فرزها حسب وقت الإنشاء أو عدد الوظائف أو الملفات المحولة. يمكنك أيضًا العثور على الملفات التي تريدها من خلال شريط البحث. ثم استمتع فقط بالملفات المحولة عن طريق النقر فوق فتح المجلد.
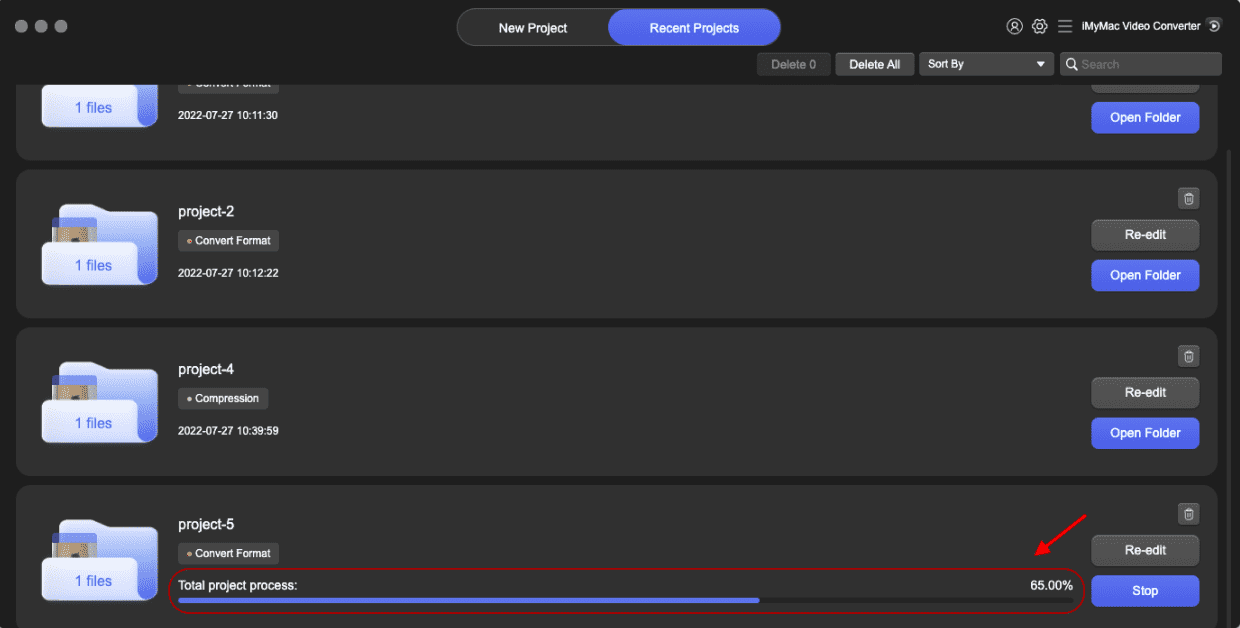
أضف تأثيرات إلى مقاطع الفيديو الخاصة بك
موسيقى الخلفية
ما عليك سوى النقر فوق Add Music Files أو سحب ملفات الموسيقى إلى الواجهة لبدء الإنشاء. يمكنك إضافة مقاطع موسيقية متعددة وسيتم تشغيلها بالترتيب. عند الانتهاء من إضافة مقاطع الموسيقى ، اضغط على حفظ أو تطبيق على الكل إذا كنت راضيًا.
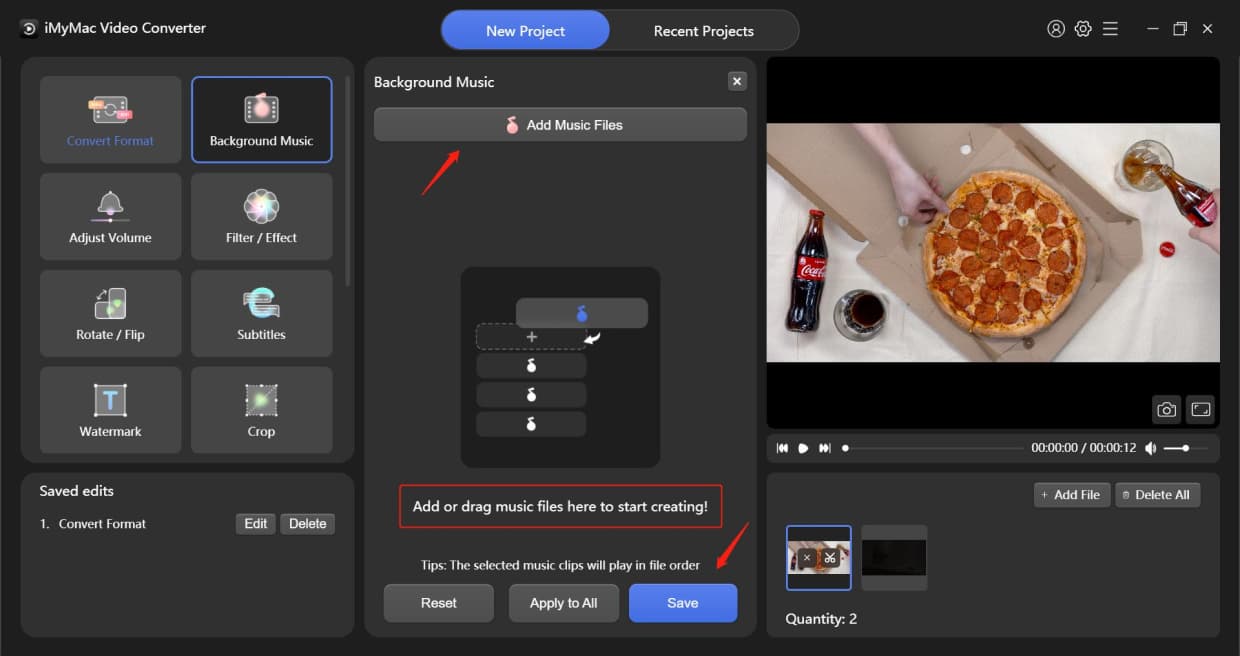
ضبط مستوى الصوت
اضبط مستوى الصوت عن طريق السحب أو النقر فوق "شريط الصوت" ، ثم النقر فوق "حفظ".
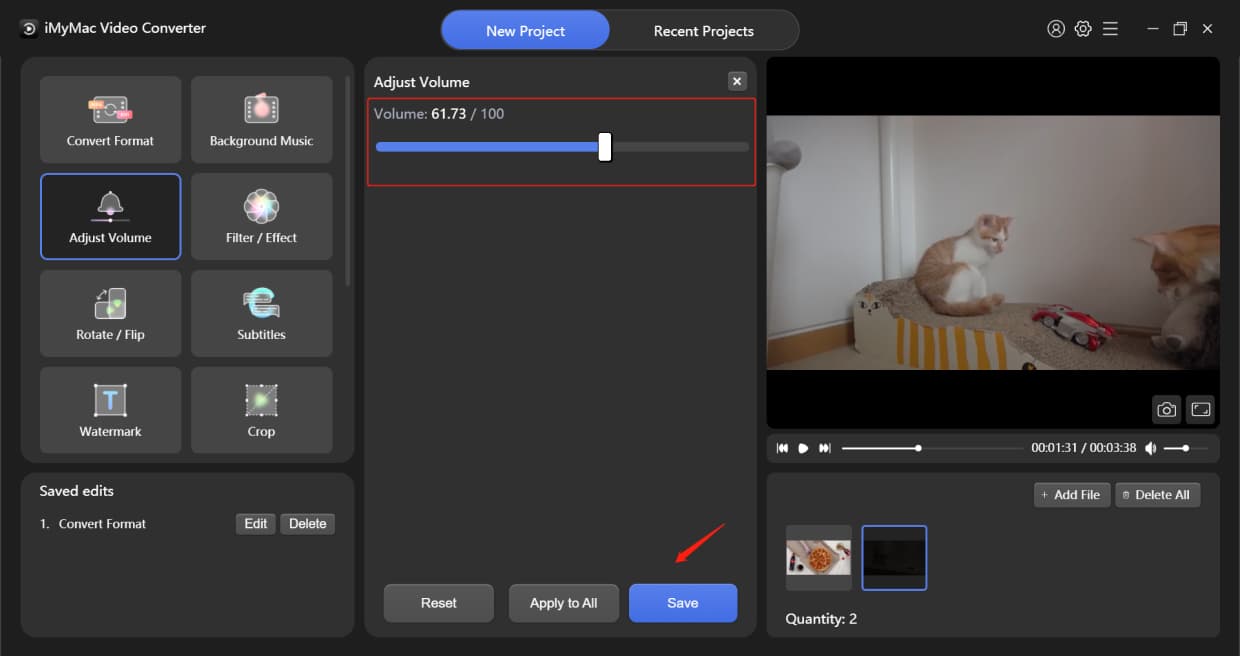
عامل التصفية / التأثير
انقر فوق خيارات الفلاتر أدناه أولاً ، ثم اسحب أو انقر فوق الأشرطة لضبط السطوع والتباين والتشبع. ثم اضغط على حفظ.
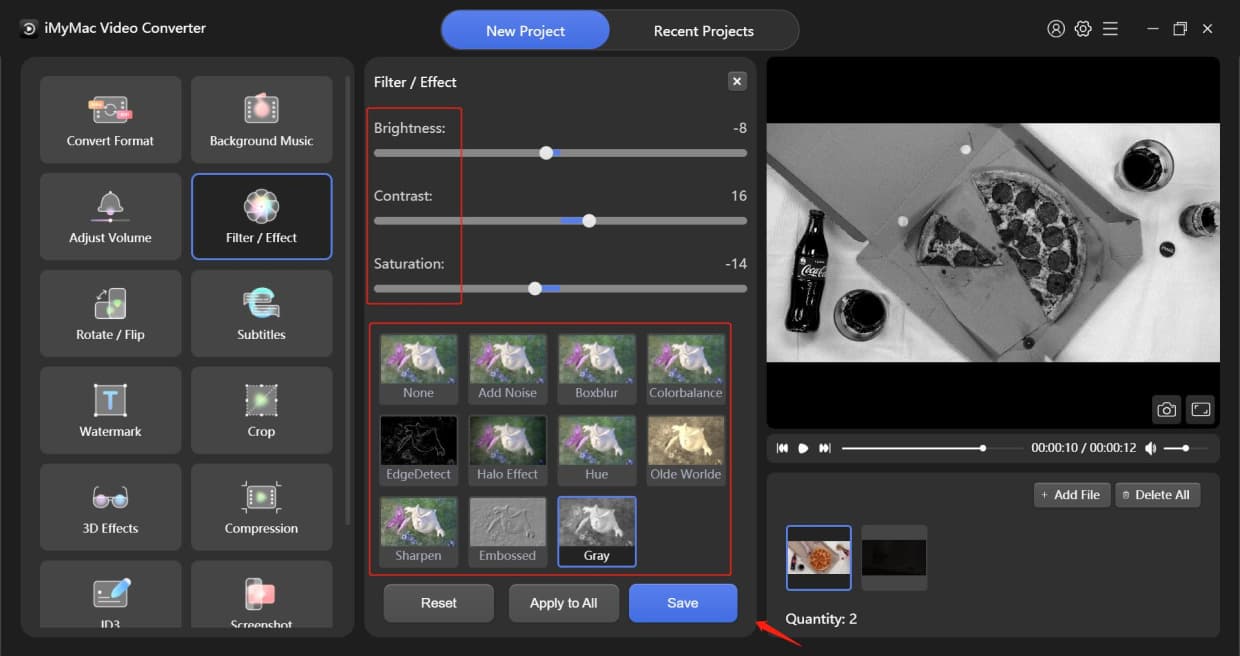
تدوير / فليب
يمكنك اختيار تدوير الفيديو إلى اليسار أو اليمين ، أو قلبه أفقيًا أو رأسيًا. ثم اضغط على حفظ.
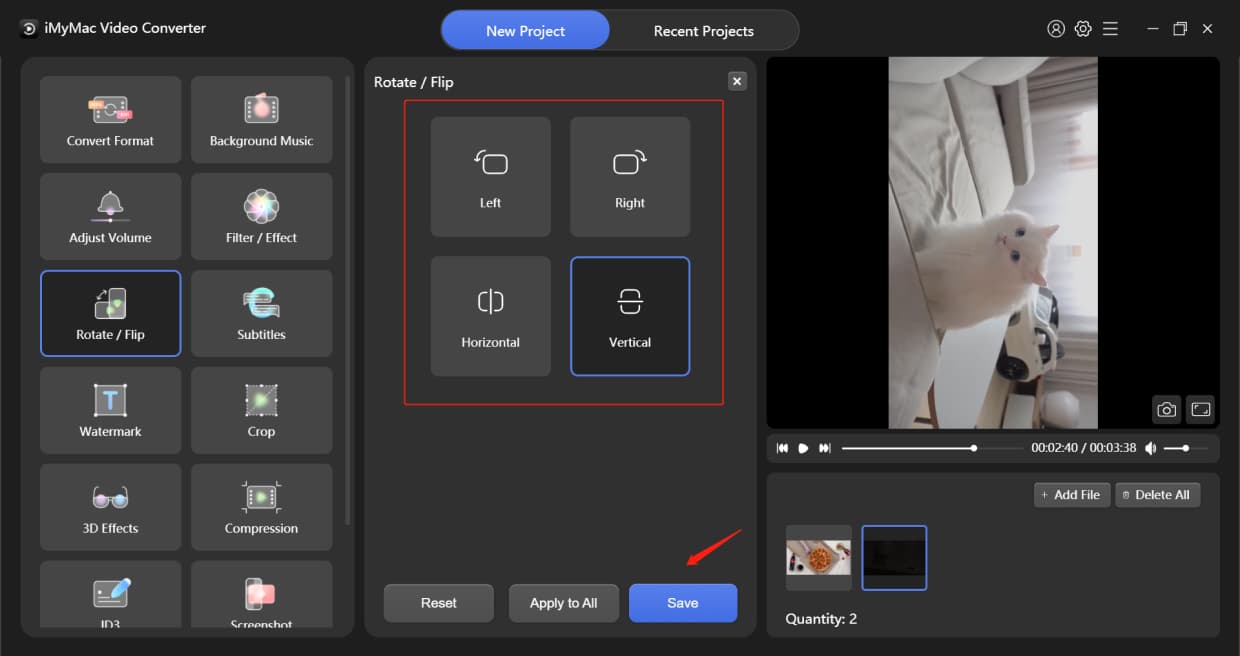
عناوين فرعية
أضف ملف الترجمة أولاً ، ثم يمكنك اختيار الخط ، بما في ذلك الحجم واللون وما إلى ذلك. يمكنك أيضًا ضبط شفافية الخط والخلفية وموضع الترجمة كما تريد. ثم اضغط على حفظ.
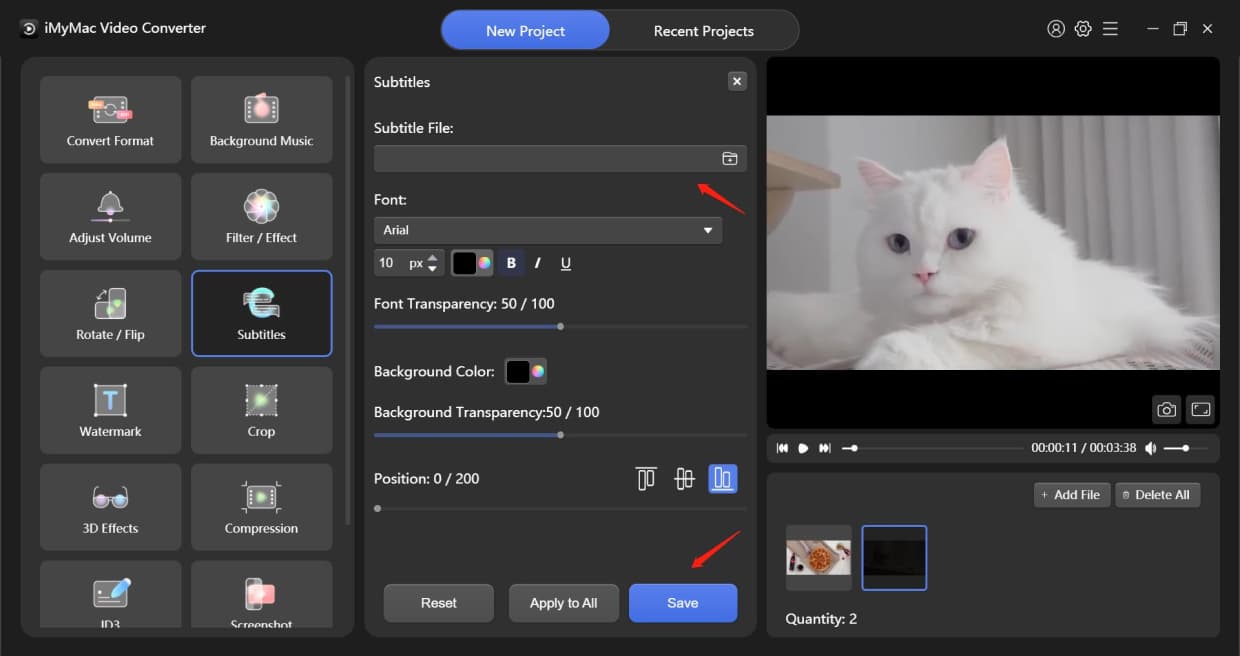
العلامة المائية
هناك نوعان من العلامات المائية للاختيار من بينها: نوع النص ونوع الصورة. انقر فوق النقطة الدائرية الصغيرة بجانبها لاختيار نوع العلامة المائية.
إدخال النص: اضغط على النص الذي تريده وحدد الخط
نوع الصورة: أضف ملف صورة واضبط العرض والارتفاع وشفافية الخلفية
يمكنك أيضًا اختيار Custom Position أو Tiled. إذا اخترت Custom Position ، يمكنك تحديد أحد تنسيقات الموضع أو اختيار أفضل موضع عن طريق ضبط X و Y Offset. إذا اخترت تجانب ، فاسحب الشريط لتحديد التباعد بين علامتك المائية. ثم اضغط على حفظ.
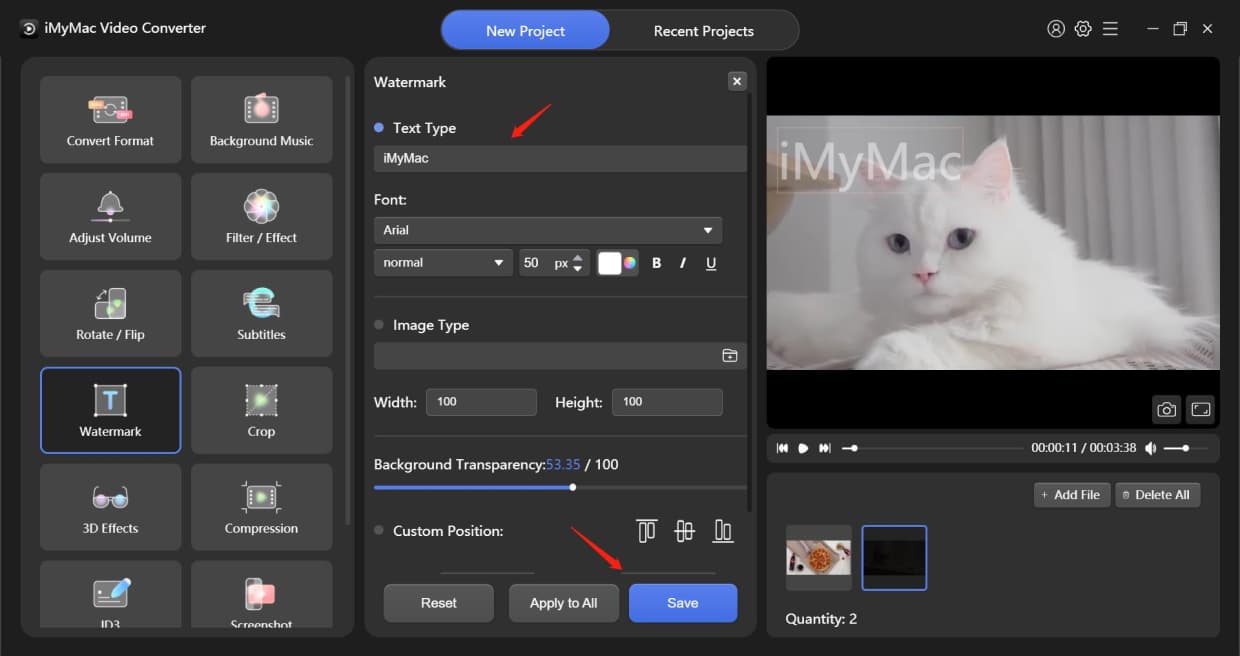
محصول
حدد حجم مساحة الاقتصاص عن طريق تغيير الرقم أو ببساطة حدد "نسبة العرض إلى الارتفاع" أدناه. يمكن نقل موضع منطقة الاقتصاص بالسحب. ثم اضغط على حفظ.
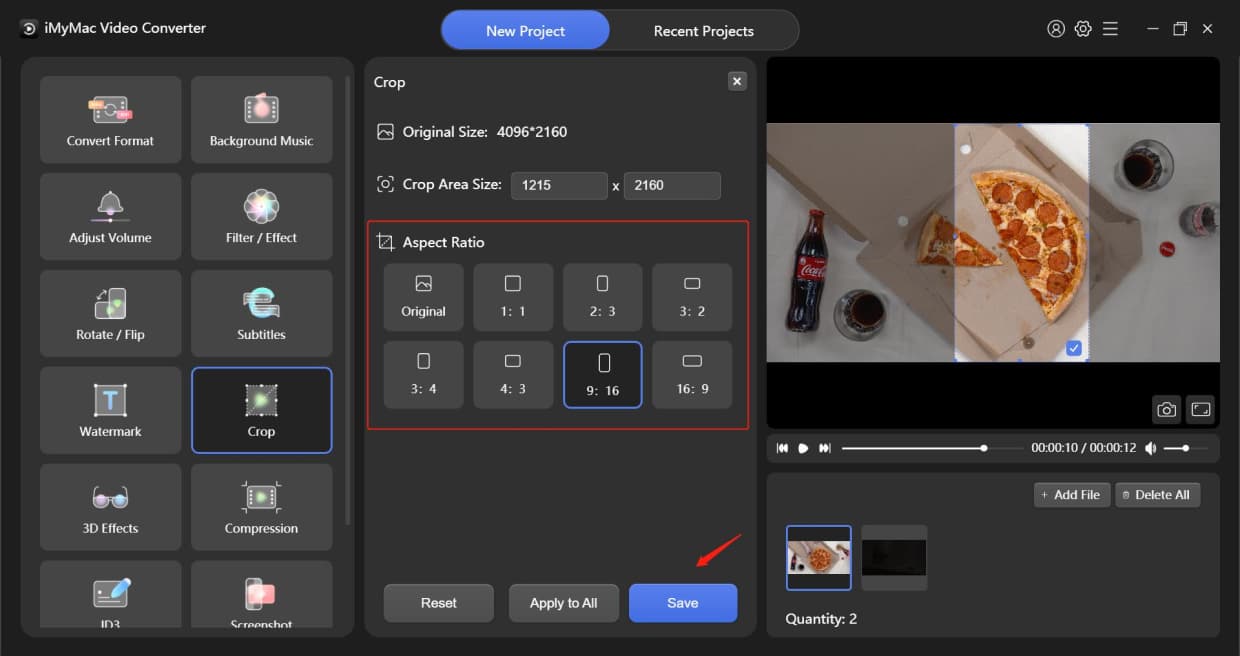
تأثيرات 3D
نوعان رئيسيان للخيار: Anaglyph و Split Screen. اختر واحدة عن طريق النقر فوق البقعة المستديرة الصغيرة. ثم حدد التأثير الذي تريده أدناه. يمكنك تشغيل "Switch Left Right" للتبديل بين تشغيل صور العين اليمنى واليسرى لمقاطع الفيديو ثلاثية الأبعاد. ثم اضغط على حفظ.
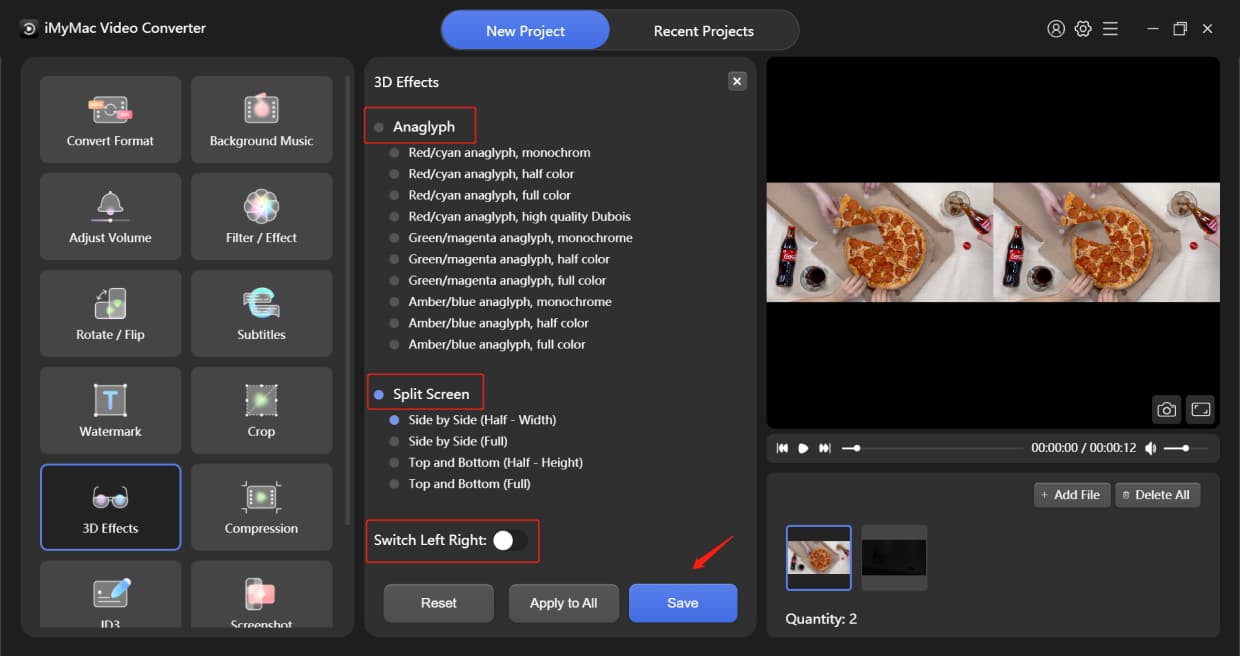
ضغط
يمكنك اختيار مستويات الضغط (جودة الفيديو الأصلية ، والجودة المتوسطة ، والجودة السلسة والمضغوطة إلى الحد الأدنى) ومعدل البت لضغط ملفاتك. ثم اضغط على حفظ.
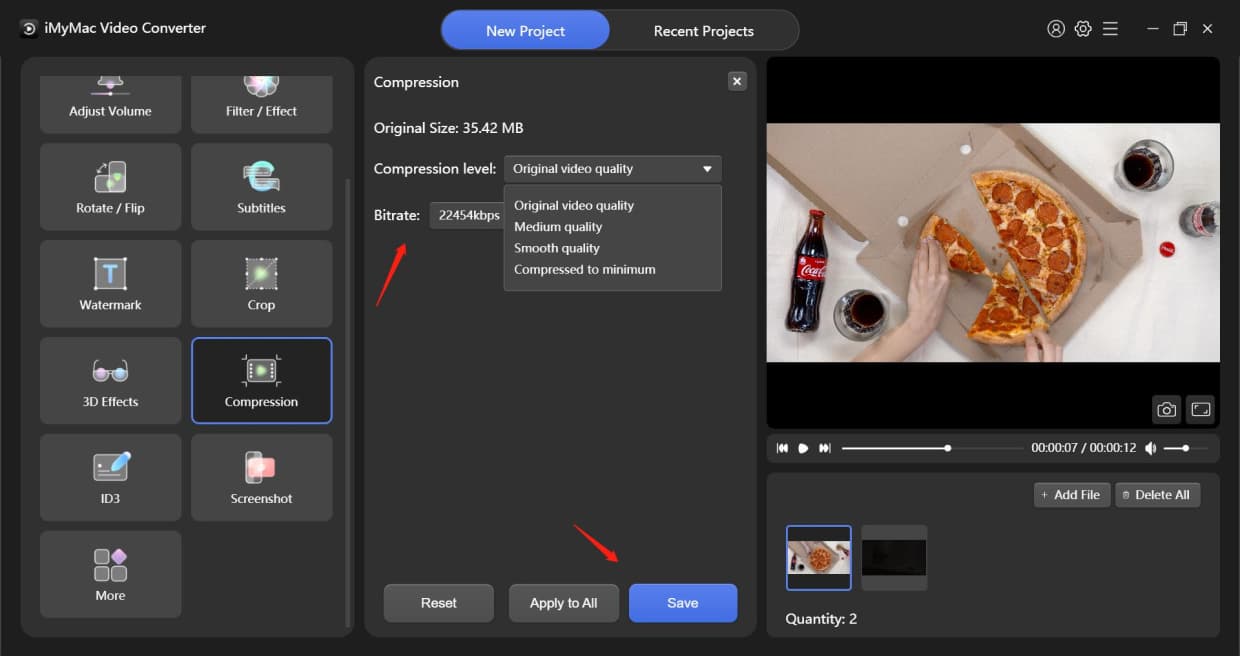
ID3
انقر فوق تحديد ملف صورة لإضافة صورة كصفحة الغلاف. املأ العنوان والفنان والألبوم والملحن والسنة والمسار والتعليقات واختر النوع.
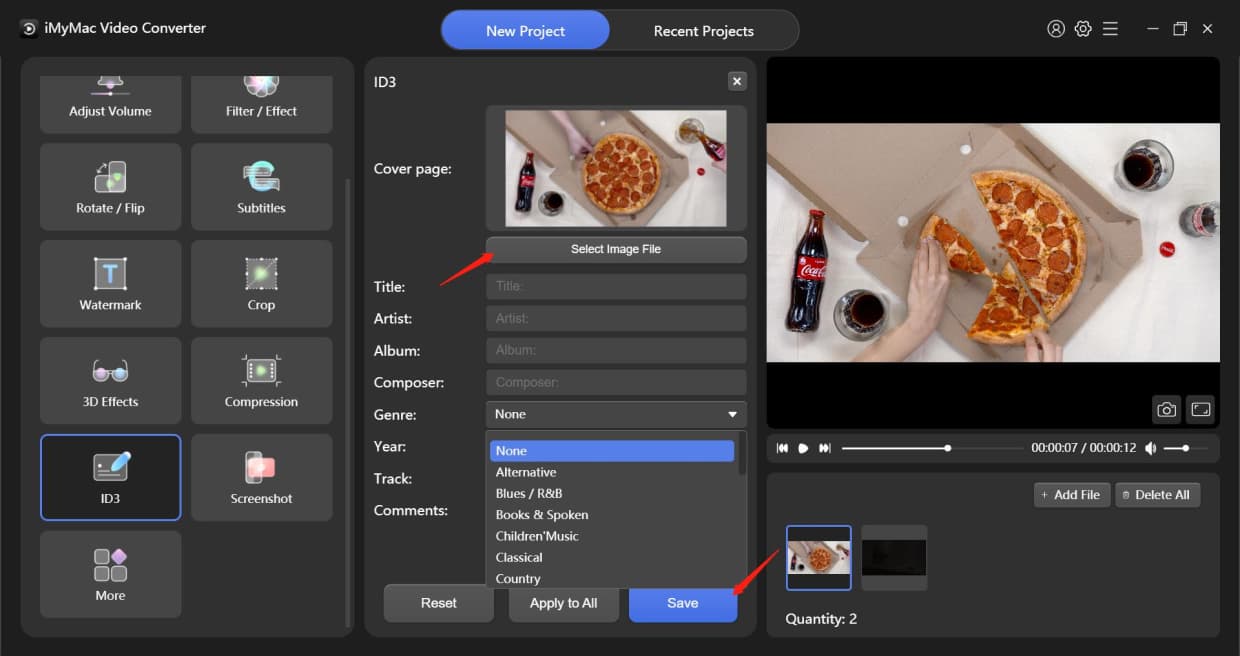
لقطة شاشة
يمكنك اختيار أي مقطع (مثل من 2.0 إلى 7.0 ثانية) تريد لقطات الشاشة ، ثم ملء رقم بعدد لقطات الشاشة التي تريدها في Picture Count. ثم قم بتخصيص حجم منطقة لقطة الشاشة وتنسيق الصورة ودليل الإخراج ، واضغط على حفظ.
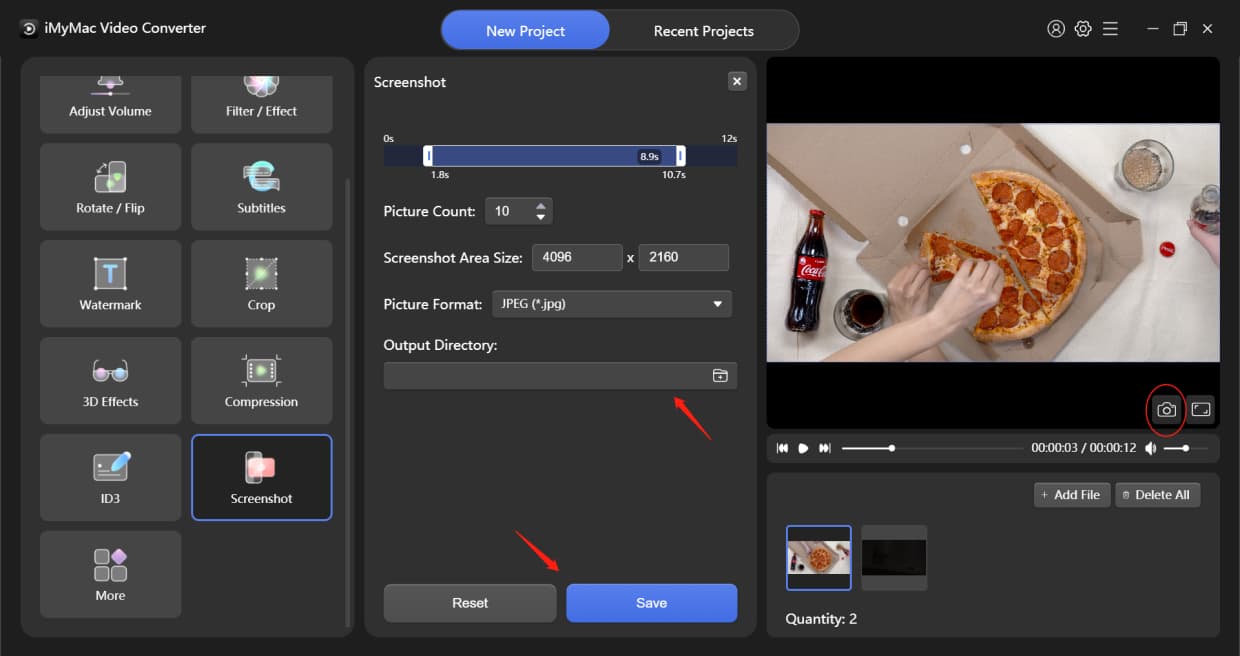
نصيحة: هناك وظائف أخرى مثل تحسين جودة الفيديو ودمج جميع مقاطع الفيديو ضمن وحدة المزيد. يمكنك اختيار هذه الوظائف إذا كنت بحاجة إلى ذلك.
موسيقى الخلفية
ما عليك سوى النقر فوق Add Music Files أو سحب ملفات الموسيقى هنا لبدء الإنشاء. يمكنك إضافة مقاطع موسيقية متعددة وسيتم تشغيلها بالترتيب. عند الانتهاء من إضافة مقاطع الموسيقى ، اضغط على حفظ أو تطبيق على الكل إذا كنت راضيًا. بعد ذلك ، حدد دليل الإخراج وقم بتغيير اسم المشروع لتحويل ملفاتك.
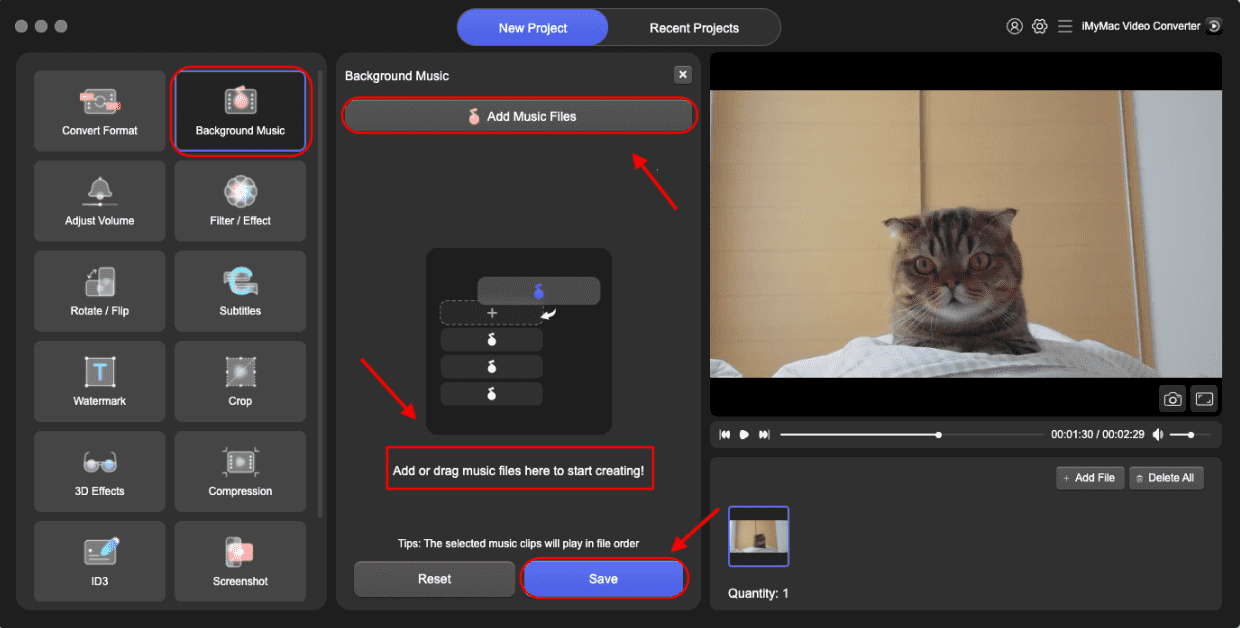
ضبط مستوى الصوت
اضبط مستوى الصوت عن طريق السحب أو النقر فوق "شريط الصوت" ، ثم النقر فوق "حفظ". بعد ذلك ، حدد دليل الإخراج وقم بتغيير اسم المشروع لتحويل ملفاتك.
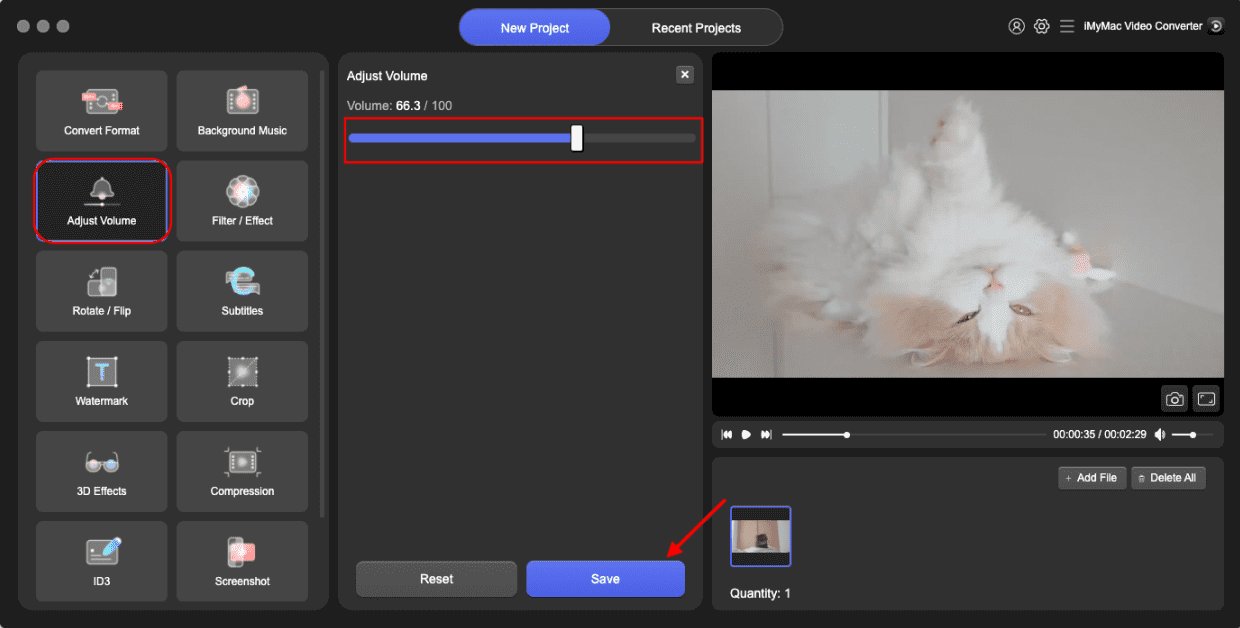
عامل التصفية / التأثير
انقر فوق خيارات الفلاتر أدناه أولاً ، ثم اسحب أو انقر فوق الأشرطة لضبط السطوع والتباين والتشبع. اضغط على حفظ ، ثم حدد Output Directory وقم بتغيير اسم المشروع لتحويل ملفاتك.
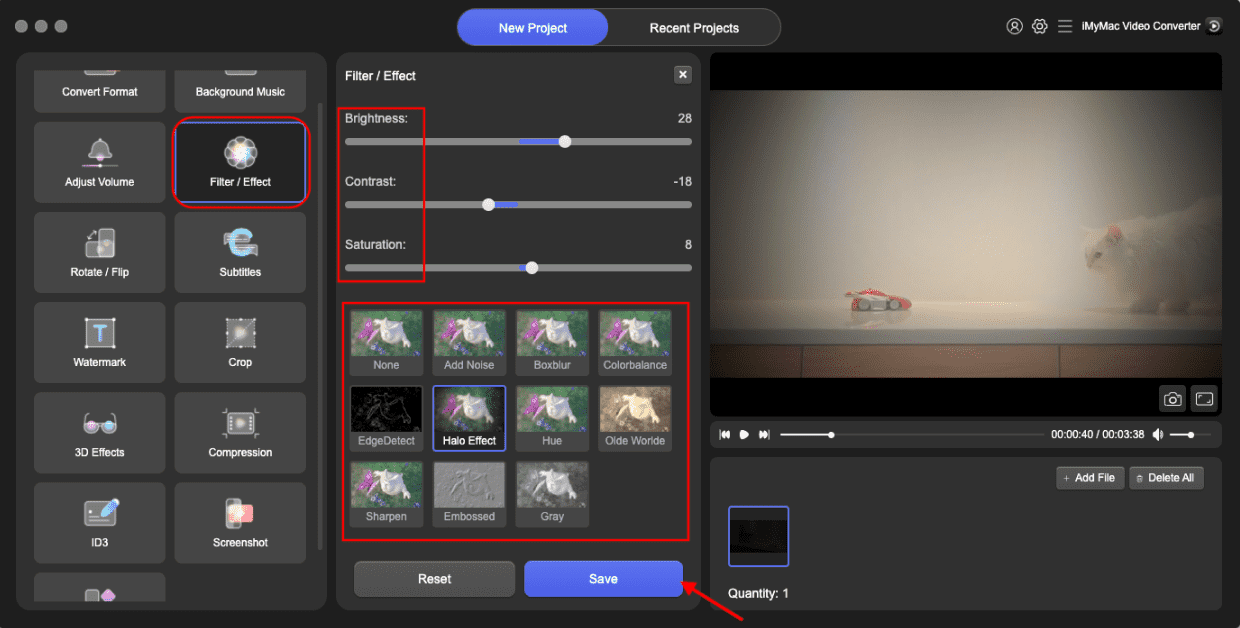
تدوير / فليب
يمكنك اختيار تدوير الفيديو إلى اليسار أو اليمين ، أو قلبه أفقيًا أو رأسيًا. اضغط على حفظ ، ثم حدد Output Directory وقم بتغيير اسم المشروع لتحويل ملفاتك.

عناوين فرعية
أضف ملف الترجمة أولاً ، ثم يمكنك اختيار الخط ، بما في ذلك الحجم واللون وما إلى ذلك. اضبط شفافية الخط والخلفية وموضع الترجمة كما تريد. اضغط على حفظ ، ثم حدد Output Directory وقم بتغيير اسم المشروع لتحويل ملفاتك.
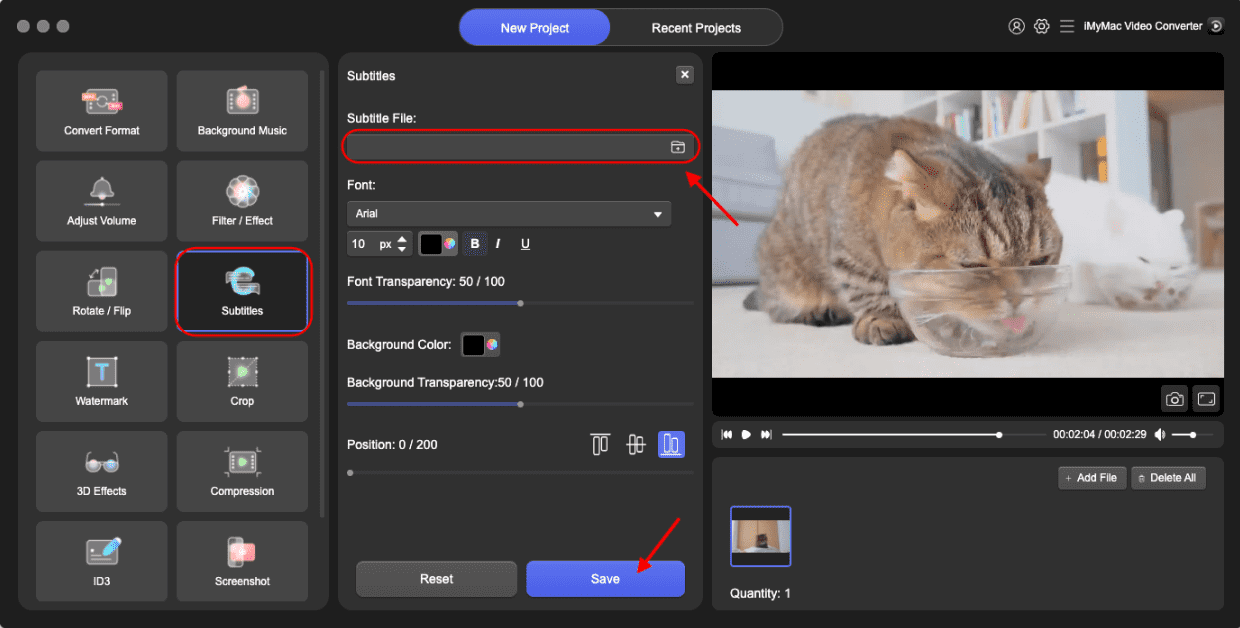
العلامة المائية
هناك نوعان من العلامات المائية للاختيار من بينها: نوع النص ونوع الصورة. انقر فوق النقطة الدائرية الصغيرة بجانبها لاختيار نوع العلامة المائية.
إدخال النص: اضغط على النص الذي تريده وحدد الخط
نوع الصورة: أضف ملف صورة واضبط العرض والارتفاع وشفافية الخلفية
يمكنك اختيار Custom Position أو Tiled. إذا اخترت Custom Position ، يمكنك تحديد أحد تنسيقات الموضع أو اختيار أفضل موضع عن طريق ضبط X و Y Offset. إذا اخترت تجانب ، فاسحب الشريط لتحديد التباعد بين علامتك المائية. اضغط على حفظ ، ثم حدد Output Directory وقم بتغيير اسم المشروع لتحويل ملفاتك.

محصول
حدد حجم مساحة الاقتصاص عن طريق تغيير الرقم أو ببساطة حدد "نسبة العرض إلى الارتفاع" أدناه. يمكن نقل موضع منطقة الاقتصاص بالسحب. اضغط على حفظ ، ثم حدد Output Directory وقم بتغيير اسم المشروع لتحويل ملفاتك.
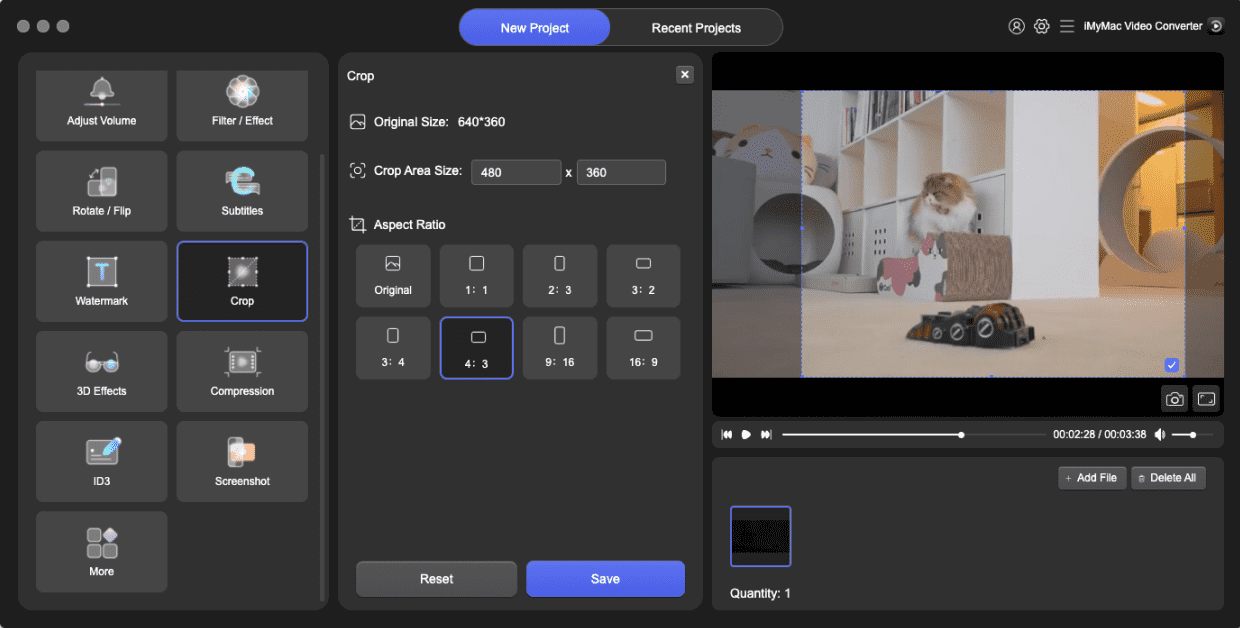
تأثيرات 3D
نوعان رئيسيان للخيار: Anaglyph و Split Screen. اختر واحدة عن طريق النقر فوق البقعة المستديرة الصغيرة. ثم حدد التأثير الذي تريده أدناه. يمكنك تشغيل "Switch Left Right" للتبديل بين تشغيل صور العين اليمنى واليسرى لمقاطع الفيديو ثلاثية الأبعاد. اضغط على حفظ ، ثم حدد Output Directory وقم بتغيير اسم المشروع لتحويل ملفاتك.
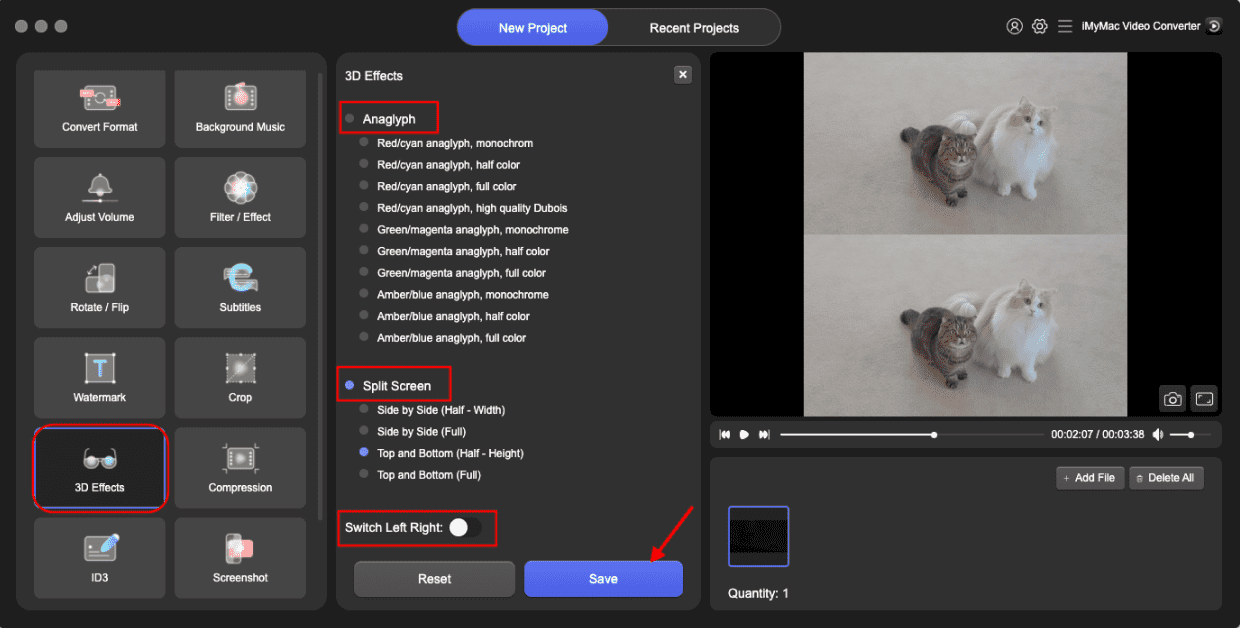
ضغط
يمكنك اختيار مستويات الضغط (جودة الفيديو الأصلية ، والجودة المتوسطة ، والجودة الناعمة والمضغوطة إلى الحد الأدنى) ومعدل البت. اضغط على حفظ ، ثم حدد Output Directory وقم بتغيير اسم المشروع لتحويل ملفاتك.
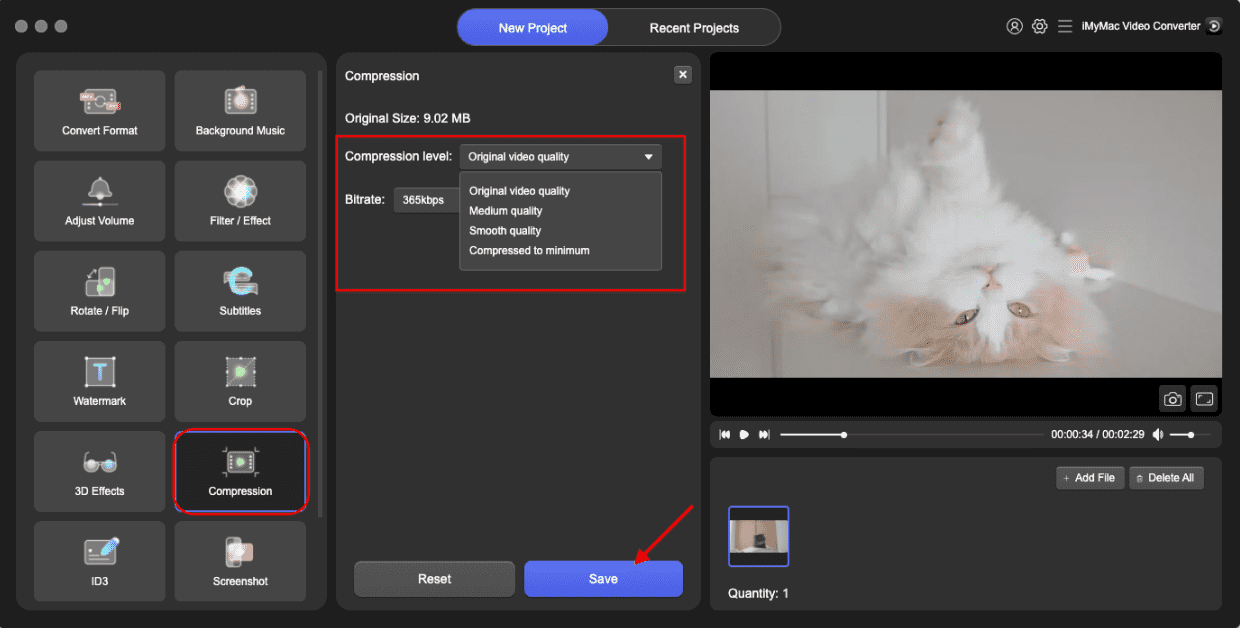
ID3
انقر فوق تحديد ملف صورة لإضافة صورة كصفحة الغلاف. املأ العنوان والفنان والألبوم والملحن والسنة والمسار والتعليقات واختر النوع. اضغط على حفظ ، ثم حدد Output Directory وقم بتغيير اسم المشروع لتحويل ملفاتك.
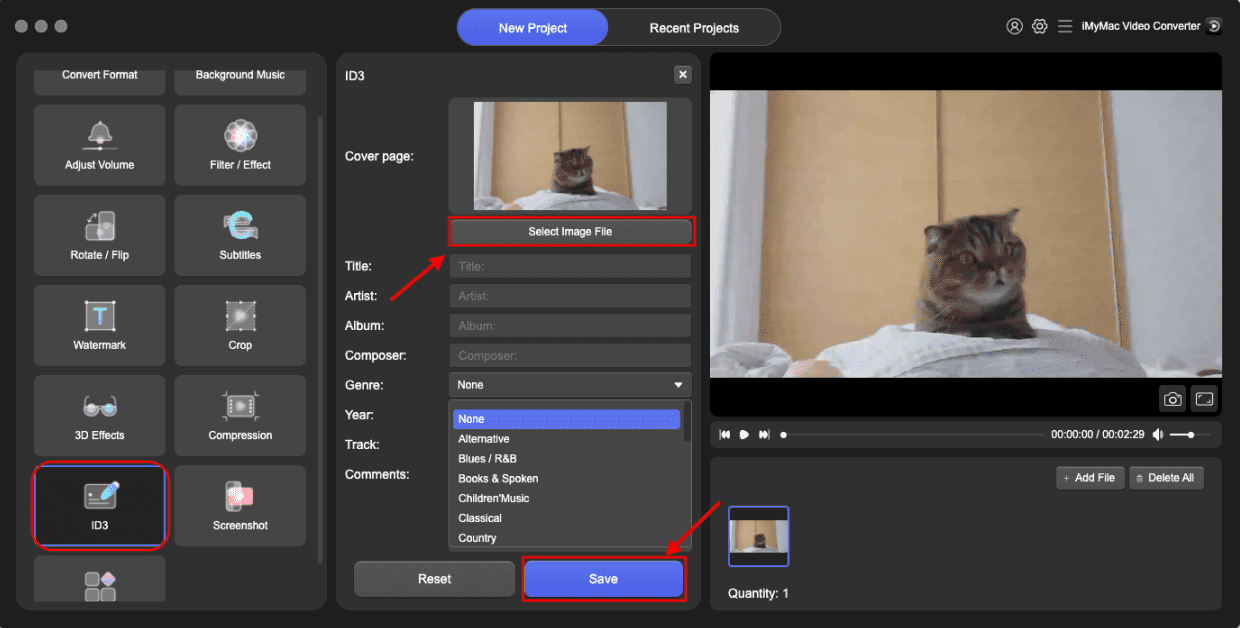
لقطة شاشة
يمكنك اختيار أي مقطع (مثل من 2.0 إلى 7.0 ثانية) تريد لقطات الشاشة ، ثم ملء رقم بعدد لقطات الشاشة التي تريدها في Picture Count. ثم قم بتخصيص حجم منطقة لقطة الشاشة وتنسيق الصورة ، وحدد دليل الإخراج وقم بتغيير اسم المشروع لتحويل ملفاتك بعد الضغط على حفظ.