Net als alle andere browsers heeft Safari ook een DNS-prefetching die uw browse-ervaring sneller maakt. Als het eenmaal goed werkt wanneer u op een website klikt en uw browser het IP-adres al kent, is deze klaar om de webpagina te laden. Dit betekent eigenlijk een snelle reactie.
U kunt echter het probleem tegenkomen dat Safari laadt traag. Er zijn gevallen dat zodra Safari een website laadt, de pagina gereed lijkt. Maar als je het dan op en neer probeert te bewegen, zie je gewoon een draaiende cursor. Het kan worden veroorzaakt door uw systeem heeft onvoldoende toepassingsgeheugen, of andere verschillende redenen.
Je zult ook merken dat de knop Vernieuwen ook gewoon draait. Als u dit in uw Safari-browser ervaart, betekent dit alleen dat de pagina met succes is weergegeven, maar dat er iets is waardoor deze niet reageert.
Mensen lezen ook:Topoplossingen voor Firefox blijven crashen op Mac
Inhoud: Deel 1. Waarom is Safari zo traag op Mac en hoe dit te verhelpen?Deel 2. Wat kun je doen als Safari langzaam laadt?Onderdeel 3. Tot slot
Deel 1. Waarom is Safari zo traag op Mac en hoe dit te verhelpen?
Het is niet alleen dat MacBook langzaam zou werken naarmate de tijd verstrijkt, maar Safari zou ook langzamer zijn. Zoals we ook weten, is Safari eigenlijk niet de snelste browser en kan het traag worden.
Dit heeft verschillende redenen waarom de safari zo traag verloopt of dat het soms vriest:
- Er zijn te veel gegevens en cache in Safari.
- Beschadigde voorkeuren.
- Extensies met bugs.
- Gegevens automatisch aanvullen.
- Je hebt verouderde plug-ins zoals Java en Flash.
- Safari traag na Catalina-update.
Om u enkele van de redenen te laten weten waarom u dit ervaart, hebben we hieronder enkele van de belangrijkste oorzaken opgesomd en ook de oplossing voor elk van de onderstaande oorzaken.
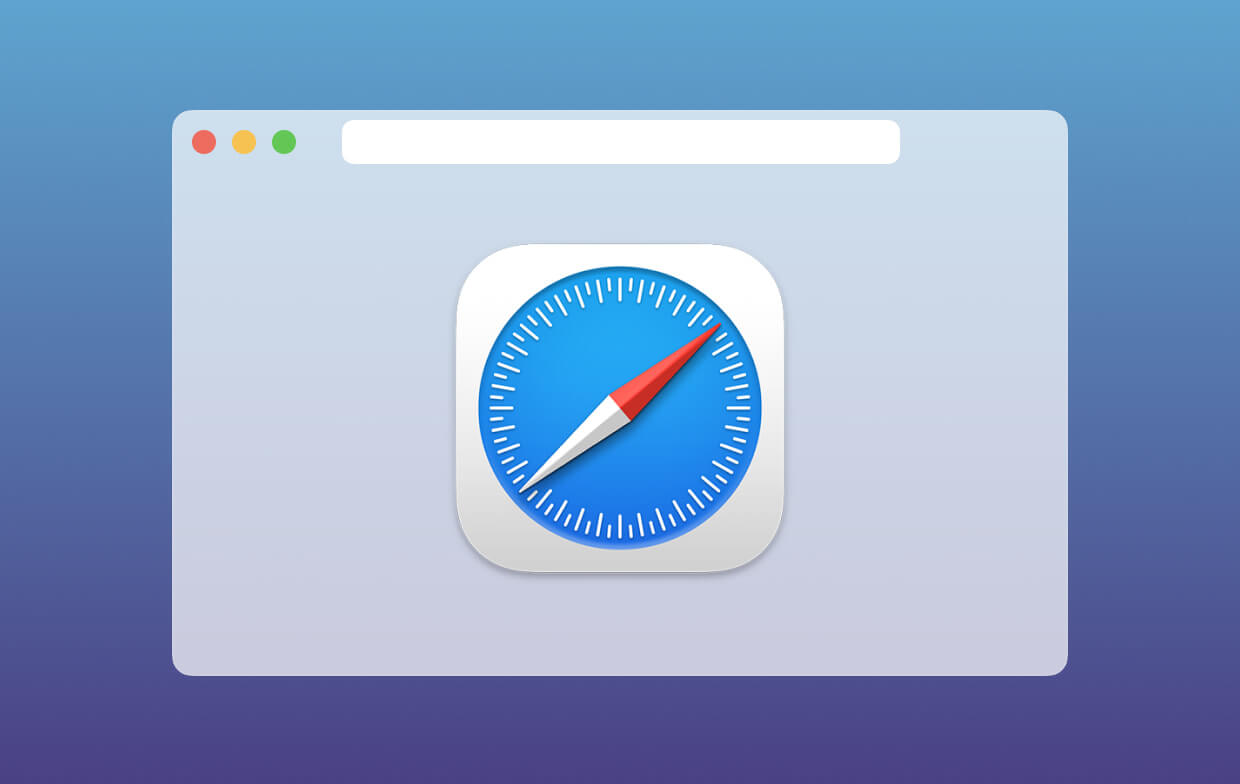
Reden 1. Er zijn te veel gegevens en cache in Safari
Uw safaribrowser slaat eigenlijk informatie op van alle websites die u hebt bezocht, dus als u een gemiddeld type gebruiker bent, kan er veel gegevens in uw Safari-browser zijn opgeslagen.
Afgezien van de opgeslagen website die u hebt bezocht, zijn er ook andere aspecten, zoals HTML-bestanden en afbeeldingen die allemaal in uw cache zijn opgeslagen, wat eigenlijk een extra last voor de browser is, wat resulteert in een trage reactie wanneer u deze probeert te gebruiken. Hier is de oplossing hiervoor.
Hoe u de geschiedenis en cache van uw browser wist:
Privacy van PowerMyMac is een van de beste browserreinigers Vandaag. Dit is de perfecte tool die u kunt gebruiken om uw online ervaring te verbeteren wanneer u uw Safari-browser gebruikt. Het kan uw ongewenste bestanden, cookies en uw geschiedenis in uw browser. Het kan ook eventuele vertragingsredenen verwijderen en privacysporen voor u opruimen om uw vertrouwelijke gegevens te helpen beschermen.
Hier is hoe het te gebruiken iMyMac PowerMyMacPrivacybeleid:
- Download PowerMyMac en laat het vervolgens op uw Mac installeren.
- Start het programma om Privacy te kiezen en uw browsegegevens te scannen.
- Zodra het scanproces is voltooid, ziet u een lijst met browsers die u op uw Mac hebt.
- Kies Safari en selecteer de browsercache, geschiedenissen, browsercookies die u wilt opschonen.
- Klik op de CLEAN knop en PowerMyMac begint uw Safari-browser op te ruimen.

Als je de handmatige methoden nodig hebt om Safari langzaam te laten laden, bieden we ook:
Wis de geschiedenis van uw Safari:
- Lanceer uw Safari-browser op je Mac.
- Klik vervolgens op Geschiedenis in de menubalk.
- Kies de optie Geschiedenis wissen
- Kies de tijdspanne en klik vervolgens nogmaals op de knop Geschiedenis wissen.
Als u de bovenstaande stappen uitvoert, kunt u uw geschiedenis in uw Safari-browser wissen. Als u echter de geschiedenis van uw browser niet wilt verliezen en alleen uw cache wilt verwijderen, dan is dit wat u moet doen.
- Start uw Safari-browser op uw Mac
- Klik op Safari in de menubalk.
- Klik vervolgens op Voorkeuren
- Kies het tabblad Geavanceerd.
- Zet dan een vinkje bij het Show Development menu in je menubalk.
- Klik op Ontwikkelen in de menubalk.
- Kies daarna Cache legen.
Tip: Als de Safari vrij traag is en u deze wilt verwijderen en vervolgens opnieuw wilt installeren, kunt u ook dit app-verwijderprogramma gebruiken om volledig verwijderen.
Reden 2. Beschadigde voorkeuren
Zodra u een startpagina of zoekmachine hebt toegewezen of als u kiest waar u al uw downloads uit uw Safari-browser wilt opslaan, wordt alles opgeslagen in een voorkeurenbestand.
Daarom zal dit, zodra dit bestand beschadigd raakt, een probleem in uw browser veroorzaken. Als u problemen ondervindt bij het gebruik van uw Safari-browsers, zoals vertragingen of bevriezing, dan is er een tendens dat het probleem bij voorkeur ligt. Hier is hoe u dit kunt oplossen.
Hoe uw voorkeurenbestand te verwijderen?
Hier, als je eenmaal dat corrupte voorkeurenbestand hebt verwijderd, kan je browser eenvoudig een nieuw bestand genereren. Hier is hoe je dit kunt doen.
- Sluit uw Safari-browser.
- Start Finder op uw Mac en gebruik deze toetsen:
Command + Shift + G. - Voer vervolgens het volgende in de pop-up in en druk op Enter:
~/Library/Preference/ - Ga dan door en zoek naar de bestandsnaam "
com.apple.Safari.SafeBrowsing.plist” en klik vervolgens op Verwijderen.
Reden 3. Extensies met bugs
Uw extensie heeft veel extra's in uw Safari-browser, zoals opgeslagen wachtwoorden of het kan woorden vertalen met slechts een enkele klik. Aangezien het echter een add-on van derden is, kan dit een effect hebben op de prestaties van uw Safari-browser.
Hoe verwijder je je extensies?
Om te kunnen bepalen wat een probleem veroorzaakt voor uw Safari-browser, kunt u een test uitvoeren. Hier is hoe.
- Kies Safari in je menubalk.
- Kies Voorkeuren.
- Kies vervolgens het tabblad Extensie.
- Schakel alle extensies een voor een uit en kijk of het probleem is verdwenen.
- Zodra u het probleem heeft bepaald, klikt u gewoon op de knop Verwijderen naast de extensie op het tabblad Voorkeuren.
Reden 4. Gegevens automatisch aanvullen
Automatisch aanvullen is een van de handigste functies, vooral als het gaat om uw wachtwoorden en telefoonnummer. Maar als u tonnen gegevens in uw automatisch aanvullen heeft, bestaat de kans dat uw Safari vastloopt. Hiervoor kunt u het gewoon uitschakelen of u kunt degenen uitschakelen die u niet nodig hebt.
Geschiedenis voor automatisch aanvullen verwijderen?
Hier leest u hoe u uw automatisch aanvullen kunt beheren.
- Start de Safari-browser op je Mac.
- Klik vervolgens op Voorkeuren in de menubalk.
- Kies vervolgens het tabblad Automatisch aanvullen.
Vanaf het tabblad Automatisch aanvullen kunt u elke gebruiker uitschakelen voor uw Automatisch aanvullen. Ga gewoon door en klik op de knop Bewerken en u kunt alle gegevens zien die zijn opgeslagen in uw autofill. Ga vanaf daar gewoon door en verwijder de automatische aanvulling die u niet langer wilt en nodig hebt.
Reden 5. Je hebt verouderde plug-ins zoals Java en Flash
Zoals we allemaal weten, vereisen verschillende websites dat je Flash of Java in je Safari-browser hebt om video's of geanimeerde inhoud af te spelen op de website die je bezoekt.
Als u echter eenmaal een verouderde plug-in op onze Safari heeft, kan dit de prestaties van uw browser beïnvloeden.
Hoe u uw Java en Flash Player kunt bijwerken?
Dit is een heel eenvoudige oplossing. Aangezien u een verouderde Flash of Java heeft, hoeft u deze alleen maar te laten bijwerken. Als u uw Flash-speler bijwerkt naar de meest recente versie, kunt u dit het beste doen door naar de website van Adobe te gaan.
Dit komt omdat zodra u hun site hebt bezocht, deze onmiddellijk zal identificeren of u een bijgewerkte of een verouderde versie van uw Flash-speler heeft.
Om uw Java bij te werken, gaat u gewoon door en gaat u naar de website van Oracle. Van daaruit kunt u zien of u de bijgewerkte versie heeft. Als u niet over de bijgewerkte versie beschikt, geeft de website u instructies over wat u moet doen.
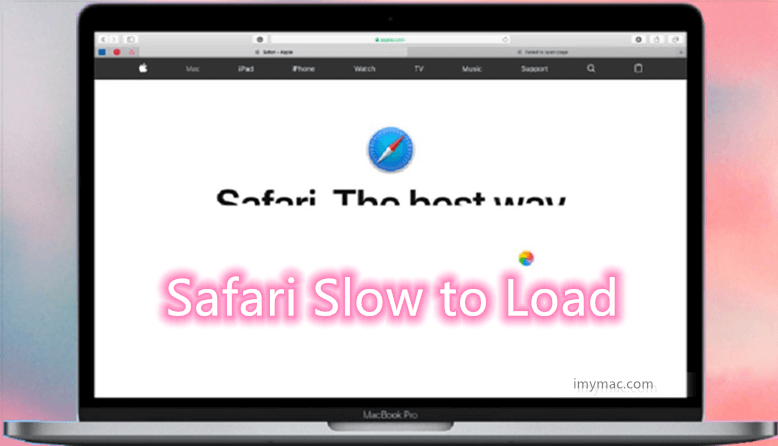
Deel 2. Wat kun je doen als Safari langzaam laadt?
Je bent misschien zo in de war over het trage laadprobleem van Safari. Maak je geen zorgen, je kunt hieronder controleren hoe je langzaam en veilig Safari langzaam kunt laden:
- Wijzig uw zoekinstelling.
- Wijzig uw netwerkserviceorder.
- Schakel uw dashboard uit.
Wijzig uw zoekinstelling
Dit is een van de dingen die je kunt proberen als je merkt dat Safari langzaam laadt. Hier ziet u hoe u uw zoekinstellingen kunt wijzigen.
- Start Safari op uw Mac en ga vervolgens naar het tabblad Voorkeuren.
- Klik daarna op het tabblad Zoeken.
- Wijzig vervolgens uw zoekmachine in Bing.
- Nadat u uw zoekmachine hebt gewijzigd, sluit u Safari en start u het opnieuw.
- Controleer of er een verschil is tussen de prestaties.
- Voer daarna dezelfde stappen uit en verander uw zoekmachine in Google.
- Probeer het dan nog eens te controleren.
Hier kunt u ook alle opties uitschakelen, zoals uw zoekmachine-suggesties, Safari-suggesties, snel zoeken op websites en meer. Dit is zodat u elk verschil kunt zien dat zal optreden.
Wijzig uw bestelling voor netwerkservices
Als u een machine heeft die is verbonden met uw Wi-Fi en uw Ethernet, dan is er een mogelijkheid dat de oorzaak is dat u op twee verschillende manieren bent verbonden.
Het enige wat u hier hoeft te doen om te controleren, is naar uw systeemvoorkeuren te gaan en vervolgens Netwerken te kiezen. Ga vanaf daar verder en probeer een van uw netwerkbronnen los te koppelen en probeer uw Safari-browser uit te voeren zodat u enig verschil kunt zien.
Schakel uw dashboard uit
Als u nog steeds een Mac uit 2010 of eerder gebruikt, kan dit betekenen dat u een probleem met de grafische kaart heeft. Daarom kunt u doorgaan en proberen andere dingen te gebruiken en kijken of dit de prestaties van uw Safari-browser zal helpen verbeteren.
Dit doet u door uw Dashboard-functie uit te schakelen in uw Mission Control-instellingen. Om dit te doen, gaat u gewoon door en start u uw Systeemvoorkeuren. Ga daarna door en klik op Mission Control. Ga naar de vervolgkeuzelijst naast Dashboard en schakel het uit.
Onderdeel 3. Tot slot
Zoals u kunt zien, zijn er veel redenen waarom uw safari traag verloopt. Houd er rekening mee dat de Safari-browser net als de andere browsers is die u op uw Mac hebt geïnstalleerd. Het kan ook vol raken. Daarnaast kan het zijn dat Safari traag laadt op je iPhone.
Zodra een browser vol is met alle activiteiten die u met uw browser hebt uitgevoerd, worden ze daar daadwerkelijk opgeslagen en hebben ze grote invloed op de prestaties van uw browser. Daarom is het voor alle Mac-gebruikers aan te raden om een browsercleaner op hun Mac te installeren om de snelheid en hoge prestaties van de Safari-browser te behouden, zodat Safari Slow niet wordt geladen.
PowerMyMac is duidelijk de meest aanbevolen software die u moet hebben om alles in uw browser te onderhouden. Deze software werkt niet alleen in uw Safari-browser, maar kan ook werken met alle browsers die u heeft of helpt bij het verwijderen van apps op Mac.
Met andere woorden, als je eenmaal alles hebt verwijderd wat niet nodig is in je browser, dan kan dit een grote hulp zijn bij de prestaties.




Clemilton2023-02-15 04:06:29
Uitstekende dicas. Melhorou of desempenho. obrigado
JohnIL2022-06-03 00:23:47
Safari heeft naar mijn ervaring af en toe problemen met het laden van websites. Is het een compatibiliteitsprobleem of iets op de websites dat niet goed werkt met Safari? Dat is mogelijk omdat velen zeggen dat andere browsers niet worden beïnvloed. Dit zou het besturingssysteem of de hardware of het netwerk uitsluiten. Maar zou de focus op Safari leggen als het probleem. Omdat Safari puur een Apple OS-jongensbrowser is. Het kan zijn dat Apple bepaalde standaarden niet volgt of deze niet overneemt zoals andere browsers.
Ro gal2020-11-05 22:04:40
Alle 5 stappen en meer geprobeerd, zonder resultaat. Dit is een nieuwe Macbook Air met veel power en de nieuwste updates. Safari is op veel sites gewoon te traag, dus terug naar Chrome en Brave.
Carl2019-11-21 10:12:58
Er zijn veel gegevens opgeslagen in mijn Safari-browser, gelukkig heb ik Mac Cleaner geprobeerd om cookies en geschiedenis in mijn browser op te schonen, en het werkt nu snel. Bedankt!
iMyMac2019-11-21 10:55:08
Bedankt voor uw steun!
Larissa2019-11-21 10:06:12
Ik heb Safari lange tijd traag laten werken op mijn Mac, bedankt voor de tips, zal het proberen.
iMyMac2019-11-21 11:02:06
Ik hoop dat deze tips je echt helpen.