Zegt je Mac dat het systeem heeft geen toepassingsgeheugen meer en is sindsdien traag geweest? Dan moet u het misschien zo snel mogelijk laten repareren, want het wordt vervelend. Dat betekent alleen dat je te veel van het geheugen van je Mac gebruikt. U kunt dit eenvoudig oplossen door onze tips te volgen die u kunnen helpen het geheugengebruik te verminderen.
Inhoud: Deel 1. Wat moet ik doen als mijn Mac zegt dat het systeem onvoldoende applicatiegeheugen heeft?Deel 2. Waarom blijft mijn Mac zeggen dat mijn computer weinig geheugen heeft?Deel 3. Hoe kunt u uw systeem repareren? Heeft u geen applicatiegeheugen meer?Deel 4. Conclusie
Deel 1. Wat moet ik doen als mijn Mac zegt dat het systeem onvoldoende applicatiegeheugen heeft?
Doet uw Mac er lang over om apps te starten en bestanden te openen? Zie je het draaiende regenboogwiel nu vaker? Dat zijn gewoon veelbetekenende tekenen dat je Mac binnenkort bijna geen geheugen meer heeft. Het meer voor de hand liggende teken is een foutmelding die zegt dat uw systeem heeft geen toepassingsgeheugen meer.
Om efficiënt te werken en u in staat te stellen te multitasken, heeft uw Mac schijfruimte nodig. Dan zou je moeten verwijder de verwijderbare ruimte op de Mac of andere dingen doen. Dit helpt de belasting van uw RAM te verminderen en uw Mac in staat te stellen zonder prestatieproblemen te werken.
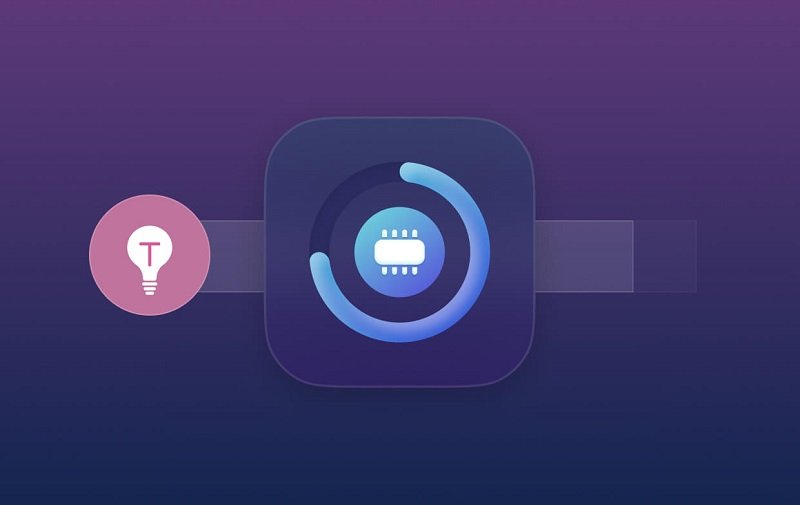
Hoe controleer ik mijn applicatiegeheugen op Mac?
Zoals bij elk type probleem, kunt u het alleen oplossen als u de oorzaak kent. Hoe geheugen op Mac controleren? In het geval van je Mac moet je dat wel doen toegang tot Activiteitenmonitor om het geheugengebruik te controleren. Het is gewoon een taakbeheerder die je de apps en processen laat zien die worden uitgevoerd en hoe ze het geheugen, de CPU en de energie van je Mac gebruiken.
Ga gewoon naar de map Toepassingen > Hulpprogramma's > Activiteitenweergave. U ziet 5 tabbladen in het venster. U hoeft alleen maar naar 2 tabbladen te kijken, CPU en geheugen. Vervolgens kunt u zien hoe apps en achtergrondprocessen uw CPU beïnvloeden en hoe het geheugen van uw Mac wordt gebruikt. Als u rechts in de grafiek geel en rood ziet, betekent dit dat u bijna geen ruimte meer heeft.

Mensen lezen ook:Hoe MacBook-opslag op te ruimenOptimaliseren van Mac-opslag - Hoe kan ik dat doen?
Deel 2. Waarom blijft mijn Mac zeggen dat mijn computer weinig geheugen heeft?
Wanneer uw Mac zegt dat er weinig geheugen beschikbaar is, betekent dit dat het systeem geen applicatiegeheugen of RAM meer heeft. Dit kan gebeuren als gevolg van:
- Het gelijktijdig uitvoeren van meerdere apps kan veel geheugen verbruiken.
- Sommige apps, vooral die voor videobewerking, gaming of virtuele machines, gebruiken veel geheugen.
- Verborgen processen of apps die op de achtergrond draaien, kunnen RAM verbruiken.
- Bepaalde apps geven het geheugen na gebruik mogelijk niet goed vrij, wat in de loop van de tijd tot een hoger verbruik kan leiden.
Deel 3. Hoe kunt u uw systeem repareren? Heeft u geen applicatiegeheugen meer?
Volg deze handige tips om het probleem "Mac uw systeem heeft geen toepassingsgeheugen meer" op te lossen:
Oplossing 1. Ruim uw bureaublad op
Je bureaublad schoon en georganiseerd houden ziet er niet alleen goed uit. Als u uw bureaublad rommelig en vol met pictogrammen houdt, leidt dit alleen maar tot meer geheugengebruik. Mac beschouwt elk pictogram als een actief venster, dus dit belast uw computer onnodig.
Oplossing 2. Maak schijfruimte van uw Mac vrij
Hoe geheugengebruik Mac te verminderen? Het verwijderen van bestanden en apps die uw opstartschijf in beslag nemen, zou uw RAM een adempauze geven en meer toepassingsgeheugen krijgen. Het helpt ook om je Mac sneller te laten werken.
Begin met de volgende bestanden:- Ongebruikte bestanden, vooral grote
- Oude iOS- en iTunes-back-ups
- Cachebestanden en browsercache
- Foto's en bestanden dupliceren
- Ongebruikte apps

Als je geen idee hebt hoe je ze op je Mac moet zoeken, kun je het gebruiken PowerMyMac in plaats van. Het scant uw Mac op ongewenste bestanden en verwijdert deze voor u in slechts een paar klikken. Het helpt je zoek foto's die op je Mac zijn opgeslagen en verwijder de duplicaten. Apps nemen normaal gesproken een deel van uw schijfruimte in beslag, dus het verwijderen ervan zou veel helpen.
Oplossing 3. Verwijder nutteloze apps
Het verwijderen van apps is een manier om te verhelpen dat uw systeem geen applicatiegeheugen meer heeft op de Mac. Er zijn apps die we zelden gebruiken en die alleen maar kostbare ruimte in beslag nemen.
Apps bevatten meestal verborgen bestanden die u niet kunt verwijderen. Met de Uninstaller-tool van iMyMac PowerMyMac, kunt u elk spoor van een app met een paar klikken verwijderen. Op deze manier kan dat maak schijfruimte vrij met zo weinig mogelijk moeite.
Hier volgen de stappen voor het wissen van het toepassingsgeheugen op uw Mac met behulp van PowerMyMac:
- Gratis download en installeer PowerMyMac op uw Mac. U kunt genieten van de gratis proefperiode met 500 MB.
- Voer PowerMyMac uit en selecteer App Uninstaller aan de linkerkant van de interface.
- Druk op SCAN om de software te vragen naar de apps van je Mac te zoeken.
- Vink het vakje aan naast de apps die u wilt verwijderen. Nadat u al uw keuzes hebt gemaakt, drukt u op CLEAN.
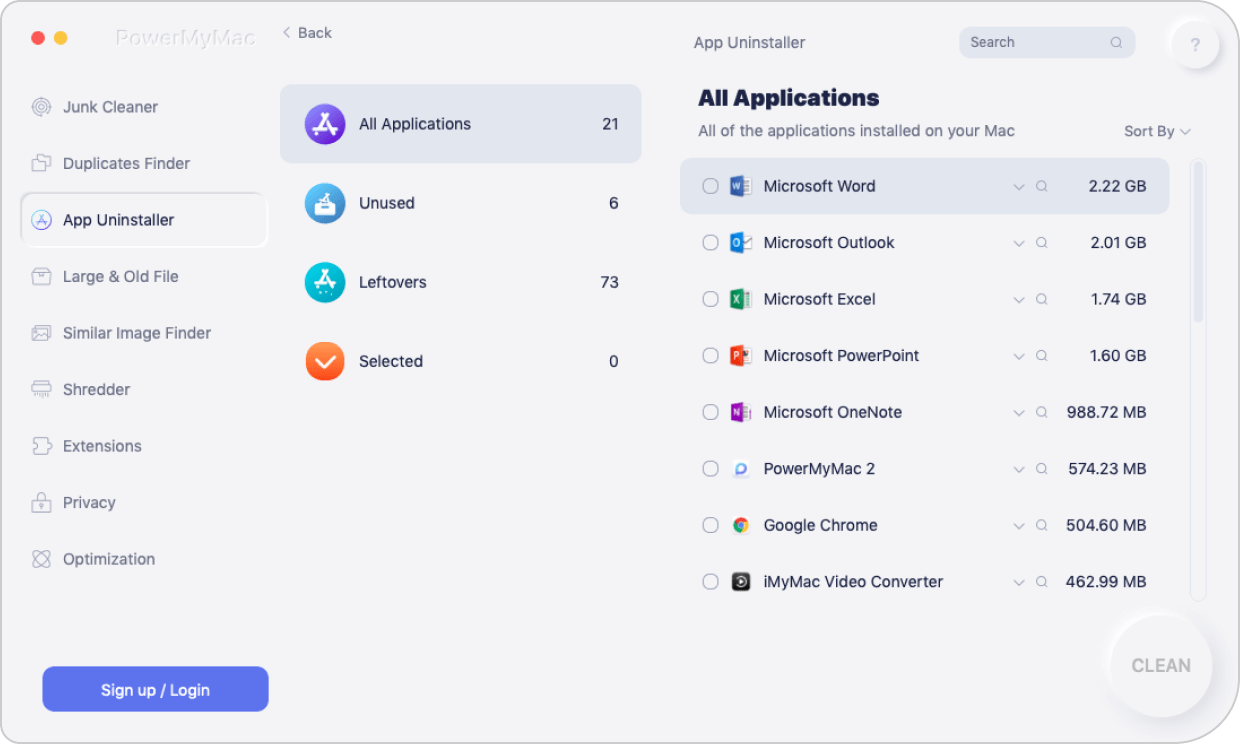
Oplossing 4. Verwijder browserextensies
Browserextensies zijn er in vele vormen en kunnen ons erg helpen. Het zal geen verrassing zijn als je er een aantal op je Mac hebt geïnstalleerd. U zult echter merken dat u er een paar hebt die u in de eerste plaats niet eens hebt geïnstalleerd. Deze add-ons kunnen een deel van uw RAM in beslag nemen en de capaciteit verminderen. U kunt het misschien afschaffen zonder veel extensies. Zelf verwijderen is eenvoudig. Voor Safari en Chrome hoeft u alleen maar de browser te starten en naar Voorkeuren te gaan.

Oplossing 5. Open minder vensters
Het uitvoeren van veel vensters tegelijk zal het RAM-gebruik zeker doen afnemen. Dit geldt ook voor Finder-vensters. Soms zijn het er te veel dat ze op elkaar worden gestapeld. Om dat te voorkomen, kunt u alle vensters samenvoegen tot één. Start Finder, klik op Venster en kies Alle vensters samenvoegen. Hierdoor wordt het geheugengebruik verminderd en kunt u Finder zonder verwarring gebruiken.
Hetzelfde geldt voor het uitvoeren van meerdere apps op je Mac. Open alleen de apps die u nodig hebt. Afgezien daarvan zou het ook helpen om minder tabbladen in uw browser te openen.
Oplossing 6. Verminder het geheugengebruik van Finder
Finder zoekt standaard naar uw bestanden in alle mappen op uw Mac. Vooral als u een groot aantal bestanden heeft, zorgt dit proces ervoor dat Finder een aanzienlijke hoeveelheid RAM in beslag neemt. We kunnen dat oplossen door enkele wijzigingen in de instellingen aan te brengen. Om dat te doen, start u Finder en klikt u op Voorkeuren. Klik op het vervolgkeuzemenu onder "Nieuwe Finder-vensters tonen:". Kies een van de opties behalve Al mijn bestanden.
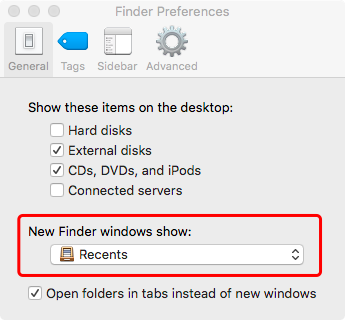
Verlaat Finder en start het opnieuw. Als u Finder op de normale manier opent, worden de aangebrachte wijzigingen niet weergegeven. Dubbelklik op het Finder-pictogram in het Dock terwijl u de Option-toets ingedrukt houdt. Klik op Opnieuw starten.
Na deze oplossingen zal het probleem dat de Mac onvoldoende applicatiegeheugen heeft, worden opgelost en krijgt u meer applicatiegeheugen op uw Mac.
Fix 7. Update macOS-systeem en apps
Volg deze stappen om macOS en apps op uw Mac bij te werken:
MacOS bijwerken:
- Klik op het Apple-menu en selecteer "Systeeminstellingen" (of "Systeemvoorkeuren").
- Klik in Systeeminstellingen op 'Software-update'.
- Het systeem controleert op beschikbare updates. Klik op "Nu bijwerken" om te installeren.
- Klik op het App Store-pictogram in het Dock of gebruik Spotlight Search.
- Klik op het tabblad 'Updates' in de App Store.
- Klik op 'Bijwerken' naast elke app of op 'Alles bijwerken' om alle apps bij te werken.
Oplossing 8. Upgrade het RAM-geheugen op Mac
Het upgraden van het RAM-geheugen op een Mac omvat verschillende stappen, afhankelijk van het model. Hier zijn algemene richtlijnen:
-
Bepaal of uw Mac RAM-upgrades toestaat: Veel nieuwere Mac-modellen, vooral MacBooks en iMacs, hebben RAM gesoldeerd en kunnen niet worden geüpgraded. Controleer de specificaties van uw model op de website van Apple.
-
Koop compatibel RAM: Gebruik de exacte specificaties voor RAM die uw Mac ondersteunt. Websites zoals Crucial en OWC kunnen helpen bij het identificeren van compatibel geheugen.
-
Installeer RAM-geheugen (voor modellen die upgrades ondersteunen, zoals oudere MacBook Pro's of iMacs):
- Schakel uw Mac uit en koppel deze los.
- Toegang tot het RAM-compartiment: Dit bevindt zich meestal achter een verwijderbaar paneel aan de achterkant van de iMac of onder de onderkant van de laptop.
- Vervang het RAM-geheugen: Verwijder het bestaande RAM-geheugen en installeer de nieuwe modules.
- Sluit het compartiment en start je Mac opnieuw op.
Deel 4. Conclusie
Het verminderen van het geheugengebruik is een must om uw Mac soepel te laten werken. Zorg ervoor dat u Activity Monitor regelmatig controleert om te zien wat u kunt doen om de prestaties van uw Mac te verbeteren. Als je het gevoel hebt dat je Mac langzaam werkt, start hem dan opnieuw op. Dat kan helpen om uw RAM te verversen en het geheugengebruik te beheersen.
Als dat niet werkt, gebruik dan PowerMyMac's App Uninstaller om meer geheugen op de Mac te krijgen. Je Mac zal je er dankbaar voor zijn!
Ik hoop dat dit bericht nuttig is voor het repareren van uw Mac-systeem heeft geen applicatiegeheugen meer. Als u andere manieren heeft om dit probleem op te lossen, kunt u hieronder een opmerking achterlaten.




John2022-02-14 14:15:49
De Apple-silicium-Mac's gebruiken wat unified RAM wordt genoemd, wat in feite betekent dat CPU, Neural-engine, GPU enz. dezelfde geheugenpool gebruiken. Als je opraakt, gebruikt het wisselgeheugen dat schrijft en leest van de opslagschijf. Het probleem is dat het SoC-ontwerp elke vorm van ram-upgrade verhindert als je besluit dat je meer nodig hebt. Je moet ofwel het gebruik van wat je hebt verminderen, ofwel omgaan met het langzamere wisselgeheugen. Opnieuw opstarten is in ieder geval een tijdelijke oplossing, maar als je weer veel ram gaat gebruiken komen de problemen weer terug. Ik zag dit probleem minder met Intel Mac's, maar zeker het ARM SoC-ontwerp dat Apple heeft gedaan, stelt wat meer eisen aan de ram. Elke Apple-silicium Mac-aankoop zou moeten overwegen om nu de extra ram te kopen.
John2021-06-29 22:14:59
Lijkt een pRAM-probleem te zijn ... zet uw machine uit. Druk vervolgens op de startknop op uw machine en houd tegelijkertijd OP + CMD + P + R ingedrukt. Laat het klinken en laat knoppen los.
Vasily2021-03-26 12:40:02
Een schijf... van een schijf die een harde schijf gebruikt voor Mac OS X... van de schijf о не завинчиваю...если что быстро вставил новый диск and всё видно...при полной замене перенёс нужс нужс hoe dan ook. ..а старый диск на полную зачистку до 7-кратного...благо это есть только у Мас'ов...Успехов!
iMyMac2021-03-27 03:22:46
асибо, о оделились.
Roman2021-01-17 12:27:18
Als het goed is, duurt het 5 minuten voordat het is uitgeschakeld. Andere opties: Nieuwe Finder-vensters worden weergegeven. Een van de volgende opties: Gebruik Finder. Dit is het enige wat u hoeft te doen. Gebruik van het apparaat: Gebruik het apparaat. Zorg ervoor dat u uw bestelling plaatst, bijvoorbeeld. gebruik het apparaat en het apparaat. Dit is een van de manieren waarop u uw bestelling kunt plaatsen. Selecteer de optie я вообще афигел. Wat dacht je van 10 dagen geleden? Dit is het enige wat u hoeft te doen. Het duurt ongeveer 14 uur en het is leeg. Fn, Ctrl, Alt, Cmd. Het is belangrijk dat u de kosten van het onderhoud van uw apparaat, de verschillende soorten water, enz. wat is er aan de hand?
Vasily2021-03-26 12:46:57
Alt - это и есть opt ...Аlt (alternatief - альтернативная, другая)...opt (optie - дополнительная, другая)...а то что человек "Cкопипастил",- это никому не возбраняется...во-вторых , het is mogelijk dat u het apparaat gebruikt, het apparaat is leeg en het is...Let op!
iMyMac2021-01-18 08:47:25
Gebruik de Mac-app. Hoe werkt het?
Tyrone2020-01-02 13:06:02
Zijn er nog andere oplossingen om dit probleem op te lossen?
Shena2020-01-06 07:10:39
Ik kreeg de foutmelding dat uw systeem geen toepassingsgeheugen meer heeft en repareerde dit door de NVRAM/PRAM opnieuw in te stellen: Schakel de computer uit en weer in, druk tegelijkertijd op Command / Option / P / R Alle vier de toetsen voordat de grijze scherm verschijnt. Houd de toetsen ingedrukt tot je hem voor de tweede keer hoort opstarten. Ik moest het twee keer doen, de een na de ander, en nu is mijn machine in orde.
Sinaby2020-01-03 08:02:46
Ik was zenuwachtig toen dit probleem zich op mijn Mac voordeed, ik stel het zeer op prijs dat je deze handige tips hebt gegeven om dat probleem op te lossen, nu komt mijn machine in orde.
iMyMac2020-01-03 10:05:08
Bedankt voor uw steun!
Larissa2019-11-20 08:13:31
Twee oplossingen die voor mij werken: Tip 2 en Tip 3.
iMyMac2019-11-20 14:09:15
Bedankt voor uw steun!
Jozef2019-11-06 08:08:49
Koel! Ik heb Tip 2 geprobeerd om veel onnodige apps te verwijderen, het werkt goed! Ik waardeer dat echt.
iMyMac2019-11-20 14:08:10
Bedankt voor uw steun!