Fysieke filmapparaten zoals cd's en dvd's raken achterhaald. Mensen stappen over op digitale mediabestanden en daarom willen ze het weten hoe dvd naar computer te kopiëren. Zelfs Apple heeft afstand genomen van fysieke gegevensschijven door zijn optische stations uit zijn computers te verwijderen.
Echter, cd's, dvd's en Blu-ray schijven zijn niet volledig afgewassen. En soms hebben mensen zoals jij er een paar verspreid over je huis. Misschien wilt u deze schijven converteren naar digitale bestanden om er zeker van te zijn dat u een reservekopie hebt.
Of misschien wilt u uw zelfgemaakte video's op de computer bewerken met behulp van de software. In dit geval moet u uw dvd-schijven naar uw computer kopiëren en ervoor zorgen dat ze een indeling hebben die kan worden gemanipuleerd door videobewerkingssoftware.
In deze handleiding leren we u hoe u bestanden overzet van uw dvd-schijven naar uw Mac-computer. Begin met het kopiëren van uw gegevens door ons uitgebreide artikel hieronder te lezen.
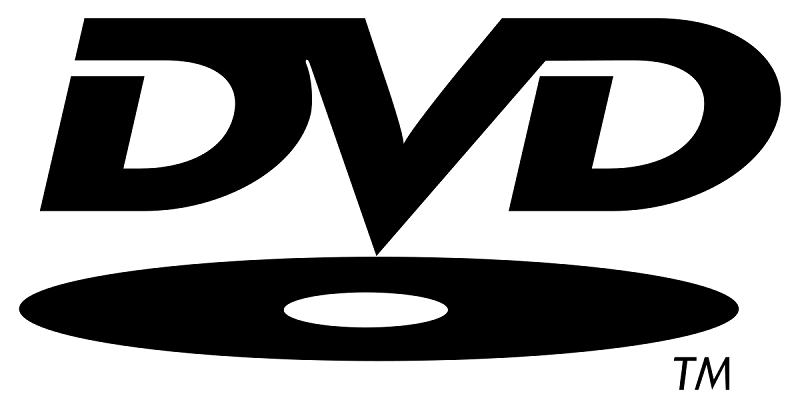
ArtikelgidsDeel 1. Is het legaal om dvd's te kopiëren of te rippen?Deel 2. Hoe dvd naar computer op Mac te kopiërenDeel 3. Videobestanden converterenDeel 4. Conclusie
Deel 1. Is het legaal om dvd's te kopiëren of te rippen?
Voordat we ingaan op het kopiëren van dvd's naar een computer op Mac-apparaten, zullen we het hebben over de vraag: "Is het legaal om schijven te kopiëren of te rippen?"
Het hangt eigenlijk af van uw locatie of waar u woont. In de Verenigde Staten en het Verenigd Koninkrijk is het natuurlijk illegaal om dvd's en Blu-ray-schijven te rippen. Dit geldt zelfs als u ze daadwerkelijk hebt gekocht en betaald. Het is mogelijk dat u wordt vervolgd, maar de kans dat dat gebeurt is klein. Het is echter nog steeds een risico dat u al dan niet bereid bent te nemen.
In 2014 stond de Britse regering bijvoorbeeld toe dat consumenten hun digitale mediabestanden alleen voor persoonlijk gebruik mochten kopiëren. Dit werd echter overtroefd door een andere uitspraak van de rechtbank uit 2015. In deze uitspraak staat dat het kopiëren van digitale bestanden, zelfs voor uitsluitend persoonlijke doeleinden, niet mag worden toegestaan. Dit komt omdat degenen van wie het auteursrecht daadwerkelijk is geschonden, geen vergoeding ontvangen voor dergelijke praktijken.
Dingen zijn een beetje troebel voor Amerikaanse wetten. Veel juridische professionals zeggen dat de sleutel hier is of je een copyright en/of een Digital Rights Management (DRM) bescherming omzeilt of niet.
Belangrijke opmerking: we keuren het kopiëren van schijven met copyright- of DRM-beveiliging niet goed. We willen niet dat onze gebruikers illegale handelingen verrichten. Ons artikel hier is voor zelfgemaakte video's. Als we informatie plaatsen over het overzetten van dvd-schijven naar die van de computer, zijn deze alleen voor informatieve doeleinden en mogen ze NIET worden weergegeven, tenzij u de rechten op de media zelf bezit.
Deel 2. Hoe dvd naar computer op Mac te kopiëren
Nu bezit u misschien enkele zelfgemaakte video's die op dvd-schijven zijn geplaatst en wilt u er digitale formaten van maken. Op deze manier kunt u ze openen en overbrengen naar uw iPad, iPhone, Apple TV of macOS-computer.
Als u deze kopieën niet voor commerciële doeleinden gebruikt en niet van plan bent ze met anderen te delen, wordt u niet bestraft voor het rippen van uw dvd-schijven. En omdat dvd-schijven hun eigen houdbaarheid hebben, wilt u misschien weten hoe u een dvd naar een computer kopieert.
Er zijn dingen die u nodig hebt voordat u begint met het rippen van uw dvd-schijf naar uw Mac-computer. Hieronder staan er enkele:
- Veel vrije ruimte op uw Mac-computer. U hebt natuurlijk opslagruimte nodig, aangezien dvd-schijven en zelfs Blu-ray-schijven veel gegevens bevatten.
- Een ander ding dat u misschien nodig heeft, is het optische station waarmee u gegevens kunt herschrijven. Gewoonlijk hebben computers tegenwoordig geen eigen optische stations. U kunt ook externe optische stations van Apple kopen - zij verkopen de SuperDrive aan consumenten.
- Ten slotte hebt u de dvd-schijf nodig die u naar uw computer wilt rippen.
Hoe dvd naar computer op Mac te kopiëren met behulp van Schijfhulpprogramma
Deze methode kan worden gebruikt op onbeveiligde dvd's, bijvoorbeeld uw zelfgemaakte dvd-schijven. Laten we aannemen dat u voldoet aan alle drie de vereisten die we hierboven hebben vermeld. Hieronder staan de stappen die u moet volgen om te weten hoe u een dvd naar een computer kopieert:
- Start Schijfhulpprogramma op uw Mac-computer
Dit is te vinden onder Toepassingen en vervolgens Hulpprogramma's. Zoek nu naar uw dvd en klik erop. Meerdere opties zullen aan u worden gepresenteerd. Selecteer degene met de tekst 'Nieuwe afbeelding'. Dit is te vinden in het centrale gedeelte aan de bovenkant van de interface.
- Zoek en stel het beeldformaat in
Nu zou je een andere optie moeten bekijken die bekend staat als "Beeldformaat". U moet deze optie instellen op "DVD/CD Master". Bewerk vervolgens de coderingsinstellingen en plaats deze als "Geen".
- Start Rippen
Klik nu op "Opslaan". Uw dvd-schijf begint te kopiëren naar de door u geselecteerde bestemmingsmap. Zodra het proces is voltooid, kunt u uw dvd-schijf veilig uit de optische drive verwijderen.
U kunt nu gewoon genieten van uw film op uw Mac-computer. Of je kunt je video's bewerken om ervoor te zorgen dat ze er fantastisch uitzien (hierover later meer). Als je problemen hebt met het bekijken van de video, bekijk dan de macOS-versie van de VLC Media Player. Deze mediaspeler ondersteunt veel videoformaten, waaronder die van geripte dvd's.
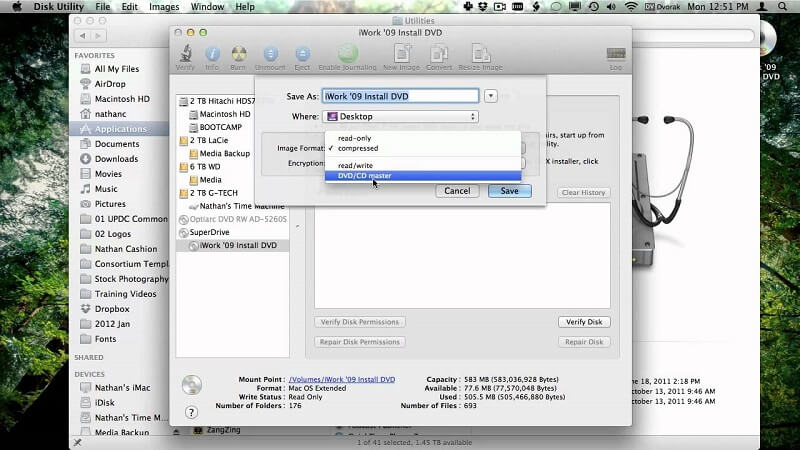
Rip uw dvd's naar een Mac-computer met HandBrake
Zoals we eerder hebben vermeld, is het rippen van dvd-schijven met auteursrechtelijke bescherming illegaal. Zelfs als u het alleen voor persoonlijke doeleinden gebruikt, kunt u worden bestraft. De auteursrechtelijke bescherming van deze schijven is er niet voor niets. Ze willen niet dat je deze schijven kopieert en verspreidt voor commerciële doeleinden.
Er is een hulpprogramma van derden voor Mac-computers dat u kunt gebruiken om dvd's naar computers te rippen. Deze tool van derden heet HandBrake. We zullen ook "libdvdcss" gebruiken om het u gemakkelijker te maken. Hier zijn de stappen voor het kopiëren van dvd naar de computer met HandBrake:
- Download en installeer de benodigde software
Download HandBrake van de officiële website en installeer het op uw Mac-computer. Download nu ook uw libdvdcss van zijn website. U moet het ook op uw macOS-computer installeren. Als je problemen hebt met het installeren van libdvdcss, kijk dan bij Google voor tips over het installeren van apps die zijn gemaakt door niet-geïdentificeerde ontwikkelaars op je Mac.
- Plaats een dvd en gebruik HandBrake
Plaats nu uw dvd-schijf in het optische station. Zorg ervoor dat HandBrake ook op de achtergrond werkt. De genoemde software zou uw dvd-schijf automatisch moeten detecteren. Als HandBrake uw dvd-schijf niet oppakt, kiest u "Source" en zoekt u uw schijf op in het venster dat verschijnt.
- Aanpassingen maken
Wijzig uw uitvoerinstellingen. Het is het beste om het uitvoerbestandsformaat als MP4 te gebruiken. Dit komt omdat het een populair formaat is dat zowel op macOS- als iOS-apparaten kan worden gebruikt. U moet ook een doelgrootte instellen die u wenst.
- druk op start
Druk nu op "Start" en wacht tot het proces voor het kopiëren van de dvd naar de computer is voltooid. Zodra het klaar is, kunt u digitale kopieën van uw dvd-schijven hebben.
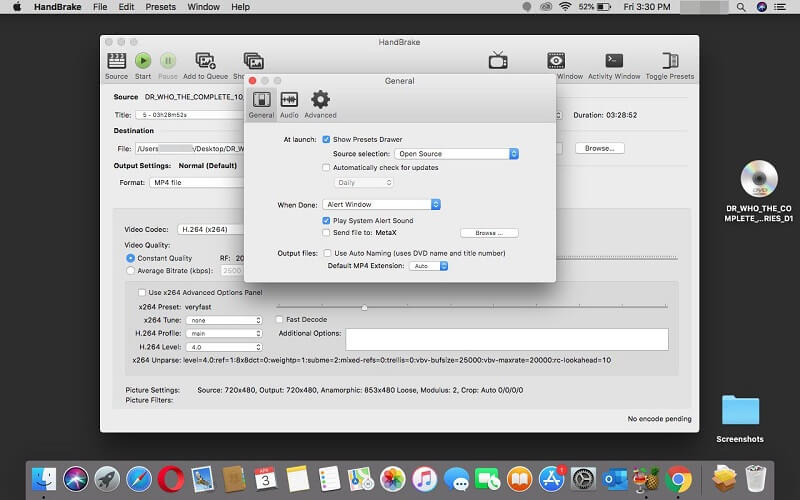
Deel 3. Videobestanden converteren
Nadat u uw dvd naar de computer hebt gekopieerd, kunt u uw video's bewerken en converteren met behulp van iMyMac-video-omzetter. Dit is een geweldige tool voor het bewerken en converteren van video's die veel formaten ondersteunt (zowel audio als video).
Bovendien kunt u het gebruiken om uw video's te bewerken door bij te snijden, bij te snijden, te roteren en ondertitels toe te voegen. U kunt het gebruiken om onder andere verzadiging, tint, helderheid en volume aan te passen. Dit is een geweldige tool voor medialiefhebbers die er zijn.
Een uitzonderlijk kenmerk van iMyMac Video Converter is de mogelijkheid om hardwareversnellingstechnologie te gebruiken. De conversiesnelheden zijn dus erg snel. Het ondersteunt onder andere NVIDIA CUDA, AMD en Intel HD Graphics. NVENC wordt ook ondersteund.
iMyMac Video Converter ondersteunt veel resoluties, waaronder 480p (SD), 720p (HD), 1080p (FHD) en 4K (UHD). Als u uw geripte dvd's converteert, kunt u een gewenste resolutie kiezen. Heb je een 4K televisie, dan kun je deze omzetten naar de genoemde resolutie. Ten slotte zijn er veel ondersteunde apparaten. Deze omvatten iPhone, iPod, iPad, Samsung, Google Nexus, Kindle Fire, Blackberry en nog veel meer.
Afgezien van het apparaat heeft u vrij toegang tot de populaire sociale mediaplatforms zoals Instagram, met behulp van iMyMac Video Converter kunt u video's maken voor Instagram om ze te delen met je vrienden en familie.
Deel 4. Conclusie
In deze handleiding worden u twee verschillende methoden geleerd voor het kopiëren van dvd's naar een computer op een Mac. De eerste methode omvat Schijfhulpprogramma. Aan de andere kant omvat de tweede methode HandBrake en een andere handige tool libdvdcss.
Nadat u uw dvd's naar uw macOS-computer hebt geript, kunt u ze eenvoudig converteren naar uitvoerindelingen die u iMyMac Video Converter wilt gebruiken. Deze tool kan worden gebruikt om niet alleen video maar ook audio te converteren.
Bovendien kan de tool worden gebruikt om uw video's te bewerken. Dus als je zelfgemaakte video's van je dvd hebt geript, kun je deze bewerken om het aantrekkelijker en emotioneler te maken voor bijvoorbeeld verjaardagen.
Als je wilt krijgen iMyMac-video-omzetter, je kunt het krijgen via de link hier. Snijd, bewerk en converteer uw geripte dvd-schijven en u bent op weg om te genieten van dierbare momenten uit het verleden in uw leven.



