Dvd's bestaan nog steeds. Fysieke media leven nog. Schaam je dus niet als je nog steeds vasthoudt aan je oude dvd's met je favoriete films. Als je nu wilt beginnen met het opslaan van al je dvd-films op je Mac, dan is dit artikel iets voor jou. Er zijn veel redenen waarom je zou moeten converteer dvd naar MP4 op Mac of Windows.
Om te beginnen is het een goede manier om een back-up van uw dvd's te maken. Voor het geval er iets met uw dvd's gebeurt, hoeft u er niet om te huilen, aangezien u ze al op uw Mac hebt gedupliceerd. Ten tweede hoef je je niet bezig te houden met de rommel die gepaard gaat met het verzamelen van dvd's. Wanneer u cdr naar MP4 op Mac converteert, kunt u dit doen maak zuiverbare opslagruimte vrij voor een heleboel films.
Inhoud: Deel 1. Beste dvd naar MP4-converter voor Mac/WindowsDeel 2. Hoe DVD naar MP4 converteren met VLC?Deel 3. Hoe converteer ik DVD naar MP4 op Mac met HandBrake?Deel 4. Kan ik dvd naar MP4 converteren met Schijfhulpprogramma op Mac?Deel 5. Rip je dvd naar MP4 met een dvd-ripper op Mac
Deel 1. Beste dvd naar MP4-converter voor Mac/Windows
Als je een gemakkelijke manier wilt converteer dvd naar MP4 op Mac of Windows-pc, dan de iMyMac-video-omzetter is voor jou. Deze specifieke tool is een video-omzetter die een lange lijst met formaten en apparaten ondersteunt. Het is ook heel gemakkelijk te gebruiken.
Bekijk de onderstaande stappen om te zien hoe eenvoudig het is om videoformaten te converteren.
- Probeer de iMyMac Video Converter uit door op de . te klikken Download gratis knop, installeer het en start het.
- Download, installeer en start de iMyMac Video Converter op Mac / pc.
- Zoek de Voeg bestanden toe knop. Deze vind je linksboven in het programma. Klik daarop om voeg uw dvd-bestand toe.
- Ga naar de "Formaat converteren" module. Kies MP4 in de vervolgkeuzelijst van "Video".
- Zoek de knop Exporteren. Klik erop om uw dvd-bestanden naar MP4-indelingen op Mac te converteren.
De iMyMac Video Converter kan: video en audio converteren naar elk gewenst formaat met hoge snelheid en zonder enig verlies. Het is een krachtig hulpmiddel met veel functies en kenmerken, zoals: video's bewerken en afspelen.

Zoals u kunt zien, heeft iMyMac Video Converter slechts een handvol stappen om de taak uit te voeren. Elke stap is vrij eenvoudig te volgen omdat de interface schoon en vrij van advertenties is. Dus ga je gang en probeer de iMyMac gratis uit.
Deel 2. Hoe DVD naar MP4 converteren met VLC?
VLC is een geweldig hulpprogramma voor het rippen van cd's op Mac, omdat het u kan helpen bij het converteren van dvd naar MP4 op Mac. Nadat de dvd is geconverteerd, kan deze zonder dvd-speler op verschillende apparaten en spelers worden afgespeeld.
- Plaats eerst de dvd in het Mac-station en start vervolgens VLC op de Mac. In het vervolgkeuzemenu op de Dien in tab, selecteer de Open schijf optie en er verschijnt een venster met uw schijfinformatie.
- Klik op de Dvd uitschakelen menu. Controleer in de linkerbenedenhoek het stroom uitgang doos.
- Klik op de instellingenknop om een nieuw venster te openen. Klik op de optie Bestand om de geripte schijf op uw Mac te krijgen. Klik Blader om de locatie te selecteren waar u de geconverteerde schijf wilt opslaan. Er verschijnt een nieuw venster, selecteer de bestandsnaam en locatie in de "Opslaan als"En"Waarrespectievelijk " tabbladen. Klik op de "Bespaar" knop om te bevestigen.
- Selecteer vervolgens MPEG 4 in het vervolgkeuzemenu van Encapsulation-methode. U kunt ook de vereiste bitsnelheid voor video en audio instellen, enzovoort. Klik op OK om alle instellingen te bevestigen.
- Klik ten slotte op Openen en u kunt VLC gaan gebruiken om dvd naar MP4 op Mac over te zetten.
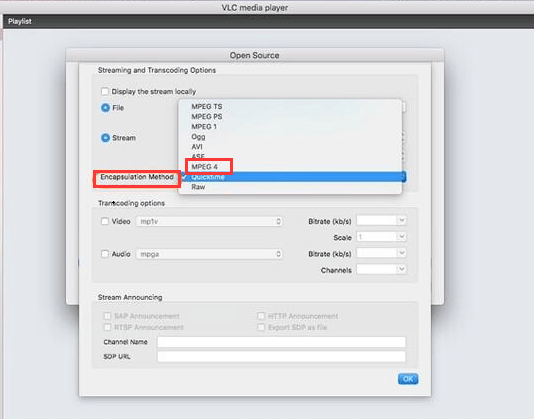
Deel 3. Hoe converteer ik DVD naar MP4 op Mac met HandBrake?
HandBrake is een programma waar je naar kunt kijken. Zoek er maar naar en je zult het vinden. Bekijk de onderstaande stappen om te zien hoe u deze kunt gebruiken om dvd naar MP4 te converteren.
- Klik op macOS om het downloaden van het programma te starten. Het wordt automatisch geïnstalleerd. Nadat het is geïnstalleerd, start u het op uw scherm.
- Controleer of u de dvd hebt geplaatst. Klik in HandBrake op Bron om de dvd op uw Mac te vinden. Nadat u op de dvd hebt geklikt, scant HandBrake deze.
- Ga met uw cursor naar het Bestemmingsgebied en klik op het tabblad Bladeren helemaal rechts op het scherm. Kies een bestemming voor uw bestand.
- Ga met je cursor naar de uitvoerinstellingen en kies MP4 in het veld Formaat. Klik vervolgens op het tabblad Start dat u in het bovenste menu ziet. Dit is het tweede tabblad van links. Het komt na het tabblad Bron.
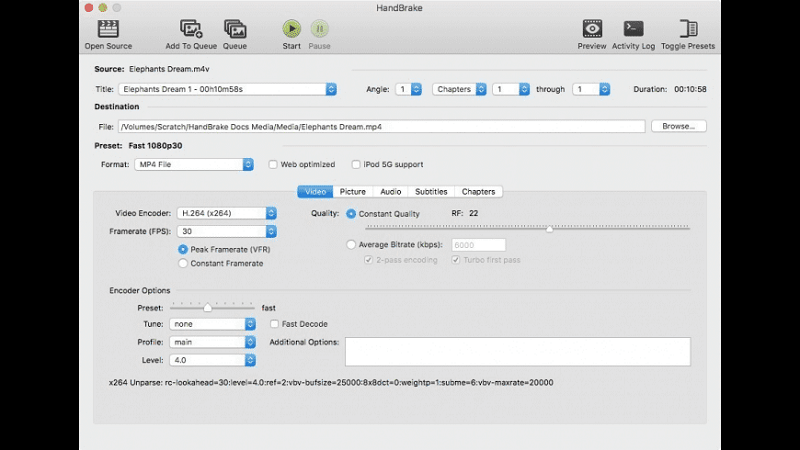
Deel 4. Kan ik dvd naar MP4 converteren met Schijfhulpprogramma op Mac?
Wist je dat er software op je Mac zit die je kan helpen bij het converteren van dvd naar MP4? De Disk Utility-software kan u helpen bij het converteren van dvd naar MP4 op Mac.
Aangezien de Schijfhulpprogramma-software bij uw Mac is inbegrepen, is deze gratis. U hoeft geen nieuwe software te downloaden of te installeren. Dus laten we beginnen.
- Ga naar Finder. Klik op Ga.
- kies Nutsbedrijven uit de vervolgkeuzelijst om uw map Hulpprogramma's te laten verschijnen.
- Klik op Naam rechtsboven in het paneel om de lijst op naam te ordenen.
- Ga naar beneden in de lijst en kiezen schijfhulpprogramma. Dubbelklik erop om het te starten.
- Ga naar de linkerkant van het paneel om de cd's te zien die je al op je Mac hebt opgeslagen. Selecteer een cd.
- Klik op Dien in. Selecteer Nieuw in de vervolgkeuzelijst.
- kies Schijfimage van. Dit is de laatste optie in de lijst en toont de naam van de cd die u naar uw Mac wilt kopiëren. De naam van de dvd staat tussen aanhalingstekens.
- Hernoem het bestand in het volgende dialoogvenster, als je dat wilt. Hernoem de afbeeldingsschijf die wordt gemaakt.
- Maak een nieuwe map aan waarin u uw dvd wilt opslaan.
- kies DVD / CD-master voor Image Format. U kunt er ook voor kiezen om te versleutelen als u dat wilt. Dat doe je door te selecteren Versleutelenoptie op Encryptie. Als u niet wilt versleutelen, kunt u kiezen geen.
- Klik op Bespaar. De Voortgang schijfhulpprogrammaEr verschijnt een pop-upvenster met de mededeling dat uw Mac een afbeelding aan het maken is. Je doel om dvd naar MP4 op Mac te converteren, vindt al plaats. U maakt een schijfkopie van uw dvd zodat u deze kunt branden.
- Wacht tot het klaar is met het maken van de dvd.
- Controleer het nieuwe bestand in uw map Schijfhulpprogramma. U zult zien dat er een bestand is toegevoegd aan de onderkant van de linkerkant van het paneel. Als je het merkt, eindigt je nieuwe bestand in .cdr.
- Maak een kopie van uw nieuwe bestand door het te selecteren. Klik op Burn van het bovenste menu. Hierdoor wordt uw cd-station geopend en wordt u gevraagd een schijf te plaatsen. Als u meer dan één cd-station hebt, selecteert u welke u wilt gebruiken. Als je er maar één hebt, kun je gewoon doorgaan naar de volgende stap.
- Plaats de dvd. Je Mac controleert de dvd om er zeker van te zijn dat er voldoende ruimte voor is. Klik op Burn om dvd naar MP4 op Mac te converteren.
- Herhaal het proces om nog een kopie te maken.
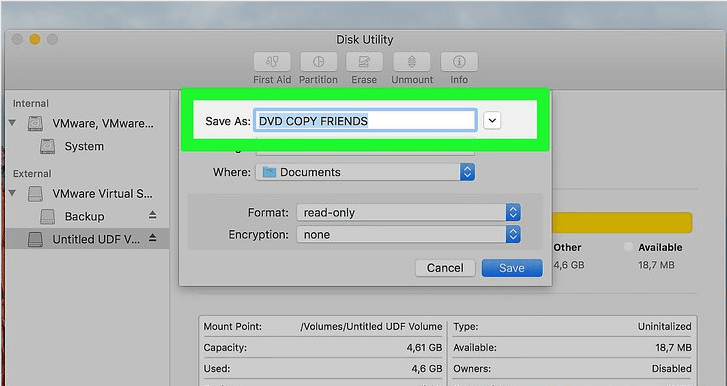
Deel 5. Rip je dvd naar MP4 met een dvd-ripper op Mac
Deze optie vereist dat u gebruik maakt van een andere software genaamd Toast Titanium. Dit is betaalde software. Het converteert niet alleen; het biedt ook unieke functies, kenmerken en effecten om uw films of video's te verbeteren.
Je kunt dvd naar MP4 op Mac converteren met deze dvd-ripper, maar eigenlijk werkt Toast 10 Titanium op een groot aantal apparaten, niet alleen op je Mac.
Bekijk de onderstaande stappen over hoe u het kunt gebruiken om uw dvd's naar MP4-video's te rippen.
- Monteer uw dvd-video op uw Mac dvd-station.
- Selecteer het Categorie converteren. Deze vind je linksboven in het scherm. Het is de laatste in de menubalk.
- Klik op de Videobestanden. Dit staat op de vierde optie hieronder Converteren.
- Klik op de mediabrowser in de rechterbovenhoek van het scherm. Vanaf hier kunt u video's importeren uit bronnen zoals iMovie, de map Movies, DVD, EyeTV, AVCHD, Web Video of Live Screen Capture.
- Selecteer dvd in de mediabrowser. Sleep het bestand naar het project in het linkerdeelvenster. U kunt het bestand ook vanuit de Finder slepen en neerzetten.
- Selecteer de titel die u wilt toevoegen. Houd er rekening mee dat de dvd-films als miniaturen aan Toast worden toegevoegd. Deze miniaturen worden later gebruikt als pictogrammen in iTunes in de Finder. Als je wilt, kun je ook een nieuwe bestandsnaam typen. Dat heeft geen invloed op het bronbestand.
- Bekijk de knoppen aan de rechterkant van de films die je hebt toegevoegd. U ziet de knoppen Bewerken en AU-filter. Met de knop Bewerken kunt u clips bijsnijden en knippen. Het creëert ook hoofdstukken. De AU-filterknop roept een dialoog op met een lange lijst met vooraf geïnstalleerde audio-effecten
- Kijk onder de inhoudsgebieden naar de geschatte grootte van alle geëxporteerde video's. Houd er rekening mee dat de grootte van de spatie-indicator door twee dingen wordt bepaald. Een daarvan is het vervolgkeuzemenu dat de meter kalibreert om een specifieke maat weer te geven. De tweede doorslaggevende factor is de geselecteerde exportvoorinstelling. Wanneer u erop klikt, krijgt u het dialoogvenster voor het instellen van de speler waar u eenvoudig een ander apparaat of formaat kunt kiezen.
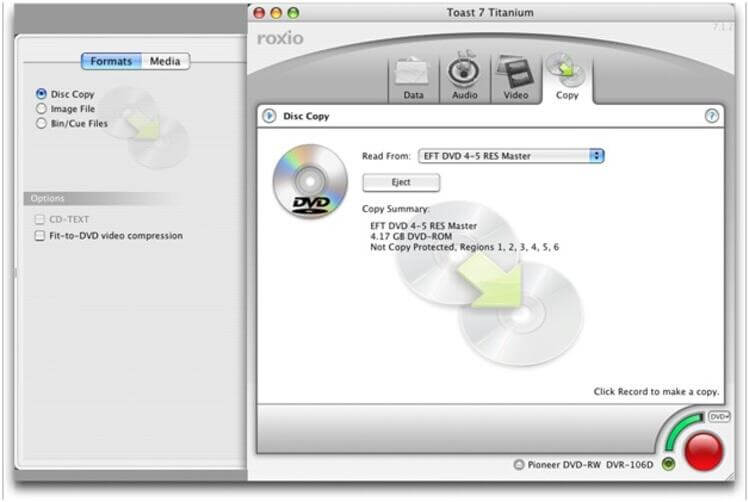
Note: Dit dialoogvenster is wat u nodig heeft om dvd naar MP4 op Mac te converteren. De voorinstellingen zijn van invloed op het videoformaat en de kwaliteit. U zult het ook kunnen bewerk of maak uw aangepaste voorinstelling en sla het op voor toekomstig gebruik.
- Vul het Player Setup-venster in. Kies Mac uit de lijst en kies een locatie waar u uw film wilt opslaan.
- Gebruik de voorbeeldvideo met de geselecteerde exportinstellingen. U kunt een previewduur en een startpunt selecteren. U kunt er ook voor kiezen om de voorbeeldvideo in een map op te slaan. U krijgt een nauwkeurig voorbeeld van hoe uw geëxporteerde dvd eruit zal zien. U kunt de kwaliteits- en indelingsinstellingen afspelen en een voorbeeld van een deel van uw video bekijken in plaats van te wachten tot de video is geconverteerd.
- Kopieer of synchroniseer naar uw apparaat zodra het bestand is geconverteerd.

Bonustip: beheer Mac-opslagruimte voor snellere videoconversie
Nu je weet hoe je dvd naar MP4 op een Mac- of Windows-apparaat kunt converteren, heb je veel opslagruimte nodig. Je gaat je Mac niet alleen vullen met de gebruikelijke bestanden, foto's en video's. Je gaat het ook vullen met films.
Films nemen veel ruimte in beslag op uw Mac. U moet de opslagruimte op uw Mac beheren. Dat is nog niet alles, want je zult ook je Mac moeten opruimen om dit te kunnen doen beheren van de opslagruimte. Het feit dat je zou moeten zoeken naar bestanden, foto's, programma's en video's die verwijderd moeten worden, is veel werk. Het kan een ondergeschikte taak zijn; toch zal het enige tijd duren voordat het klaar is.
Laat PowerMyMac de ondergeschikte taak voor u doen. Het ruimt je Mac op door de bestanden te vinden die moeten worden verwijderd. Met de PowerMyMac zult u geen moeite hebben met het beheren van de opslagruimte op uw Mac. Er is geen enkele manier waarop u fout kunt gaan met het gratis downloaden van de PowerMyMac.
Je kunt het gebruiken om je Mac te versnellen en te optimaliseren voor een snel en snel videoconversieproces. Of u kunt deze tool gebruiken om de dubbele MP4-video's of dvd-bestanden op uw Mac te vinden en te verwijderen.
Welke optie ga je waarschijnlijk uitproberen? Overweegt u PowerMyMac voor ruimtebeheer op uw Mac? We horen graag uw mening. Dus deel ze nu met ons.




Don2023-01-28 18:42:02
Bedankt voor het uitstekende artikel! Uiteindelijk heb ik de VLC-optie gebruikt, omdat ik die app al op mijn iMac had. Het werkte perfect ... Ik kwam erachter dat je een 'snapshot' van videobeelden kunt maken, wat echt cool was! :)