Het is jouw keuze. Je hoeft Homebrew niet meer te gebruiken als je dat niet wilt. Het neemt tenslotte wat ruimte in beslag op uw Mac en kan ertoe leiden dat het toepassingsgeheugen van uw systeem vol raakt. Dat is voor jou een goede reden om het te weten hoe Homebrew op Mac te verwijderen.
Je Mac opschonen van onnodige apps zoals Homebrew op Mac is vrij eenvoudig. In feite zijn er twee manieren om het te doen. Als je dit artikel blijft lezen, kom je er meer over te weten.
Inhoud: Deel 1. Wat is Homebrew? Deel 2. Twee manieren om Homebrew op Mac te verwijderenDeel 3. Homebrew installeren en gebruiken op uw MacDeel 4. Conclusie
Deel 1. Wat is Homebrew?
Homebrew is gratis en open-source software die wordt gebruikt als een pakketbeheersysteem dat de installatie van software op Mac OS X vereenvoudigt. Het is een terminalgebaseerde pakketbeheerder voor Mac.
Zie het als yum or apt voor Linux en pip voor Python. Het is geweldig voor codeerders en niet-codeerders. Met Homebrew kunt u software installeren met behulp van de Terminal-opdrachtregel. Het is een geweldige manier om al uw pakketten te bewaren en te beheren.
Tip: als je dat ook wilt verwijder Python voor meer ruimte, ga dan naar de verstrekte link voor meer details.
Heb je Homebrew nodig?
Dat is een goede vraag. Het lijdt geen twijfel dat Homebrew erg handig is. De vraag of u het moet gebruiken of niet, hangt echter van u af. De programmeurs die er zijn, kunnen gemakkelijk zeggen dat iedereen Homebrew kan gebruiken.
Als u echter geen codeur bent, voelt u zich misschien niet zo op uw gemak bij het gebruik ervan. Omdat het Terminal-gebaseerd is, voelt u zich misschien niet zo op uw gemak bij het typen van opdrachten.
Desalniettemin kun je het doen. Je kunt er na een tijdje aan wennen. Dat is de reden waarom het echt aan jou is of je het nodig hebt of niet. Als je leert hoe je moet installeren, gebruiken en verwijder Homebrew op Mac, heb je een goed idee of je het nodig hebt of niet.
Lees dit artikel verder, want je leert hoe je dat allemaal moet doen.

Deel 2. Twee manieren om Homebrew op Mac te verwijderen
Er zijn twee methoden aan hoe Homebrew op Mac te verwijderen. Deze twee methoden worden hieronder vermeld. Als u geen technisch persoon bent, kunt u het beste PowerMyMac het werk voor u laten doen.
Methode #1. Verwijder Homebrew op Mac volledig met PowerMyMac
Als je geen zin hebt om met de Terminal om te gaan om Homebrew van je Mac te verwijderen, kun je een app-cleaner gebruiken om je ongewenste apps te verwijderen. We raden PowerMyMac aan, wat eigenlijk een opschoonprogramma voor Macs is. Het is een zeer krachtige tool die Macs met slechts een paar klikken opschoont en wordt exclusief aangeboden op de iMyMac-website.
De iMyMac PowerMyMac beschikt over dertien modules die uw Mac kunnen scannen en opschonen van onnodige apps, bestanden, foto's, video's, e-mailbijlagen en zelfs extensies. Een van die modules is de App Uninstaller.
Met de App Uninstaller kun je Homebrew heel gemakkelijk op je Mac opschonen. Je hebt geen restanten die ruimte in beslag nemen op je Mac. Bekijk de onderstaande stappen om te zien hoe u Homebrew op Mac kunt verwijderen met PowerMyMac:
- Download de PowerMyMac, installeer en start deze op uw Mac
- Kies de App Uninstaller en klik erop om de knop Scannen te openen en begin vervolgens met het scannen van alle apps op uw Mac.
- Zodra het scanproces is voltooid, ziet u de lijst met programma's op uw hoofdscherm. Zoek en klik op Homebrew.
- Als je echt zeker weet dat je Homebrew op de Mac wilt verwijderen, kun je gewoon op het tabblad CLEAN klikken dat je onderaan de pagina ziet.

Methode #2. Homebrew handmatig verwijderen op Mac
De onderstaande stappen laten zien hoe u Homebrew op Mac handmatig kunt verwijderen.
Stap 1. Kopieer het Curl-commando van de startpagina
Weet je nog de installatie-opdrachtregel of de curl-opdracht die je van de startpagina van Homebrew moest kopiëren om het te installeren? Welnu, u moet dat opnieuw kopiëren en in de terminal plakken.
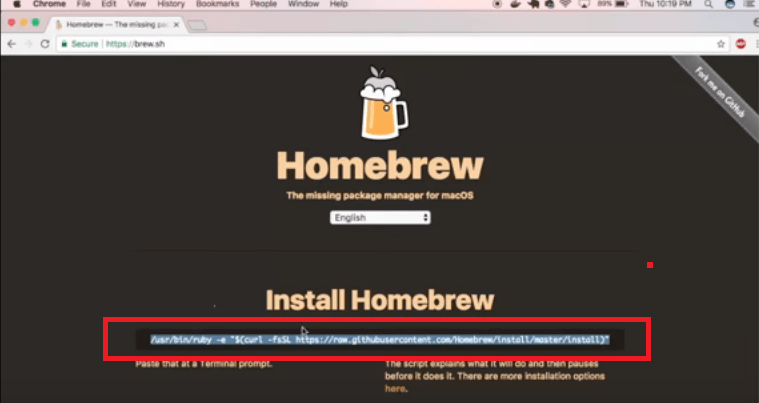
Stap 2. Wijzig Installeren in Verwijderen
Nadat u het curl-commando op de terminal hebt geplakt, moet u het woord wijzigen install aan het einde van het script. Verander het om te verwijderen. Raak dan Enter. Dat haalt een Ruby-script uit hun GitHub om alle bijbehorende Homebrew-systeembestanden te verwijderen.

Stap 3. Bevestig actie
Zodra u de curl-opdracht uitvoert die het verwijderingsscript ophaalt, wordt u gevraagd uw actie te bevestigen. Klik gewoon op Ja en voer vervolgens uw beheerdersreferenties in. Na dat alles ben je klaar.

Deel 3. Homebrew installeren en gebruiken op uw Mac
Homebrew installeren
De onderstaande stappen laten zien hoe u Homebrew op Mac installeert.
- U kunt opdrachtregelprogramma's installeren via Xcode. Open Terminal en typ in
Xcode-select –-install. - Ga naar je favoriete zoekbrowser en typ Homebrew. Klik op de eerste link die verschijnt.
- Zodra u op de Homebrew-website bent, kopieert u de installatieopdracht die u ziet onder Install Homebrew. Het is een Ruby-opdracht en het gaat een Ruby-script installeren. Minimaliseer dan je browser.
- U kunt de Spotlight-zoekopdracht gebruiken om de terminal te openen. Zodra het op uw scherm staat, plakt u de installatieopdracht.
- Druk op enter en typ het wachtwoord van je Mac om Homebrew op je Mac te installeren.
Hoe Homebrew op Mac te gebruiken om software te installeren
Zodra u ziet dat de installatie op de terminal is geslaagd, bent u helemaal klaar om Homebrew op Mac te gebruiken. De onderstaande stappen laten u zien hoe.
Stap 1. Test Homebrew
Voordat je Homebrew gebruikt, kun je het beter eerst testen. Dat doe je door te rennen brew help. Typ die twee woorden in de terminal en kijk of er fouten zijn. Als die er niet zijn en je ziet brouwopdrachten staan, dan ben je klaar om te gaan.
Stap 2. Maak een lijst van pakketten
U kunt een lijst maken van alle pakketten die u met Homebrew wilt installeren door te zeggen of te typen brew search. U ziet een lange lijst met pakketten die u kunt installeren. Als je precies wilt zien hoeveel pakketten er in de lijst staan, zou je dat gewoon kunnen zeggen brew search en pijp dat in het aantal woorden en dan – L. Dat telt het aantal regels.
Stap 3. Installeer Node
Je hebt nu je Homebrew met succes geïnstalleerd. Je hebt de lange lijst met pakketten gezien die het je biedt. U wilt bijvoorbeeld Node. Je typt gewoon in brew install node raak dan Enter om het installatieproces te starten. Als je git wilt installeren, kun je gewoon typen brew install git.
Stap 4. Krijg informatie over software
U kunt informatie over het pakket krijgen door eenvoudige brouwopdrachten in te typen. Als u bijvoorbeeld alle versies van een bepaald pakket wilt weergeven, hoeft u alleen maar de opdracht in te typen brew list –versions. Typ na de woordversies de naam van het pakket.
Dus, als je de versies van Node wilt zien, typ dan in node na de woordversies. druk op Enter om je te laten zien welk pakket er ook is geïnstalleerd met Brew op je Mac. Als u brouwinfo en de naam van het pakket typt, kunt u alle andere informatie over het pakket weergeven.
Stap 5. Update- en upgradepakketten
U kunt ook pakketten op het brouwsel bijwerken en upgraden. Dat doe je door aan te sluiten brew update als je de verouderde pakketten op het brouwsel wilt zien, typ je gewoon in brew outdated.
Deel 4. Conclusie
Je kunt Homebrew altijd proberen. Het is tenslotte vrij eenvoudig te installeren en te gebruiken. Na enige tijd kun je wennen aan het intypen van commando's.
Als je toch besluit om het niet meer te gebruiken, is dat zelfs een stuk makkelijker uninstall Thuisbrouwen op Mac. Je kunt gewoon de iMyMac PowerMyMac om het te verwijderen. Dat bespaart u het typen van commando's, laat staan het wijzigen ervan.
Gebruik je Homebrew? Voel je vrij om enkele van je tips en trucs met ons te delen. Onze lezers horen graag van je.




Rijke kok2022-11-20 05:05:51
Je hebt een zeer belangrijke reden weggelaten om HomeBrew niet te installeren: installeren in /usr/local kan MacPorts en andere software kapot maken.
Daniël Cha2021-09-07 12:05:18
Worden gewijzigde dingen geïnitialiseerd wanneer ik homebrew verwijder?
iMyMac2021-09-08 02:57:47
Hallo, als u Homebrew verwijdert, worden de gewijzigde dingen niet geïnitialiseerd.