Schermopname legt uw activiteiten vast op verschillende apparaten, zoals uw Mac- of Windows-computers en mobiele apparaten. Dit is een grote hulp voor gamers die gameplays willen opnemen en professionals die videodemo's maken.
Hoewel u online veel schermrecorders zult vinden, is het moeilijk om er een te vinden die geen watermerken bevat, vooral als de tool gratis is.
Maar maak je geen zorgen, want we zullen je geven Gratis schermrecorders zonder watermerk hier. We hebben de beste tools online samengesteld om gebruikers zoals u te helpen uw ideale gratis schermrecorder te vinden. Dus als je meer wilt weten, lees dan snel verder!
Inhoud: Deel 1. Top 7 gratis tools voor schermrecorders zonder watermerk voor MacDeel 2. Hoe converteer je je opnamen?Deel 3. Het inpakken
Deel 1. Top 7 gratis tools voor schermrecorders zonder watermerk voor Mac
ActivePresenter
Dit is een schermrecorder die wordt geleverd met alle functies die u nodig hebt om uw computerschermen op te nemen. U kunt annotaties toevoegen, een screencast-video bewerken en een interactieve eLearning-video maken in HTML5. Gebruikers gebruiken deze tool meestal om educatieve inhoud te maken, zoals documentatie, handleidingen en hand-outs.
De meeste professionals en docenten gebruiken ActivePresenter voor het maken van videotutorials en andere omdat de app geen watermerken toevoegt aan de opnames. Bovendien kunt u met deze tool professioneel conferentiemateriaal maken.
Gelukkig kunnen beginners deze tool gemakkelijk gebruiken omdat het een basisinterface heeft waarmee je schermen met een resolutie van 1080p kunt opnemen.
VOORDELEN
- U kunt deze tool gebruiken om uw hele scherm of webcam op te nemen, inclusief de audio.
- U kunt schermafbeeldingen maken.
- Het is volkomen veilig en gratis te gebruiken.
NADELEN
- Het heeft geen scriptreferenties zoals Javascript.
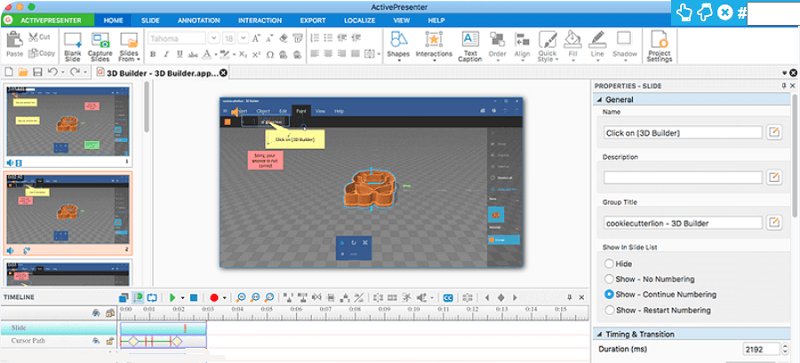
Apowersoft Gratis online schermrecorder
Deze schermrecorder is een webgebaseerde tool en is compatibel met zowel Mac- als Windows-apparaten. Het kan uw scherm, geluid, webcambeeld en 3D-gameplay opnemen. Zodra uw opname is voltooid, kunt u ervoor kiezen om deze met één klik rechtstreeks naar uw sociale media-accounts te uploaden.
Bovendien kunt u hiermee annotaties toevoegen tijdens het opnameproces en kunt u uw opgenomen video's inkorten. Zelfs als deze schermrecorder helemaal gratis is, kun je nog steeds je scherm opnemen zonder enige beperking en watermerken, wat geweldig is!
VOORDELEN
- Het is helemaal gratis.
- Het ondersteunt Mac- en Windows-computers.
- U kunt onbeperkt opnemen zonder watermerk.
- Het wordt geleverd met een annotatietool en een video-editor.
NADELEN
- Het huidige programma biedt geen apps voor mobiele telefoons.
Icecream Screen Recorder
Deze ongecompliceerde schermrecorder biedt zijn gebruikers HD-opnamen zonder watermerken. U kunt zelfs screenshots maken tijdens het opnameproces en annotaties zoals vormen toevoegen om u te helpen relevante delen van uw video te markeren.
Omdat je deze tool gratis kunt gebruiken, gebruiken veel studenten en professionals het voor het maken van livestreams, webinars, video-tutorials en het vastleggen van Skype-gesprekken. Bovendien kunt u een microfoon en een webcam toevoegen om uw commentaar in uw video op te nemen.
VOORDELEN
- U mag alle delen van uw computerscherm opnemen en vervolgens uw opnamen converteren naar MOV, MKV, MP4 en andere.
- Zelfs als je een amateur-editor bent, kun je een professionele video maken.
NADELEN
- Met de gratis versie kun je slechts 5 minuten opnemen.
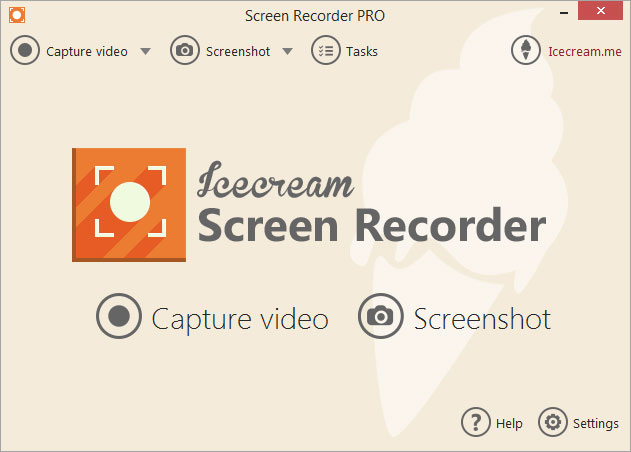
OBS
Dit is een live streaming-app voor Linux, Mac en Windows. Het ondersteunt populaire livestreaming-sites zoals DailyMotion, Twitch. Afgezien daarvan biedt het een breed scala aan functies die u kunt bekijken, zoals thema's, meerdere filters en een audiomixer. Maar nieuwkomers vinden de interface misschien een beetje ingewikkeld en het kan even duren voordat ze vertrouwd raken met het gebruik ervan.
VOORDELEN
- Het ondersteunt Mac-, Windows- en Linux-computers.
- Het heeft geen beperkingen.
- U kunt er gratis gebruik van maken.
- Het is een open source-tool.
- Het ondersteunt verschillende platforms voor livestreaming.
NADELEN
- Het heeft een ingewikkelde gebruikersinterface.
- Het biedt niet veel begeleiding of hulp voor zijn gebruikers.
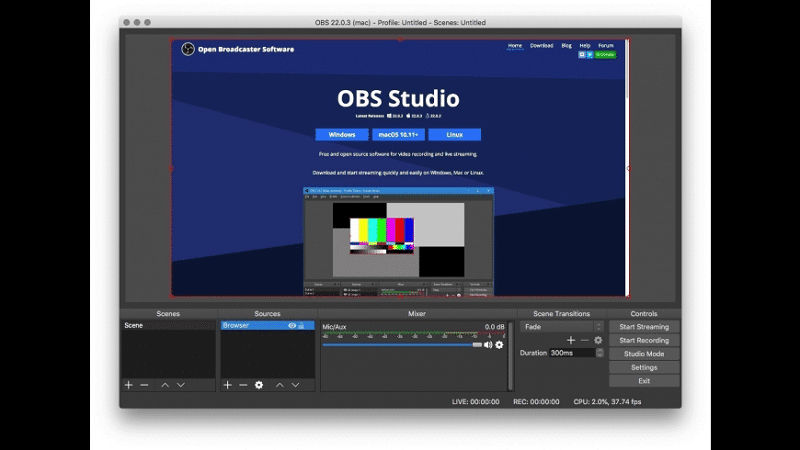
Laat meer zien
Deze gratis schermrecorder is een online applicatie en heeft een intuïtieve schermrecorder met meerdere functies. U kunt uw webcam en al uw schermactiviteiten opnemen. Bovendien mag u uw scherm annoteren tijdens het opnameproces. Het biedt ook een cloudruimte waar u uw video's direct kunt uploaden.
In tegenstelling tot de andere schermrecorders, kunt u ShowMore volledig gratis gebruiken zonder tijdslimieten en watermerken zodra u een gratis account aanmaakt.
VOORDELEN
- Het ondersteunt zowel Mac- als Windows-computers.
- Het heeft geen beperkingen in de opname.
- Je kunt het gebruiken om je video's te bewerken en te uploaden.
NADELEN
- U moet een opstartprogramma downloaden voordat u de app kunt uitvoeren.
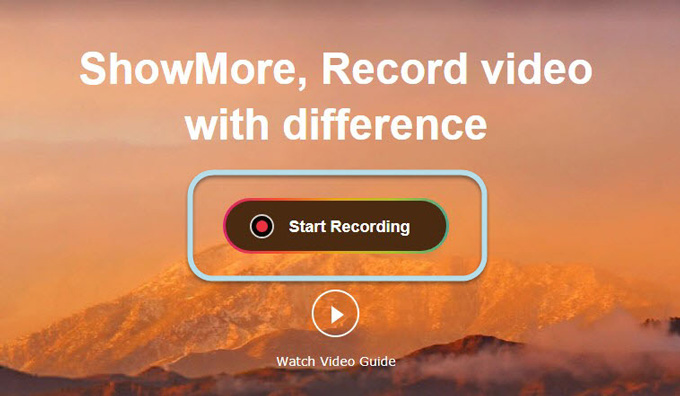
TinyTake
Met deze gratis schermrecorder kunt u de computer van uw scherm opnemen zonder watermerk, maar ook video's opnemen en afbeeldingen vastleggen met de webcam van uw computer. Afgezien daarvan kunnen gebruikers met deze tool hun screenshots en video's opslaan via de cloud.
Bovendien kunt u het gebruiken om uw opgenomen bestanden te delen met uw collega's en vrienden. U kunt zelfs andere dingen aan uw afbeeldingen en video's toevoegen, zoals markeringen, pijlen, vormen en teksten.
Maar u moet weten dat TinyTake een tijdslimiet heeft voor zijn opnames. Met de gratis versie van de app kun je maar 5 minuten opnemen. Dus als je je scherm voor langere tijd moet opnemen, heb je de keuze om je app te upgraden door de volledige versie te kopen.
VOORDELEN
- Het ondersteunt zowel Mac- als Windows-computers.
- Het is gratis en het gebruik is eenvoudig.
NADELEN
- Je moet een account aanmaken voordat je de app kunt gebruiken.
QuickTime Player
Voor het geval je het niet weet, Mac-computers worden ook geleverd met een schermrecorder-app waarmee je je scherm zonder watermerk kunt opnemen. Deze app is de QuickTime-speler. Deze tool wordt niet alleen gebruikt voor het afspelen van video's, maar ook voor het opnemen, bewerken en delen van audio- en videobestanden op uw Mac-computer. Afgezien daarvan kun je het gemakkelijk gebruiken omdat het bedieningselementen op het scherm biedt, zoals dvd-spelers.
Aan de andere kant kan QuickTime Player uw opgenomen video's roteren, spiegelen, verwijderen, plakken, knippen, kopiëren en splitsen volgens uw voorkeur. Wanneer u klaar bent met het bewerken van uw video, kunt u met de tool uw video opslaan en vervolgens delen via AirDrop, Berichten of Mail en het bestand uploaden op sites voor het delen van video's zoals Facebook.
VOORDELEN
- Je hebt de mogelijkheid om alleen de audio van je apparaat op te nemen.
- U mag het scherm van uw apparaten met iOS 8 of hoger opnemen door ze via de Lightning-poort op uw Mac aan te sluiten.
NADELEN
- Alleen Mac-gebruikers kunnen dit gebruiken.
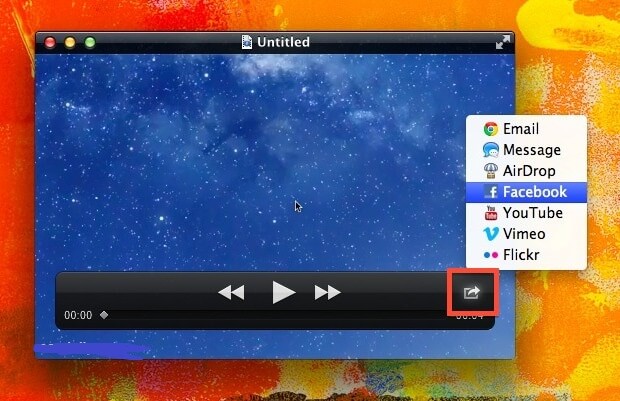
Deel 2. Hoe converteer je je opnamen?
Als u het uitvoerformaat van uw gekozen gratis schermrecorder niet wilt en op zoek bent naar een manier om uw opgenomen bestanden om te zetten in een formaat dat u wenst, kunt u vertrouwen op iMyMac-video-omzetter om deze taak te volbrengen.
Stap 1. Download de iMyMac Video Converter
Klik hier om de iMyMac Video Converter te downloaden en te starten.
Stap 2. Voeg een opnamebestand toe
Om uw opnamebestand toe te voegen, kunt u klikken op "Meerdere video's of audio toevoegen" die u linksboven in het scherm ziet.

Stap 3. Kies uitvoerformaat om te converteren
Om naar AVI te converteren, hoeft u alleen maar op Convert Format te drukken, vervolgens AVI te selecteren en vervolgens Opslaan. Kies de uitvoermap en klik vervolgens op de knop Converteren.

Stap 4. Open geconverteerde bestanden
Klik op Map openen onder Recente projecten om uw geconverteerde bestanden te bekijken.
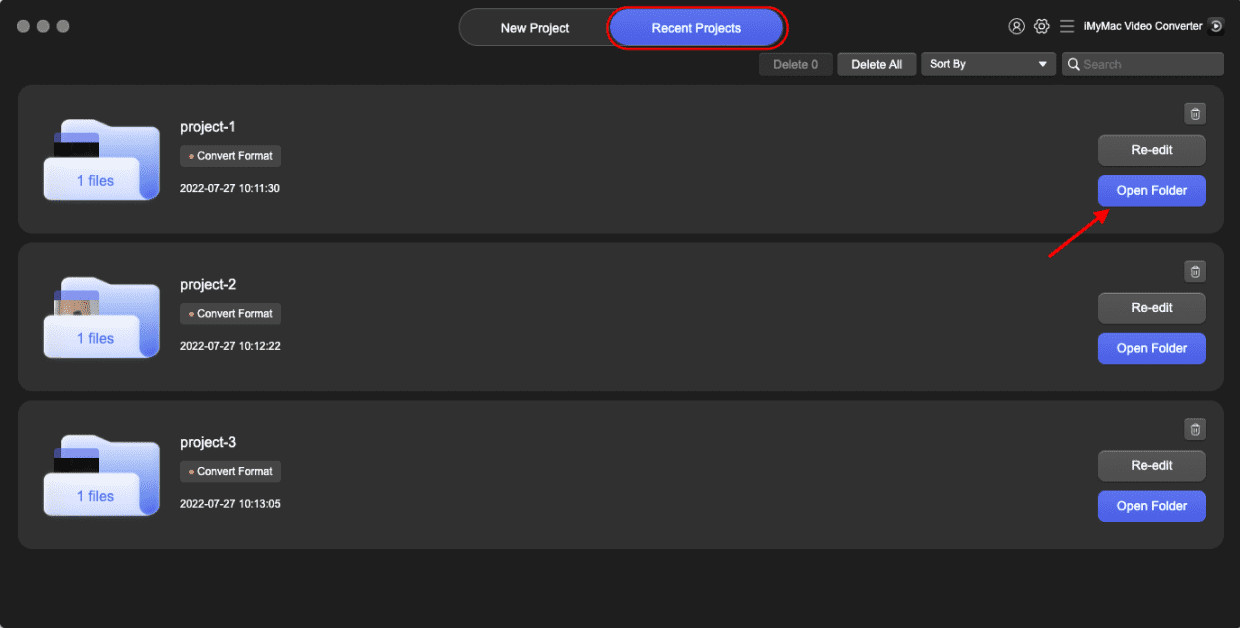
Deze tool kan alle gewenste videobestanden converteren naar het gewenste formaat. Het is niet alleen een krachtige video-omzetter, maar het is ook een geweldige videospeler en -editor om u te helpen uw video's aan te passen. Hieronder staan de belangrijkste kenmerken van iMyMac Video Converter die de moeite van het bekijken waard zijn.
Belangrijkste kenmerken van iMyMac Video Converter
Conversie van verschillende videoformaten
Converteer uw audio- en videobestanden naar verschillende formaten voor meer compatibiliteit met uw apparaten. Je kunt ze converteren naar populaire formaten zoals MOV, MP4, MKV, FLV, WMV, AVI, M4V, MP3, WAV en nog veel meer.
Videoverbetering
Wil je af van overbelichte, wankele en donkere video's? U kunt de resolutie van uw video opschalen en de helderheid en contrastwaarden aanpassen.
Video bewerking
U kunt uw video's bewerken door ze te knippen, combineren, bijsnijden, roteren, watermerken, externe ondertitels en audiotracks toe te voegen. Bovendien kunt u hun instellingen aanpassen, zoals verzadiging, tint, helderheid, contrast en andere.
Bliksemsnelle conversie
De tool ondersteunt verschillende hardwareversnellingstechnologieën om uw video's tot 6x sneller te converteren dan de gebruikelijke conversiesnelheid zonder kwaliteitsverlies.
Conversie naar en van verschillende resoluties
U kunt 3D-video's van en naar converteren 4K (UHD), 1080P (FHD), 720P (HD) en 480P (SD) resoluties en u kunt zelfs uw zelfgemaakte dvd's naar MP4-indeling rippen.
Ondersteuning voor een breed scala aan apparaten
Maak uw video's compatibel met uw apparaten door ze te converteren naar indelingen die apparaatspecifiek zijn met behulp van de vooraf ingestelde profielen van de app.
Hier is een handleiding voor het gebruik van iMyMac Video Converter om uw opgenomen video's naar het gewenste formaat te converteren.
Deel 3. Het inpakken
Schermrecorder-apps zijn handig wanneer u gameplays, productdemo's, instructievideo's of gesprekken met dierbaren wilt opnemen. Maar het is moeilijk om een app te vinden die u kunt gebruiken om uw scherm gemakkelijk op te nemen zonder iets te betalen.
Dus hopelijk heeft deze gids je kunnen helpen een gratis schermrecorder te vinden die aan je specifieke behoeften kan voldoen. Voel je vrij om te gebruiken iMyMac-video-omzetter om je opgenomen video's achteraf te converteren!



