Veel Mac-gebruikers willen de standaardapplicaties op Mac wijzigen want ze laten geavanceerde functies weg. Elk bestand dat op je Mac is opgeslagen, heeft een standaardtoepassing die door macOS wordt gebruikt om het te starten door te dubbelklikken op de balk in Finder. De standaard-apps missen echter aanpasbare of krachtige algoritmen.
Al deze en andere redenen dwingen je om de app te wijzigen wanneer deze automatisch wordt geopend zodra je een algemeen bestandstype raakt. Telkens wanneer een vooraf geïnstalleerde app de controle overneemt of wanneer u AVI-videomedia in VLC in plaats van QuickTime wilt starten, wijzigt u de standaardapp. Tools van derden verbreden uw gebruiksrepertoire.
Laten we aan de slag gaan en de eenvoudigste manieren verkennen om de standaardassociaties voor bestandsindelingen te wijzigen.
Inhoud: Deel 1. Reset de standaardtoepassing voor een bepaald bestand op MacDeel 2. De standaardtoepassing op Mac wijzigen voor andere bestandsversiesDeel 3. Gemakkelijke manier om andere standaardapplicaties te wijzigen
Mensen lezen ook:Hoe Garageband op Mac te verwijderen Een gids over het verwijderen van Fortnite op Mac
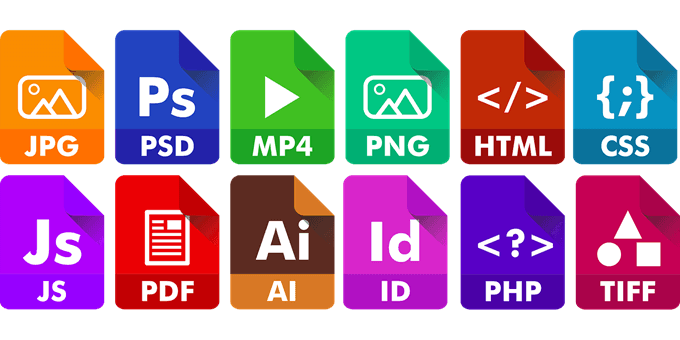
Deel 1. Reset de standaardtoepassing voor een bepaald bestand op Mac
De standaardapp van een bestand wijzigen
Dit legt bestandsspecifieke controle op over standaardkoppelingen. Het geeft je een bestand of twee die in één app worden gestart. U hebt dus documenten die in de ene app worden gestart en andere die in een andere worden geopend.
- Klik vanuit de Finder met de rechtermuisknop of houd Ctrl ingedrukt en klik op het bestand met de standaardstart-app die u wilt resetten.
- Selecteer het driehoekje bij "Openen met" om het app-menu te openen. De huidige applicatie zal verschijnen. Klik erop om extra aanbevolen software te onthullen.
- Klik op een app in de lijst met beschikbare applicaties, selecteer "Overige” als u geen toegang hebt tot uw favoriete applicatie. Er wordt een navigatiepagina geopend.
- Ga naar de app die je wilt gebruiken. Voor uitgegrijsde apps, druk op de "Enable 'Menu en kies'Werkt met alle applicaties”. Kies de app door erop te klikken en klik vervolgens op de knop "Toevoegen".
- Selecteer "Alles wijzigen" om ervoor te zorgen dat alle bestanden die aan de extensie zijn gekoppeld, worden geopend met de nieuw gekozen app. Een waarschuwingsprompt waarschuwt u dat dit van invloed is op alle bestanden die aan de extensie zijn gekoppeld. Klik op "Doorgaan'.
- Sluit het venster "Info". Uw opgegeven instellingen worden automatisch opgeslagen.
Voor een uitgegrijsde app die u wilt toepassen om het bestandstype te openen, komt dit voort uit macOS die twijfelt aan de compatibiliteit van de koppeling. Om dit te omzeilen, wijzigt u de weergave Aanbevolen toepassingen voor alle toepassingen met het vervolgkeuzemenu Inschakelen.

Stel standaardtoepassingen in om alle bestanden van het formaattype op Mac te starten
Deze methode zal de standaardtoepassing volledig wijzigen voor alle items van een specifiek formaat. U kunt het bijvoorbeeld aanroepen om TXT-bestanden in te stellen om met TextWrangler te starten.
- Ga naar het bestandssysteem van de Mac, kies een bestand van het universele formaat waarvoor je de standaardtoepassing wilt wijzigen.
- Schuif het menu "Bestand" naar beneden en selecteer "Get Info” of klik op Command+i om het venster Info ophalen weer te geven.
- Selecteer "Openen met:", klik vervolgens op het contextmenu en kies de nieuwe app om alle bestanden aan het specifieke formaat te koppelen.
- Selecteer de knop "Alles wijzigen" en controleer de wijziging wanneer deze wordt aangevraagd.
- Sluit Get Info af en herhaal indien nodig voor andere bestandsindelingen.
Neem de controle over het onderhoud van uw Mac
Door je Mac fris te houden, onderstreept het opruimen, verwijderen van digitaal vuil, het wegspoelen van rommel en het netjes ordenen van inhoud. Naast een multitool voor onderhoud, bieden onze iMyMac PowerMyMac zorgt voor een meer uitnodigende omgeving. Het uitvoeren van een diepe scan voor een opschoning verlengt de levensduur van uw computer en helpt uw gegevens af te schermen.
Download PowerMyMac om uw Mac een veilige hand te geven blijf uit de buurt van rommel, verfraai en optimaliseer uw computer. Het werkt als een stank voor een snel en dynamisch besturingssysteem met hoge prestaties. Het weert ongewenste bestanden, geeft uw hardware een schone gezondheidsverklaring en versnelt uw systeem. Rust jezelf uit met dit innovatieve hulpprogramma om je Mac-schijfgebruik in de gaten te houden.

Deel 2. De standaardtoepassing op Mac wijzigen voor andere bestandsversies
Methode 1: Wijzig uw standaard afbeeldingsviewer
Hierdoor wordt de standaardapp gewijzigd om een bepaalde afbeelding te starten. Het bootst het proces na van het wijzigen van de bijbehorende toepassing voor alle bestandstypen.
- Zet een afbeelding vast in Finder en controleer op extensies zoals .jpg en .png.
- Klik met de rechtermuisknop op de afbeelding en selecteer "Info ophalen" in het geproduceerde contextmenu.
- Ga naar het gedeelte 'Openen met' van de pagina Info ophalen. Het bevindt zich aan de voet van het pop-upvenster.
- Selecteer het vervolgkeuzemenu Openen met om toegang te krijgen tot een reeks apps die zijn ontwikkeld voor een specifiek bestandstype.
- Kies de app waarmee u dit soort afbeelding wilt starten.
- Klik op de knop "Alles wijzigen..." onder het vervolgkeuzemenu Openen met om deze app in te stellen als de standaardapp voor dit bestand. Elk bestand met die extensie wordt gestart in de geselecteerde app zodra u erop dubbelklikt of er met de rechtermuisknop op klikt en "Openen" selecteert in het contextmenu.
- Klik op de optie "Doorgaan" in het pop-dialoogvenster om de wijziging door te voeren in alle items van dat itemtype.
Deze wijziging wordt doorgevoerd in elke afbeelding die de bestandsextensie deelt. Implementeer deze wijziging specifiek voor andere afbeeldingstypen of extensies zoals PNG en GIF.
Methode 2: Firefox instellen als de standaardbrowser
Net als Chrome kunt u ook uw standaardbrowser in Firefox wijzigen.
- Klik op "Voorkeuren" in het Firefox-menu in het paneel.
- Ga naar "Snel naar", druk op de "Merk Standaard" keuze.
- Kies "Gebruiker Firefox" om te verifiëren in het macOS-dialoogvenster.
- De voorgaande stappen zijn in dezelfde geest van toepassing om Chrome in te stellen als uw standaardbrowser.
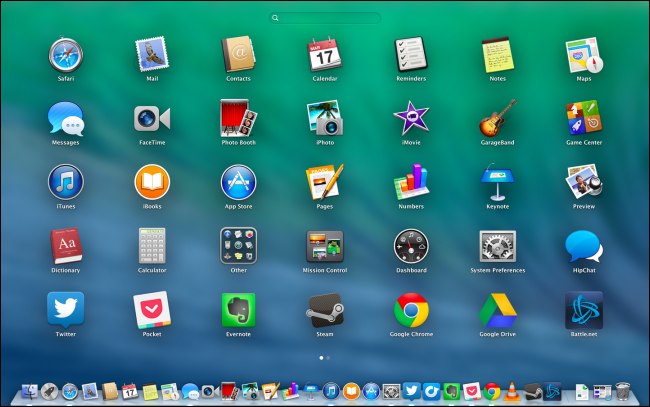
Deel 3. Gemakkelijke manier om andere standaardapplicaties te wijzigen
App #1 Standaard Kalender
- Start Agenda in de map Programma's of door "Agenda" in de schijnwerpers.
- Klik op de voorkeuren van Agenda in de lijst met opties in de menubalk "Agenda".
- Selecteer het vervolgkeuzemenu 'Standaardagenda-app'.
- Kies de gewenste agenda-app uit de lijst.
App #2 Standaard e-maillezer
- Start Mail vanuit de map apps of door "E-mailadres” in Spotlight.
- Klik op Mail's Preferences in de "Mail" lijst met opties in de menubalk.
- Selecteer uw favoriete e-mailapp in het vervolgkeuzemenu "Standaard e-maillezer".
Conclusie
Met sommige apps kunt u ook andere standaardinstellingen van het systeem omzeilen. Deze wijziging geldt voor alle items van dat formaat die in Mac OS X zijn geopend voor het geactiveerde gebruikersaccount. Naar verander het bestandstype-naar-associatie, de "Get Info"-techniek aanroepen of een app van derden grijpt het bestandsformaat of identificeert zich er automatisch mee.
Als u een app downloadt die systeemfunctionaliteit dupliceert, moet u een manier vinden om het geïnstalleerde programma als standaard in te stellen. Implementeer de stappen die we hierboven hebben besproken om uw e-mailapp of iets anders aan te passen. Door standaardapplicaties te wijzigen, kunt u items snel veel sneller grijpen dan met resource-hongerige apps.
Kent u nog een truc om de standaardapp op uw Mac te wijzigen? We horen het graag!



