Soms heb je het gevoel dat er steeds minder programmageheugen op je Mac staat, en wil je dat verwijder enkele apps om ruimte vrij te maken, OneDrive staat op uw lijst.
Je kan verwijder OneDrive van Mac handmatig of met behulp van een app-verwijderprogramma en -reiniger. Beide methoden werken prima, maar handmatige verwijdering kan even duren en meerdere stappen omvatten. Vandaag zullen we leren hoe dat moet verwijder OneDrive op Mac met deze twee methoden.
TIPSDe snelste weg om OneDrive op Mac te verwijderen volledig met al zijn gerelateerde bestanden is door PowerUninstall te gebruiken, dit bespaart veel tijd en energie. Download gewoon gratis de PowerUninstall hieronder om nu alle ongewenste apps op de Mac te verwijderen!
Mensen lezen ook:
- Hoe te verwijderen van meerdere programma's op Mac?
- Hoe Microsoft Office volledig te verwijderen op een Mac
Inhoud: Deel 1. Hoe verwijder ik OneDrive handmatig van mijn Mac?Deel 2. Hoe verwijder ik OneDrive volledig van Mac?Bonustips: hoe verwijderde bestanden van OneDrive te herstellen?Veelgestelde vragen
Deel 1. Hoe verwijder ik OneDrive handmatig van mijn Mac?
-
Open Microsoft Word op uw Mac.
-
Klik op het menu 'Woord' en selecteer vervolgens 'Afmelden...'.
-
Bevestig het afmelden van uw OneDrive-account in het pop-upvenster.
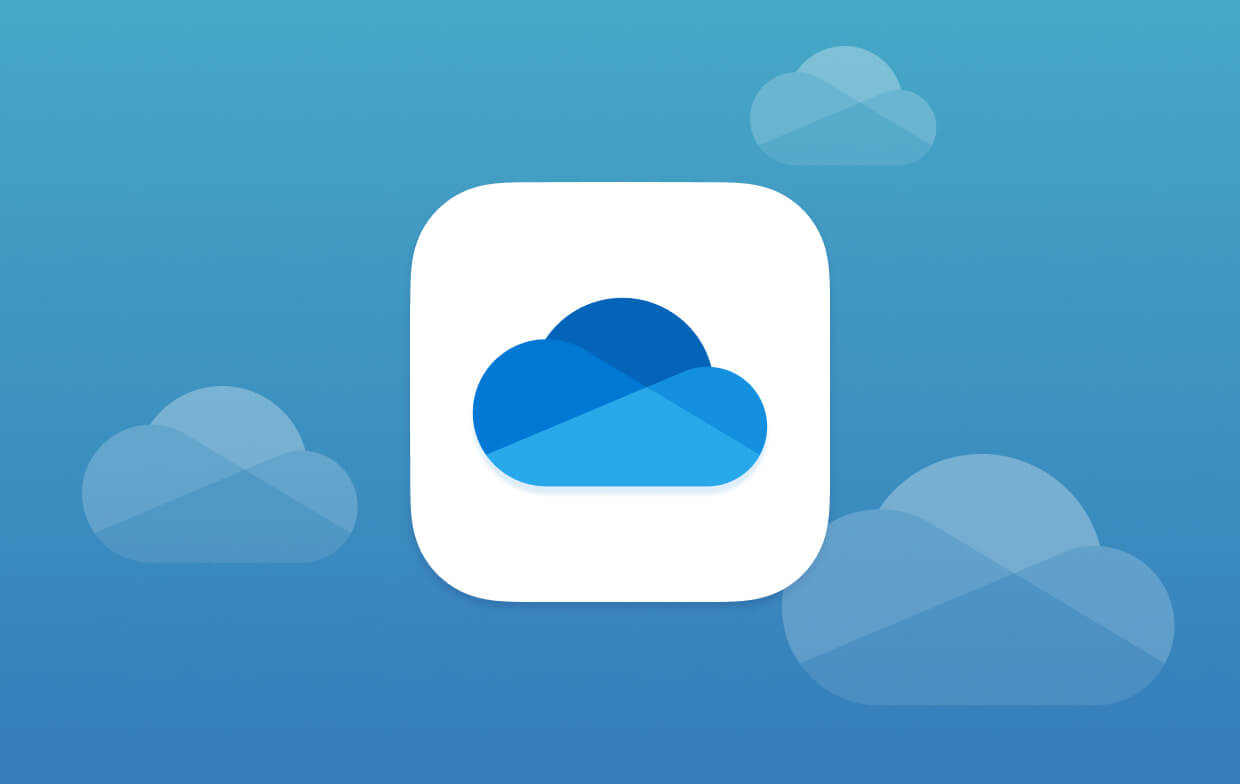
Hoe OneDrive handmatig van Mac te verwijderen? Zorg ervoor dat u de handleiding grondig volgt en bekend bent met deze instellingen:
- Sluit de OneDrive en sluit alle gerelateerde services. U kunt naar de werkbalk gaan, op het OneDrive-pictogram klikken en op Instellingen klikken. Selecteer Sluit OneDrive af.
- Ga naar uw Toepassingen map via Finder. Vind OneDrive.app en klik met de rechtermuisknop en kies vervolgens Verplaatsen naar Prullenbak. Maar als u dit doet, blijven er enkele nutteloze app-gerelateerde bestanden achter. Als er meer van deze ongewenste bestanden ophopen, nemen ze opslagruimte op uw Mac in beslag. Je kunt naar deel 3 gaan om deze op te ruimen gerelateerde ongewenste bestanden en caches in één keer samen.
- U kunt ook het OneDrive-pictogram van het bureaublad naar de prullenbak slepen en uw Mac-inloggegevens invoeren wanneer daarom wordt gevraagd. Klik OK.
- Nadat u de app zelf hebt verwijderd, kunt u ook alle gerelateerde inhoud handmatig verwijderen. druk op
Command+ Shift+ Gin Finder. Binnenkomen/Users//Library/Containers. - Zoeken naar de twee mappen:
com.microsoft.skydrive-macencom.microsoft.SkyDriveLauncher. - Sleep deze mappen naar de uitschot.
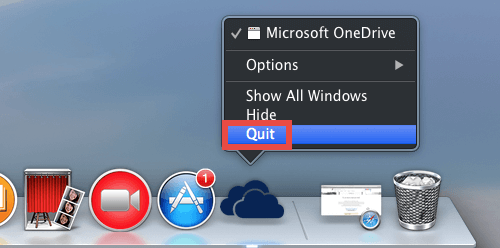
Als je OneDrive echter hebt geïnstalleerd met de standaardinstellingen, kun je de app onder je naam zien staan. Sleep het gewoon naar de prullenbak. Zorg ervoor dat u de prullenbak leegt om OneDrive volledig van de Mac te verwijderen en wat ruimte vrij te maken.
Deel 2. Hoe verwijder ik OneDrive volledig van Mac?
De meeste gerelateerde bestanden zijn verborgen in de submappen van de systeembibliotheek en het kost u vertrouwdheid en voldoende tijd om de bestanden volledig te verwijderen. Dit is de reden waarom we het gebruik van een Mac-verwijderprogramma aanbevelen om: automatisch OneDrive op Mac verwijderen.
Dit soort tools voor het verwijderen van apps zorg voor de pijn die we voelen bij het zoeken naar elk stukje apps dat in ons systeem is verspreid.
Een van de sterk aanbevolen Mac Uninstaller-software is de PowerVerwijderen, het biedt gebruikers een gratis proefversie, u kunt hieronder een gratis download krijgen om de krachtige functie te testen:
PowerVerwijderen biedt een uitgebreide scan van alle apps die op uw Mac zijn opgeslagen. Er wordt niet alleen naar een specifieke app gezocht, maar naar alle apps in uw systeem, zowel oud als nieuw. Dit is ook het beste moment om wat op te ruimen door verouderde apps te verwijderen die rommelig zijn geworden op je Mac.
Het gebruik van PowerUninstall om OneDrive van Mac te verwijderen is eenvoudig. Het kost slechts een paar klikken:
- Download, installeer en start PowerUninstall op uw Mac.
- Klik "Bekijk alle applicaties" vinden OneDrive.app tussen de gescande resultaten. Zodra u op de specifieke app klikt, wordt deze ook weergegeven: alle gerelateerde bestanden zodat u ze allemaal kunt selecteren.
- Klik op de "Apps verwijderen" knop rechtsonder in het scherm en wacht tot het proces is voltooid.

Dat is het! U hebt OneDrive op Mac grondig verwijderd samen met de bijbehorende bestanden.
Bonustips: hoe verwijderde bestanden van OneDrive te herstellen?
Als je OneDrive voor zowel persoonlijke als zakelijke doeleinden gebruikt, neem ik aan dat je er heel veel bestanden in hebt opgeslagen en soms over het hoofd ziet en verwijdert. Je zou kunnen eindigen het herstellen van deze verwijderde bestanden, maar hoe kunt u deze bestanden herstellen? Hier vindt u enkele tips en trucs voor het efficiënt gebruiken van OneDrive op Mac.
Hoe verwijderde bestanden van OneDrive te herstellen
- Open de OneDrive-website op uw Mac en log in met uw account
- Ga naar de Prullenbak in het navigatievenster
- Selecteer de bestanden die u wilt herstellen door op elk item te wijzen en te klikken op Herstellen in het selectievakje dat verschijnt.
Hoe verwijderde bestanden van de OneDrive-app op het bureaublad te herstellen
- Open de prullenbak
- Zoek en selecteer de bestanden die u wilt herstellen
- Klik met de rechtermuisknop op elk bestand en klik op 'Terugzetten'
- De bestanden worden teruggezet naar de vorige map
Deze optie werkt alleen als de prullenbak nog niet is leeggemaakt.
Wat te doen als OneDrive stopt met synchroniseren?
Sommige gebruikers hebben synchronisatieproblemen gemeld met hun OneDrive-app op hun Macs. Er kunnen veel mogelijke oorzaken zijn, maar het beste is om te proberen OneDrive opnieuw in te stellen. Als u het probleem van bestanden synchroniseren met OneDrive, kunt u de stappen volgen om te resetten.
- Sluit OneDrive af. U kunt dit doen door het app-pictogram in de bovenste lade te selecteren en op Instellingen te klikken. Klik vervolgens op OneDrive afsluiten.
- Open de map Programma's in de Finder
- Zoek de OneDrive-app op, klik er met de rechtermuisknop op en kies Show Package Contents
- Ga naar Inhoud en vervolgens Bronnenmap
- Find
ResetOneDriveApp.commandorResetOneDriveAppStandalone.commanden dubbelklik - Start OneDrive en voltooi de installatie
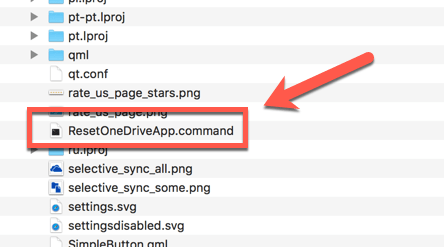
Voordat u doorgaat met het opnieuw instellen van OneDrive, moet u echter zorgen dat u over de nieuwste versie van de OneDrive-app beschikt. Verouderde versies kunnen ook synchronisatieproblemen veroorzaken.
Veelgestelde vragen
-
Hoe kan ik permanent voorkomen dat OneDrive op mijn Mac synchroniseert?
Volg deze stappen om de synchronisatie van OneDrive op uw Mac permanent te stoppen:- Open de OneDrive-app.
- Klik op het OneDrive-pictogram in de menubalk.
- Selecteer "Voorkeuren" in het vervolgkeuzemenu.
- Ga in het venster Voorkeuren naar het tabblad 'Account'.
- Klik op 'Mappen kiezen' en schakel alle mappen uit die u niet wilt synchroniseren.
- Klik ten slotte op "OK" om uw wijzigingen op te slaan. OneDrive synchroniseert niet langer de niet-aangevinkte mappen.
-
Wat gebeurt er als ik OneDrive verwijder?
Als u OneDrive van uw Mac verwijdert, blijven alle bestanden en mappen die met OneDrive zijn gesynchroniseerd op uw computer staan. U verliest echter de mogelijkheid om deze bestanden te openen, bij te werken of te synchroniseren met uw OneDrive-account. Het wordt aanbevolen een back-up te maken van belangrijke bestanden voordat u OneDrive verwijdert. -
Hoe OneDrive-bestanden alleen van Mac verwijderen?
Volg deze stappen om OneDrive-bestanden van uw Mac te verwijderen zonder dat dit invloed heeft op uw online OneDrive-opslag:- Open Finder en navigeer naar de OneDrive-map.
- Selecteer de bestanden of mappen die u wilt verwijderen.
- Klik met de rechtermuisknop op de selectie en kies 'Verplaatsen naar prullenbak' in het vervolgkeuzemenu.
- Leeg vervolgens de prullenbak om de bestanden permanent van uw Mac te verwijderen.
-
Hoe verwijder ik de OneDrive-map uit de bestandsverkenner?
Volg deze stappen om de OneDrive-map uit de bestandsverkenner op uw Mac te verwijderen:- Open Finder en navigeer naar uw gebruikersmap.
- Zoek de OneDrive-map.
- Sleep de OneDrive-map uit de zijbalk in Finder om deze uit de zijbalk te verwijderen.
- Als u het permanent uit de zijbalk wilt verwijderen, gaat u naar Finder > Voorkeuren > Zijbalk en schakelt u het selectievakje naast OneDrive uit.




Mark Rosenthal2022-09-14 19:05:31
OneDrive verschijnt niet op mijn Mac als app. Het is er omdat het me gek maakt. Weet nooit waar een bestand te vinden.
Palmer Swanson2020-07-19 21:01:13
De instructies werkten niet. De volgende dag verscheen OneDrive opnieuw.
iMyMac2020-07-20 19:49:07
Hallo, op welke manier heb je geprobeerd? Heb je de Mac Cleaner gratis geprobeerd om het volledig te verwijderen?