Heb je veel Apple devices? Als je dat doet, is het noodzakelijk om te weten hoe iPhone met Mac te verbinden gemakkelijk. Wanneer u de twee apparaten koppelt, kunt u ervoor zorgen dat elk apparaat identieke gegevens bevat. Een grote bonus is de mogelijkheid om productiviteitstrucs te implementeren. Je gelooft misschien ook dat het proces van het verbinden van iPhone met Mac alleen een kabel vereist. Er zijn echter meer opties die flexibel en krachtig kunnen zijn.
Hier bespreken we hoe u de iPhone eenvoudig en snel op de Mac kunt aansluiten. Meer specifiek zullen we ons concentreren op de iPhones met de iOS-versies van 11 en 12. We zullen ook de Mac-computers behandelen die op macOS 10.13 en ook 10.14 draaien. Laten we aan de slag gaan met het koppelen van uw iPhone- en Mac-apparaten.
ArtikelgidsDeel 1. Hoe iPhone met Mac verbinden met/zonder USB?Deel 2. Andere methoden die u kunt gebruiken om iPhone met Mac te verbindenDeel 3. Om het allemaal samen te vatten
Deel 1. Hoe iPhone met Mac verbinden met/zonder USB?
Er zijn verschillende manieren om iPhone met Mac te verbinden. We zullen hieronder dieper ingaan op deze verschillende methoden. Sommigen van hen omvatten iTunes, Continuïteit, AirDrop en meer. Bekijk ze hieronder.
Methode 01. iTunes gebruiken
De eenvoudigste methode die u kunt implementeren om uw iPhone op uw Mac-computer aan te sluiten, is via iTunes. Je kunt deze twee apparaten eigenlijk met elkaar synchroniseren met iTunes. Verschillende soorten gegevens zijn identiek op twee apparaten als u dat toestaat. Deze omvatten muziek, boeken, video, bestanden en andere soorten inhoud.
Er zijn twee verschillende methoden om iPhone met Mac te verbinden via iTunes. Deze methoden omvatten het volgende:
- Een kabel gebruiken. Bij deze methode gebruik je gewoon de kabel die bij de verpakking van je iPhone hoort. Het is heel simpel; je moet de iPhone aansluiten door de kabel op zijn uiteinde te leggen. Vervolgens is de volgende stap het andere uiteinde aansluiten op uw Mac-computer.
- Wi-Fi gebruiken. U kunt ook de Mac en de iPhone synchroniseren via uw Wi-Fi. Dit is een andere manier om het te doen. Dit wordt gedaan door de twee met elkaar te verbinden door ervoor te zorgen dat ze zich in hetzelfde wifi-netwerk bevinden. De twee zullen draadloos synchroniseren.
iTunes kan een geweldige manier zijn om ervoor te zorgen dat je iPhone op Mac aansluit. Bovendien staat het toe mediabestanden die moeten worden gesynchroniseerd tussen beide apparaten wanneer u maar wilt. U zult merken dat iTunes zowel via een kabel als via draadloze verbindingen werkt.
Methode 02. Hoe iPhone draadloos met Mac te verbinden met behulp van iCloud
Als u iTunes niet wilt gebruiken, kunt u ook iCloud gebruiken om iPhone met Mac te verbinden. Dit gebeurt draadloos zonder dat er kabels nodig zijn. Voor deze methode is het noodzakelijk dat uw iPhone- en Mac-apparaten zich in hetzelfde iCloud-account bevinden. Identieke synchronisatie-instellingen zijn ook een vereiste.
Wanneer gegevens op één apparaat veranderen, worden deze eerst automatisch met iCloud gesynchroniseerd. Daarna worden de gegevens opnieuw gesynchroniseerd met het andere apparaat. Op deze manier kunt u iPhone eenvoudig met Mac synchroniseren of verbinden. Om dit te doen, moet u zich aanmelden bij iCloud terwijl u de Apple ID gebruikt die u bezit. Mogelijk hebt u dit al gedaan tijdens de installatie van uw Mac en uw iPhone. Maar als je dit nog niet hebt gedaan, volg dan de onderstaande stappen.
Hoe u zich aanmeldt bij iCloud met uw iPhone
Dit zijn de stappen om u aan te melden bij iCloud met uw iPhone:
- Ga naar Instellingen. Bezoek Instellingen.
- Tik op Uw iCloud-account gebruikersnaam. Druk op uw naam in de bovenste interface van de iPhone.
- Ga naar iCloud. Druk op iCloud.
- Log in op jouw account. Meld u aan bij iCloud met uw gebruikersnaam en het bijbehorende wachtwoord.
Hoe u zich aanmeldt bij iCloud met uw Mac
- Bezoek het Apple-menu. Ga naar de linkerbovenhoek en druk vervolgens op het Apple-menu.
- Selecteer de juiste instellingen. Kies Systeemvoorkeuren.
- Selecteer iCloud. Kies iCloud in het deelvenster Systeemvoorkeuren.
- Log in op iCloud. Meld u aan bij iCloud met uw gebruikersnaam en het bijbehorende wachtwoord.
- Stel uw iCloud in. U moet de aanwijzingen op het scherm volgen om uw iCloud in te stellen.
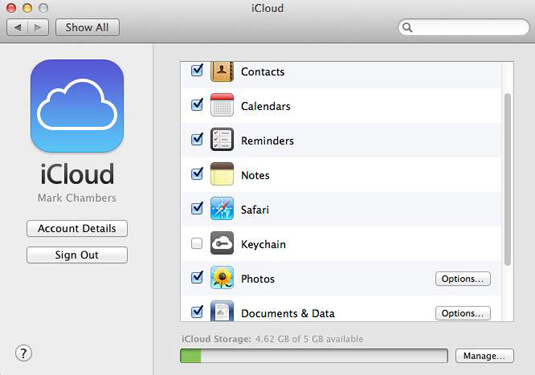
De verschillende bestanden die u met iCloud kunt synchroniseren, zijn onder meer e-mail, contacten, agenda's, Apple News, herinneringsnotities, Siri-gegevens, sleutelhanger-gebruikersnamen en -wachtwoorden, Homekit-gegevens, Safari-bestanden en bladwijzers, foto's, enz.
Wanneer uw iPhone en Mac zijn gesynchroniseerd met hetzelfde iCloud-account, moet u ervoor zorgen dat ze identieke synchronisatie-instellingen hebben. Zorg er bijvoorbeeld voor dat het vak Contacten is aangevinkt (of ingeschakeld) op zowel Mac als iPhone.
Methode 03. Verbind iPhone met Mac met behulp van continuïteit
Apple-apparaten zijn geweldig als het gaat om samenwerken om u productiever te maken. Er zijn continuïteitsfuncties beschikbaar, zodat u oproepen van uw iPhone op uw Mac kunt beantwoorden. Dat is zo ongeveer de essentie. Een ander ding dat u kunt doen, is e-mails schrijven vanaf uw Mac en vervolgens uw iPhone gebruiken om deze te verzenden.
Hier zijn de stappen om Continuïteit te gebruiken om iPhone met Mac te verbinden:
- Zorg ervoor dat u bent aangemeld bij een identiek iCloud-account met verschillende apparaten die u bezit.
- Zorg ervoor dat al deze apparaten zich binnen hetzelfde wifi-netwerk bevinden.
- Zorg ervoor dat Bluetooth is ingeschakeld op alle apparaten.
- Zorg ervoor dat op alle apparaten Handoff is ingeschakeld.
- Voor een Mac-computer kunt u Systeemvoorkeuren bezoeken en vervolgens op Algemeen klikken. Vink daarna het vakje aan dat zegt dat u Handoff tussen iCloud-apparaten en deze Mac toestaat.
- Voor iPhone-apparaten gaat u naar Instellingen en vervolgens naar Algemeen. Bezoek daarna Handoff. Het laatste dat u moet doen, is de schuifregelaar naar groen verplaatsen (schuifregelaar Handoff).
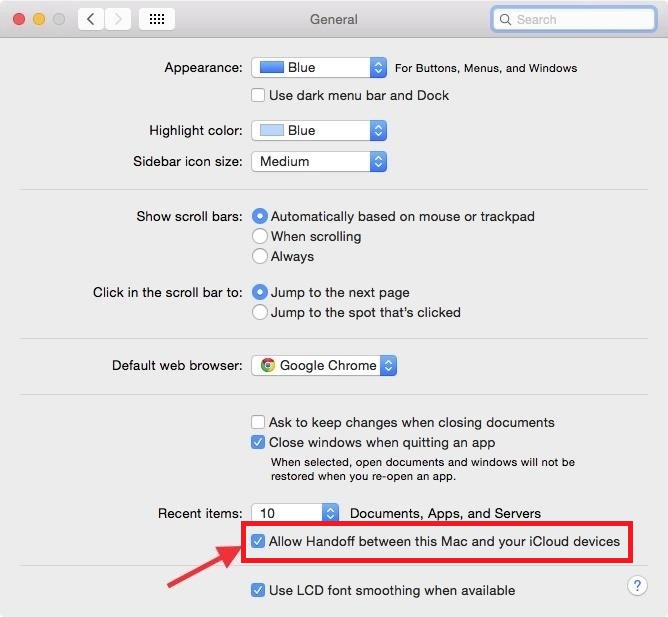
Functies die continuïteit illustreren
Om iPhone met Mac te verbinden, kunt u kiezen voor continuïteitsfuncties. Drie van de genoemde functies kunnen u helpen de iPhone eenvoudig op de Mac aan te sluiten. Hieronder staan er enkele:
- Universeel klembord. Als u afbeeldingen, tekst en andere soorten gegevens kopieert, heeft elk type apparaat dat is aangemeld bij hetzelfde iCloud-account de mogelijkheid om deze te plakken. Dus als u een tekst op de iPhone wilt kopiëren, wordt deze automatisch naar de Mac gekopieerd. Het kan ook op de Mac worden geplakt.
- Hiermee kunt u items tussen uw apparaten uitdelen. U kunt bijvoorbeeld een bepaalde webpagina die u aan het bekijken bent op een Mac overzetten. Dit kan worden overgezet naar je iPhone.
- Telefoongesprekken aannemen en voeren. U kunt oproepen beantwoorden van uw iPhone naar die van uw Mac-computer. Doe dit door het op je iPhone in te schakelen. Ga naar Instellingen en vervolgens Telefoon. Ga vervolgens naar Oproepen op andere apparaten. Daarna moet u de optie Gesprekken op andere apparaten toestaan inschakelen.
Deel 2. Andere methoden die u kunt gebruiken om iPhone met Mac te verbinden
De andere manier waarop u de iPhone met de Mac kunt verbinden, is via een andere methode dan synchronisatie. Het mooie van deze apparaten is dat ze uitstekende functies voor delen hebben. De andere methoden die u kunt gebruiken om de iPhone op de Mac aan te sluiten, zijn onder andere:
Persoonlijke hotspot
In dit geval wordt de iPhone gebruikt als hotspot voor een Wi-Fi-verbinding. Het deelt de internetverbinding met de Mac-computer.
AirDrop
Dit is een hulpmiddel voor overdracht dat lijkt erg op het verzenden van bestanden via Bluetooth op een Android. Het is een snelle manier om bestanden uit te wisselen tussen je Mac en iPhone.
iMessage
Vanaf een Mac-computer kunt u daadwerkelijk bestanden ontvangen en verzenden. Start gewoon de Berichten-app op uw Mac-computer. Het volgende dat u nu hoeft te doen, is inloggen op uw iMessage-account.
iCloud Muziekbibliotheek
Heb je eigenlijk abonneren op iTunes Match? Of heb je nummers gekocht in de iTunes Store? Hierdoor kunnen uw apparaten identieke muziek hebben in hun iCloud-muziekbibliotheek. Dit wordt mogelijk gemaakt door het volgende:
Op Mac
- Ga naar iTunes en ga naar het iTunes-menu.
- Klik op Voorkeuren en ga vervolgens naar Algemeen.
- Vink het vakje aan met de tekst 'iCloud-muziekbibliotheek'.
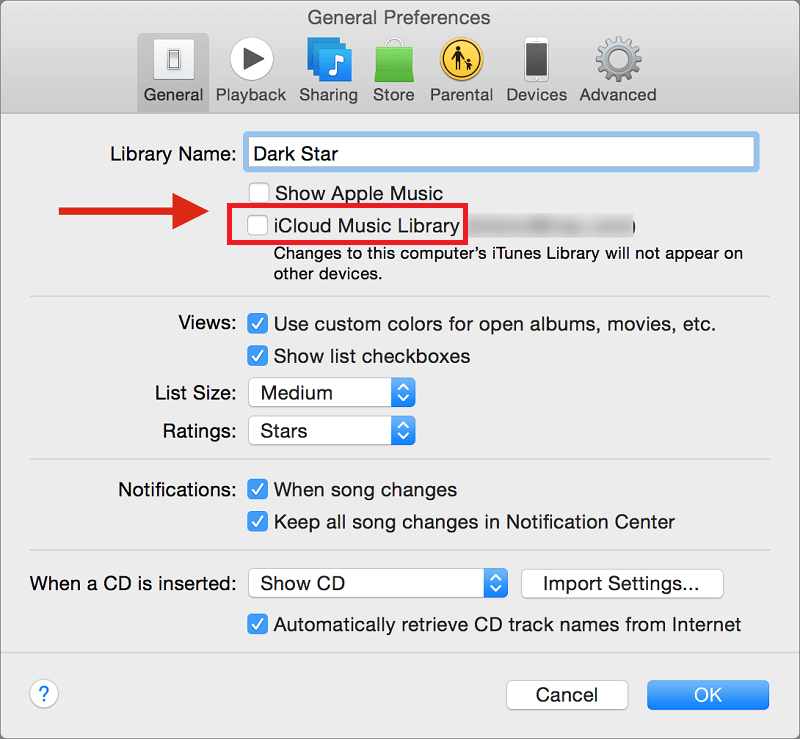
Op iPhone
- Ga naar Instellingen en ga vervolgens naar Muziek.
- Ga naar de schuifregelaar van de iCloud-muziekbibliotheek.
- Schakel het groen.
Deel 3. Om het allemaal samen te vatten
We hebben je verschillende tips gegeven om iPhone met Mac te verbinden. Deze methoden omvatten het gebruik van Tunes, het gebruik van iCloud en het gebruik van doorlopende functies. Andere dingen waar u rekening mee kunt houden, zijn persoonlijke hotspot, AirDrop, iMessage, iCloud-muziekbibliotheek en meer. Elke methode heeft zijn eigen voor- en nadelen. Ze hebben ook functies en beperkingen. Het beste van iPhone en Mac (of Apple in het algemeen) is dat je meerdere apparaten van Apple kunt verbinden via hetzelfde Wi-Fi-netwerk of hetzelfde Apple iCloud-account.
Daarom kun je eenvoudig iPhone met Mac verbinden (en vice versa). Bovendien kan het proces door iedereen zonder technische kennis worden uitgevoerd. Onze stappen zijn vrij eenvoudig te gebruiken en te begrijpen. Hiermee kunt u meerdere persoonlijke apparaten aansluiten en onderling gegevens delen.




Jurek2022-09-28 06:57:06
Wij hebben een automatische kroku, die door iCloud wordt gebruikt.