We zijn allemaal opgegroeid met een koptelefoon met snoer die gewoon moest worden aangesloten om meteen onder te dompelen. Een eenvoudig stukje technologie om onderweg in actie te komen. Maar met de komst van Bluetooth-koptelefoons en overvolle koptelefoonaansluitingen, schakelen de meeste Mac-gebruikers over op draadloze apparaten.
Wireless Beats-producten hebben een flexibeler, ultralicht ontwerp dat kabels uit de weg houdt. U moet de configuratie correct instellen om frequente storingen of verbroken verbindingen te voorkomen. Hier geven we je een nieuw paar ogen verbinden Klopt voor Mac en breng het tot een fijne kunst.
Inhoud: Deel 1: must-haves voordat je Beats op Mac aansluitDeel 2: Problemen oplossen wanneer Beats niet met Mac kan worden verbondenDeel 3: Andere alternatieven om Beats aan Mac te koppelenDeel 4: conclusie
Mensen lezen ook:Wat te doen als Mac Wi-Fi verbonden is maar geen internetWat te doen als u geen verbinding kunt maken met de App Store Mac
Deel 1: must-haves voordat je Beats op Mac aansluit
Gouden tips: verbeter de draadloze prestaties met PowerMyMac
iMyMac stelt alles in het werk om u te helpen het beste uit uw Apple-product te halen met zijn schat aan inzichten en handige software. PowerMyMac is het toppunt van een alles-in-één toolkit voor opschonen en optimaliseren om de prestaties van Bluetooth-apparaten door deze ontwikkelaar te verbeteren.
Het richt zich op ongewenste inhoud, cachebestanden en rommel. Bagage die veel geheugen in beslag neemt, verstoort de mediakwaliteit terwijl je Mac in een slakkengang draait.
Installeer PowerMyMac voor uitstekend onderhoud en voorkom storingen veroorzaakt door ongetemd misbruik van het geheugen van uw Mac. Een onberispelijke Mac levert een ongelooflijke geluidsgetrouwheid, helderheid en volheid. Het is doordrenkt van een eenvoudig ontwerp, start automatisch onderhoud en verwijdert bugs met een enkele klik.

Door voorkeuren uit de bibliotheek te verwijderen, wordt uw Mac gedwongen om ze opnieuw te genereren, waardoor eventuele bugs of ineffectieve algoritmen die grote schade aanrichten aan uw installatie worden voorkomen. Je hoeft niet de hele dag bezig te zijn met het schoonmaken van je Mac op jacht naar ongewenste e-mailbijlagen, iPhoto-rommel, grote of verouderde bestanden en imitaties. Je krijgt ook handige tools zoals een app-uninstaller, unarchiver en onderhoudssysteem.
Je zal nodig hebben:
- Om te weten waar u de aan/uit-knop kunt vinden (raadpleeg de handleiding van Beats)
- Om ervoor te zorgen dat het apparaat detecteerbaar is, drukt u ongeveer 5 seconden op de aan/uit-knop. Blauw LED licht geeft aan dat het klaar is om te koppelen
- Om macOS Sierra, nieuwste macOS High Sierra of Mojave uit te voeren of te upgraden
- Om je apparaten vooraf op te laden
Beats koppelen aan Mac
Stap 1. Ga naar Ontdekkingsmodus
Raak en houd de aan / uit-knop ingedrukt een paar seconden op de hoofdtelefoon om naar de ontdekkingsmodus te gaan. Wanneer het lampje op de indicator knippert, is het apparaat vindbaar.

Stap 2. Schakel Bluetooth in
Op jouw computer, selecteer Systeemvoorkeuren klik in het Apple-menu op Bluetooth. Zorg ervoor dat je Bluetooth hebt ingeschakeld.
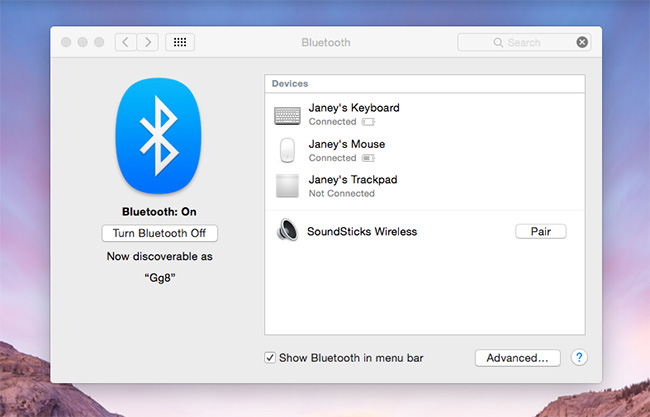
Stap 3. Kies Beats Wireless
Kies Beats Wireless van de resultaten van Bluetooth-apparaten. Als je je apparaat een nieuwe titel hebt gegeven met Beats Updater, verschijnt die naam in de lijst.
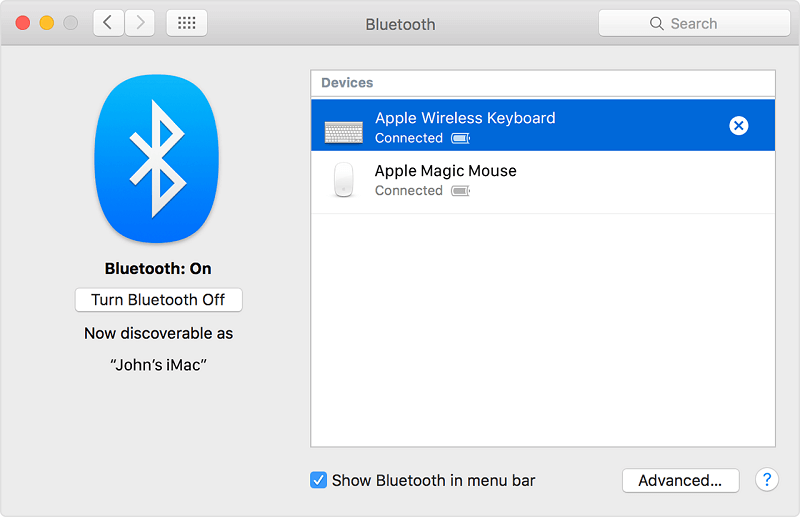
Stap 4. Klik op Koppelen om verbinding te maken
Klik op Koppelen met uw bestaande apparaat of klik er met de rechtermuisknop op en klik op Verbinden.
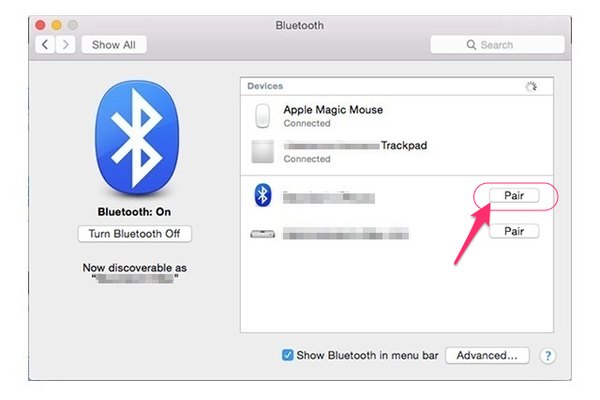
Nadat je je nieuwe Beats met succes aan de Mac hebt gekoppeld, blijven ze verbonden of worden ze automatisch opnieuw gesynchroniseerd binnen een straal van 33 voet of 10 meter. U kunt ze naar uw voorkeuren kalibreren via de Geluidsmenu> Systeemvoorkeuren.
Deel 2: Problemen oplossen wanneer Beats niet met Mac kan worden verbonden
Meerdere audio-uitgangen tegelijkertijd koppelen
Apple heeft het audio-uitvoerrepertoire voor Mac-gebruikers uitgebreid, omdat je interne luidsprekers, versterker en koptelefoon in één klap kunt gebruiken. Een handig ingebouwd hulpprogramma dat bekend staat als Audio MIDI Setup stelt u in staat om audio op meerdere apparaten tegelijk af te spelen.
- Open Audio MIDI-instellingen via Toepassingen.
- Druk op het + pictogram links onderaan en selecteer Multi-output apparaat.
- Controleer in de resultaten het beschikbare apparaat om synchroon af te spelen.
- Ga naar het menu Geluid via Systeemvoorkeuren en selecteer het Multi-Output Device op het tabblad Uitvoer. Je geluiden worden gelijktijdig afgespeeld op vooraf bepaalde apparaten.
Problemen met Beats oplossen
Als het niet lukt om je hoofdtelefoon te koppelen, herhaal je de installatie of verbreek je de verbinding en sluit je deze opnieuw aan om een probleem op te lossen. Probeer de hoofdtelefoon te resetten of de voorkeursinstellingen op uw computer te wissen. Een hapering in de instellingen voorkomt ook dat uw draadloze hoofdtelefoon synchroniseert.
Geen audio detecteerbaar van Beats
Soms is het mogelijk dat u uw Beats met succes koppelt, maar geen geluid detecteert. Zorg ervoor dat je je koptelefoon hebt aangevinkt als de gewenste audio-uitvoer op je Mac.
- Navigeer naar Systeemvoorkeuren> Geluid.
- Ga naar het tabblad Uitvoer, zoek naar Beats in de opties en dubbelklik om te activeren.
Als dat niet werkt, reset je je apparaat via Systeemvoorkeuren > Bluetooth. Klik met de rechtermuisknop op uw Beats, klik op Verwijderen en autoriseren. Koppel vervolgens je Beats opnieuw aan Mac om het probleem op te lossen.

Deel 3: Andere alternatieven om Beats aan Mac te koppelen
Bluetooth-apparaatassistent
Gebruik speciale software om de stress en spanningen van Bluetooth te vermijden. Er zijn veel apps die het een fluitje van een cent maken om al je audio-urgenties vanaf één punt te volgen. Hiermee kunt u meerdere apparaten configureren, sneltoetsen aanpassen en ertussen schakelen.
Aan de bovenkant van het spectrum hebben sommige tools een unieke functie om de geluidskwaliteit te verbeteren door het geluid te kanaliseren via een hoogwaardige audiocodec. Het is handig voor marathonsessies om je draadloze hoofdtelefoon moeiteloos te bedienen.
Geluidsvoorkeuren resetten
Het resetten van de voorkeuren van de Mac kan helpen bij het kraken van een code als je geen toegang meer hebt tot je draadloze geluiden. Ga naar de menubalk, kies Ga > Ga naar map en voer in ~ / Library / Preferences. Zoek en wis het volgende in de gedetailleerde lijst met voorkeursitems: com.apple.voorkeuren.plist en com.apple.soundpref.plist.
Beats zouden probleemloos moeten werken zoals andere draadloze producten op Mac. U kunt meerdere apparaten koppelen voor een veelzijdige audiospeler met uw muziekbibliotheek binnen handbereik.
Deel 4: conclusie
Hoe het uiteindelijk moet verbind Beats met Mac is een no-brainer. De toekomst is draadloos; je moet beheersen hoe je Beats werken tot in het kleinste detail om vervelende haperingen te voorkomen. Raadpleeg de bovenstaande stappen om je Beats op je Mac te configureren en het beste uit beide werelden te halen. Dompel je onder in je zorgvuldig uitgekozen deuntjes zonder het opdringerige snoer met een paar Beats-hoofdtelefoons.
Na verloop van tijd zul je de ins en outs van je hoofdtelefoon kennen om je apparaat intuïtief te tweaken. Raadpleeg de snelstartgids voor meer informatie over het aanpassen van het volume, het afspelen of de stereobalans.
Vergeet niet om de geweldige tool PowerMyMac uit te proberen voor topprestaties!



