Adware lijkt misschien volkomen onschadelijk. Ze zijn vermomd als pop-upadvertenties. Je zou kunnen denken dat ze ongevaarlijk zijn, maar dat is niet zo. Zodra u op deze pop-upadvertenties klikt, kan adware uw Mac gemakkelijk infecteren. Het is moeilijk te zeggen wanneer dat gaat gebeuren, maar je kunt het beter weten hoe adware van Mac te verwijderen.
Het ding over adware is dat het erg opdringerig is. Ze kunnen verschijnen als geweldige deals die je kunnen verleiden om er meteen op te klikken. Zodra u erop klikt, vindt indringing van adware plaats.
Het is niet te stoppen, tenzij je even de tijd neemt om te leren hoe je adware van de Mac kunt verwijderen. Blijf dit artikel lezen om erachter te komen!
ArtikelgidsDeel 1. Wat is adware?Deel 2. Hoe adware gemakkelijk van Mac te verwijderenDeel 3. Overweeg om je Mac regelmatig schoon te maken om adware te vermijdenDeel 4. Conclusie
Deel 1. Wat is adware?
Als je je afvraagt wat? adware is, nou, het is een ongewenste software. Niemand wil deze software. Helaas kan het op uw computer worden geïnstalleerd en wanneer dat gebeurt, kunnen pop-upadvertenties worden weergegeven.
Zelfs als u uw browseradvertenties niet gebruikt, worden ze weergegeven. Of je ze nu leuk vindt of niet, ze zijn verweven met de onderliggende infrastructuur van internet en krijgen meestal ruimschoots toegang tot je persoonlijke informatie.
Vanuit veiligheidsoogpunt is dat best eng. In het beste geval kan de adware erg vervelend zijn. In het slechtste geval kan het een enorme kwetsbaarheid zijn als de adware is geïnfecteerd door een malverterende campagne.
Dus, ad blockers zijn geweldig en ze kunnen helpen, maar ze houden zich niet noodzakelijkerwijs aan die onderliggende internetinfrastructuur. Advertenties verschijnen mogelijk niet op uw scherm, maar de adware zelf kan zichzelf nog steeds op de achtergrond installeren.
De beste manier om adware te vermijden, is om te voorkomen dat deze uw computer bereikt.
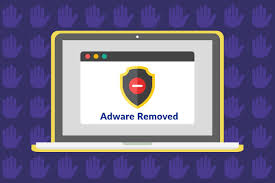
Tekenen van adware
Hoe weet u dat uw Mac is geïnfecteerd met adware? Om te beginnen zal je Mac langzamer gaan werken. Dan krijg je ineens problemen met je browsers. Vanaf uw gebruikelijke startpagina wordt u doorgestuurd naar een andere die u totaal onbekend lijkt.
Dus stel je dit eens voor. Op een dag ga je naar je webbrowser en je merkt plotseling dat je startpagina is gewijzigd. Als u normaal gesproken uw startpagina op Yahoo of Google heeft, is deze omgeleid naar een andere website.
Een ander duidelijk teken dat je Mac is geïnfecteerd met adware, is dat je gaat zien veel pop-ups op je scherm. Adware toont pop-ups en advertenties en afbeeldingen op uw Mac. Je moet ze nooit negeren, laat staan ze openen.
Deel 2. Hoe adware gemakkelijk van Mac te verwijderen
Gelukkig voor jou zijn er manieren om adware van je Mac te verwijderen. Hieronder vindt u oplossingen voor het verwijderen van adware voor uw Mac. Lees verder om meer over hen te weten te komen.
Oplossing #1. Blokkeer of sluit alle pop-ups om adware in de browser te vermijden
Deze eerste oplossing is voor die pop-ups en afbeeldingen die u krijgt wanneer u uw zoekmachines opent. Bekijk de onderstaande stappen om te zien hoe je pop-ups in Safari en Chrome kunt blokkeren.
Stap 1. Open geen pop-ups
Om te beginnen, als u willekeurige pop-ups op uw scherm ziet, vermijd ze dan te openen. U kunt in de verleiding komen om ze te openen omdat ze geweldige deals kunnen beloven, maar voor uw veiligheid, open ze niet.
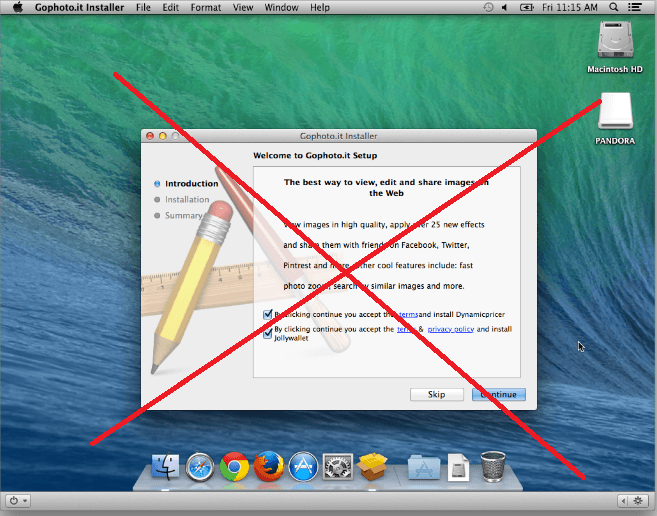
Stap 2. Blokkeer pop-upvensters in Safari
Open Safari linksboven in je scherm. Klik vervolgens op Voorkeuren. Het venster Algemeen wordt geopend. Zoek naar Beveiliging en klik erop. Zorg ervoor dat het vak dat zegt: Pop-upvensters blokkeren is nagekeken.
Klik op nieuwere Mac-versies op Websites nadat u op Voorkeuren hebt geklikt. Als je eenmaal in de map Websites bent, ga je naar Pop-Up Windows aan de linkerkant van het scherm. Zodra u erop klikt, zult u merken dat er een gebied is met het label Sta pop-upvensters toe op de onderstaande website.
U kunt dit gebied leeg laten, maar als er websites worden vermeld, gaat u met uw cursor naar de linkerbenedenhoek van het scherm en selecteert u Blokkeren en informeren.
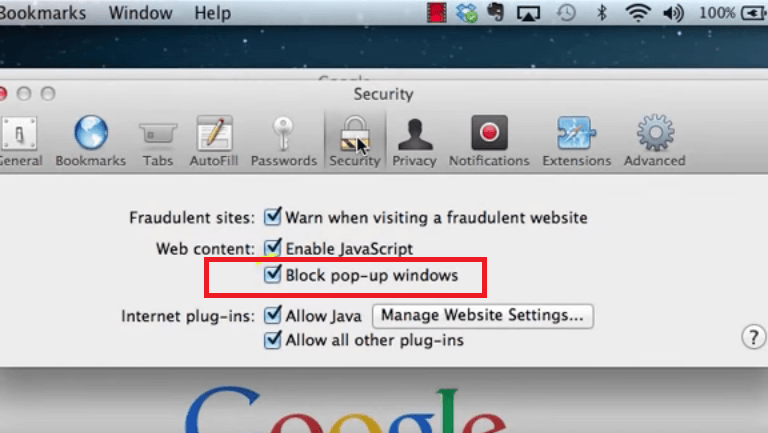
Stap 3. Blokkeer pop-upvensters in Chrome
Klik op Google Chrome vanuit het Dock. Klik vervolgens op de drie horizontale lijnen op de browserwerkbalk. Hiermee wordt het Google Chrome-menu weergegeven. Klik op instellingen onder aan het vervolgkeuzemenu en scrol omlaag naar de onderkant van de pagina.
Klik op Toon geavanceerd instellingen in het privacygedeelte. Klik op inhoudsinstellingen en scrol omlaag naar het gedeelte met pop-ups. Zorg er dan voor dat de cirkel ervoor Alle sites toestaan pop-ups weer te geven is uitgevinkt. Als het is aangevinkt, verwijder het vinkje en klik op de knop Gereed onderaan de pagina.
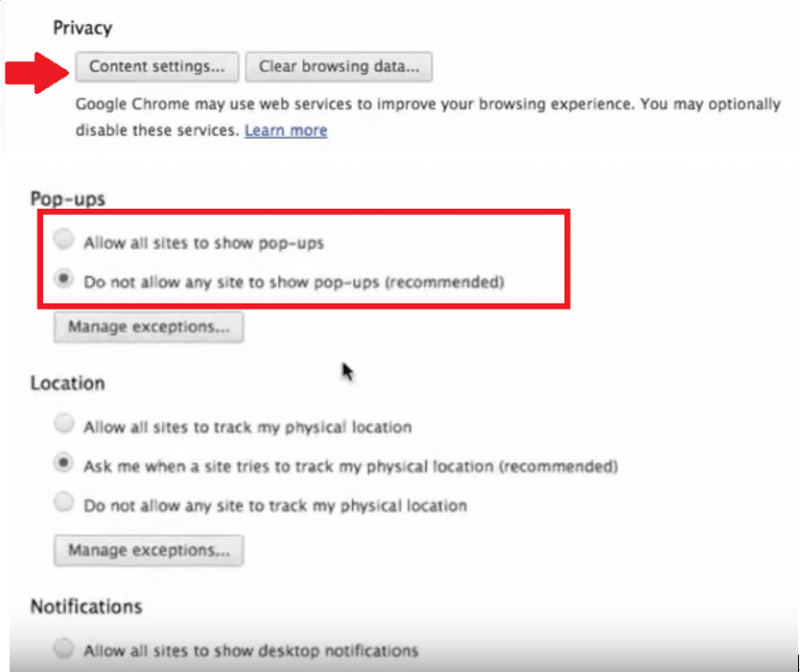
Oplossing #2. Verwijder onbekende extensies om adware in de browser te vermijden
Adware kan ook worden ingebed in de extensies van uw browsers. Als u een onbekende extensie in een van uw browsers ziet, verwijder deze dan meteen om de adware te vermijden. De onderstaande stappen laten u zien hoe u dit in elk van de zoekbrowsers kunt doen.
Stap 1. Extensies verwijderen in Safari
Ga naar de linkerbovenhoek van je scherm en klik op Safari. Selecteer vervolgens Voorkeuren in de vervolgkeuzelijst en ga naar uitbreidingen. Van daaruit kunt u de extensies goed bekijken en de extensies verwijderen die u helemaal niet herkent.
Stap 2. Extensies verwijderen op Chrome
Open Chrome en ga naar de drie horizontale lijnen op de browserwerkbalk. Klik op Instellingen en ga naar Extensies. Van daaruit kunt u extensies vinden die u niet herkent. Zorg ervoor dat u de ingeschakeld vakje uitgeschakeld.
Stap 3. Extensies verwijderen op Firefox
Open Firefox en ga naar de drie horizontale lijnen die u in de rechterbovenhoek ziet. Klik op de drie horizontale lijnen (sommige mensen noemen het hamburger). Selecteer Add-ons en klik op Extensies aan de linkerkant van het scherm. Van daaruit kunt u de onbekende extensies verwijderen die adware in uw Firefox kunnen insluiten.
Oplossing # 3. Houd de instellingen van de zoekmachine en de startpagina goed in de gaten
Uw startpagina is uw standaardpagina. Het kan Safari of Chrome zijn, maar dat is aan jou. Als u de instellingen van uw startpagina goed in de gaten houdt, kunt u zich meer bewust worden van het binnendringen van adware. Bekijk de eenvoudige stappen hieronder om de instellingen van je startpagina goed in de gaten te houden.
Stap 1. Open Safari
Open Safari en ga naar Voorkeuren. Klik op het tabblad Algemeen. Zorg ervoor dat de link op de Startpagina veld precies is waar u het wilt hebben.
Stap 2. Chrome openen
Open Chrome en ga naar Instellingen door op de drie horizontale streepjes linksboven in het scherm te klikken. Kies Instellingen in de vervolgkeuzelijst. Wanneer u naar de pagina Instellingen gaat, gaat u naar het gebied met de tekst Bij opstarten. Klik op de Zie pagina's om uw opstartpagina's te bekijken.
Stap 3. Firefox openen
Open Firefox en ga naar de rechterbovenhoek. Klik op de drie horizontale lijnen. Selecteer Opties in de vervolgkeuzelijst. U wordt naar een nieuw venster geleid. Zorg ervoor dat Toon je startpagina is aangevinkt.
Oplossing #4. Adware handmatig van het systeem verwijderen
Je kunt adware ook handmatig van het systeem van je Mac verwijderen. Maak gebruik van deze optie als al het andere faalt. Bekijk de onderstaande stappen om te zien hoe u dit kunt doen.
Stap 1. Zoek naar Activity Monitor
Start Spotlight Search en typ Activity Monitor. Typ vervolgens Safari in het zoekveld van het Activity Monitor-venster.
Stap 2. Forceer stop
Klik op Safari die u aan de linkerkant van het scherm ziet. Klik vervolgens op de x die u linksboven in het scherm ziet om het geforceerd te stoppen. Klik op de Geforceerd beëindigen tabblad in het pop-upvenster.
Stap 3. Start Terminal
Start Spotlight Search en typ Terminal. Zodra u op Spotlight Search drukt, wordt de Terminal gestart. Typ vervolgens de Terminal-code die u op de onderstaande foto ziet.
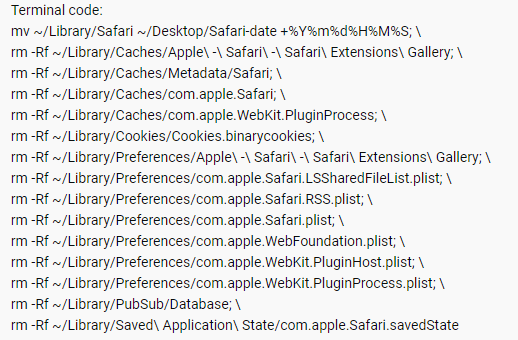
Deel 3. Overweeg om je Mac regelmatig schoon te maken om adware te vermijden
Om het binnendringen van adware te voorkomen, moet u uw Mac regelmatig opschonen. Een goed programma om je Mac schoon te maken is de iMyMac PowerMyMac. Dit is een heel gemakkelijk programma om te gebruiken. Het zal die ongebruikte extensies zoeken en vinden die adware kunnen bevatten.
Het gebruik van PowerMyMac maakt het voor u heel gemakkelijk om te vinden extensies beheren, bestanden en programma's die mogelijk schade aan uw Mac kunnen toebrengen. De onderstaande stappen laten u zien hoe u het kunt gebruiken:
- Download PowerMyMac
- Klik op Extensies
- Scan alle extensies
- Extensies opschonen
Blijf de gedetailleerde stappen hieronder lezen. U krijgt een dieper inzicht in het gebruik van de PowerMyMac.
Stap 1. Download PowerMyMac
Download en installeer de PowerMyMac.
Stap 2. Klik op Extensies
Start het programma en ga met uw cursor naar de linkerkant van het scherm. U ziet een lange lijst met modules die door de PowerMyMac worden aangeboden. Klik op Toolkit-module en kies Extensies.
Stap 3. Scan alle extensies
Zodra u op Extensies klikt, gaat u met uw cursor naar het hoofdscherm en klikt u op de aftasten knop die je daar ziet. Zodra u erop klikt, begint PowerMyMac uw Mac te scannen op extensies.
Stap 4. Extensies opruimen
Bekijk de lijst met extensies die op uw scherm verschijnen. Kies de extensies die u niet al te bekend voorkomen. Nadat u onbekende extensies hebt gekozen, kunt u deze eindelijk van aan of uit zetten.

Deel 4. Conclusie
Het binnendringen van adware is geen grap. Het beste wat je kunt doen, is het vermijden. Volg gewoon de bovenstaande manieren.
Met de iMyMac PowerMyMac, kunt u het gemakkelijk vermijden, omdat het onbekende extensies kan opschonen die bij het zoeken naar voren komen.
Heb je ooit adware-intrusie ervaren? Denk je dat je Mac is geïnfecteerd met adware? Deel uw mening met ons.



