Je bent voorzichtig met je Mac. Je wilt veel opslagruimte hebben, dus je bent voorzichtig met de apps die je installeert. Apps nemen wel veel ruimte in beslag. Ondanks uw waakzaamheid heeft uw Mac nog steeds onvoldoende ruimte. De boosdoener? App-logboeken.
Dus nu zit je in een dilemma als je zou moeten app-logboeken op Mac verwijderen. Als u geen technisch persoon bent, klinkt de term app-logboeken misschien een beetje te intimiderend voor u.
Maak je geen zorgen. Dit artikel helpt u te begrijpen wat app-logboeken zijn, zodat u weet of u ze moet verwijderen. Als je zoiets moet doen, laat dit artikel je ook zien hoe je app-logboeken op Mac kunt verwijderen. Laten we beginnen.
Inhoud: Deel 1. Wat zijn applicatielogboeken?Deel 2. Hoe app-logboeken op Mac te verwijderen?Deel 3. Conclusie
Deel 1. Wat zijn applicatielogboeken?
Zelfs als u voorzichtig bent met wat u op uw computer opslaat en bewaart, negeert u mogelijk enkele mappen met het label Logboeken. Erger nog, je ziet ze misschien helemaal niet.
Welnu, het wordt tijd dat u aandacht besteedt aan deze mappen, omdat ze veel ruimte in beslag kunnen nemen. Na verloop van tijd nemen ze toe. Dus, kun je je voorstellen? hoeveel ruimte ze kunnen innemen als je ze niet eens kent?
Je vraagt je misschien af, wat in de wereld zijn deze logboeken die je op je Mac ziet. Laten we om te beginnen definiëren wat logboeken zijn.
Logboek bestanden zijn tekstbestanden die ergens op uw harde schijf zijn geschreven. Waar ze zijn geschreven, kan variëren, afhankelijk van het programma. Ze kunnen overal op uw Mac worden geschreven. Veel informatie wordt in deze logbestanden gedumpt.
Voorbeelden zijn diagnostische en verwijderingsinformatie. Andere soorten informatie die u uit logboeken kunt halen, zijn waarschuwingen over weinig schijfruimte, mislukte aanmelding, succesvolle aanmelding, fouten, uitgevoerde bewerkingen.
Is het veilig om ze te verwijderen?
Nu komt de eerste vraag die bij me opkomt. Is het veilig om deze logs te verwijderen? Hier gaat het om. U kunt in de toekomst enkele van deze logboeken gebruiken. Mogelijk moet u teruggaan naar enkele van de logboeken, vooral als u informatie over de ontwikkelaars nodig heeft.
Ook wilt u misschien weten wanneer u het programma hebt geïnstalleerd. Dit zijn stukjes informatie die u uit logboeken kunt halen. Voor het grootste deel is het veilig om de logboeken te verwijderen.
Dus als je voorzichtig bent met opslagruimte op je Mac, dan is het redelijk veilig om ze te verwijderen.
Hoe logs bekijken?
Als jij een van die mensen bent die zich niet druk maakt om de logboeken op Mac, dan zou je waarschijnlijk wat tijd moeten nemen om ze nu te bekijken. als je bijna geen ruimte meer hebt op je Mac en je hebt geen idee waarom dat gebeurt, leer dan hoe je logboeken kunt bekijken. Voor zover je weet, is de opeenhoping van logboeken op je Mac misschien wel de boosdoener.
De onderstaande stappen laten u zien hoe u logboeken op uw Mac kunt bekijken.
Stap 1. Open het Finder-venster
Open het Finder-venster. Ga dan met je cursor naar het bovenste menu en klik op Go. Dan selecteer Ga naar map in de vervolgkeuzelijst.
Stap 2. Typ pad
Je zou moeten typen ~ / Library. Zodra u dit hebt gedaan, klikt u op het tabblad Ga dat u onder in het venster ziet.
Stap 3. Zoek naar de map Logs
Zodra u zich in de map Bibliotheek bevindt, scrolt u omlaag op het scherm om naar de map Logboeken te zoeken. Je zal het zien. Als extra tip sleep je de map Bibliotheek naar de zijbalk voor gemakkelijke toegang. Zo kun je altijd een kijkje nemen in de map Logs.
Deel 2. Hoe app-logboeken op Mac te verwijderen?
Nu u weet dat het veilig is om app-logboeken op Mac te verwijderen, kunt u het meteen doen. Er zijn twee manieren om app-logboeken op Mac te verwijderen. Lees verder om meer over hen te weten te komen.
Optie 1. Gebruik de PowerMyMac om app-logboeken op Mac te verwijderen
Als u de gemakkelijkste manier wilt om logboeken op Mac te verwijderen, dan is het gebruik van PowerMyMac uw beste optie. Om te beginnen is het heel gemakkelijk om het te gebruiken. U hoeft niet naar de vele mappen van uw Mac te navigeren om de logboeken te vinden.
De iMyMac PowerMyMac vindt die logboeken voor u en het bespaart u tijd. Het wist niet alleen de logboeken van uw Mac. het doet zoveel meer dan dat, zodat je Mac meer ruimte kan hebben. De belangrijkste functie ervan is om maak je Mac vrij van opslagruimte.
De onderstaande stappen laten u zien hoe u het kunt gebruiken om uw Mac vrij te houden van nutteloze bestanden zoals logbestanden en andere ongewenste bestanden.
- Download de PowerMyMac
- Scannen op ongewenste bestanden
- Bestanden bekijken
- Bestanden opschonen
De onderstaande stappen zijn gedetailleerder, zodat u beter begrijpt hoe PowerMyMac werkt. Lees verder om er meer over te weten te komen.
Stap 1. Download de PowerMyMac
Download PowerMyMac, installeer en start het.
Stap 2. Scannen op ongewenste bestanden
Ga met je cursor naar het linkerpaneel. Klik op Junk Cleaner. Klik op de SCAN-knop en PowerMyMac zal al uw ongewenste bestanden vinden.

Stap 3. Bestanden bekijken
Deze bestanden worden allemaal op uw scherm geladen. Bekijk deze bestanden en zoek naar uw logbestanden. Selecteer de logbestanden die u wilt verwijderen.

Stap 4. Bestanden opschonen
Ga nu met uw cursor naar de CLEAN tabblad onderaan het scherm om te beginnen met het opschonen van uw logbestanden.

Optie 2. Handmatig app-logboeken verwijderen op Mac
De tweede optie is een handmatig proces. Als je alle tijd van de wereld hebt om het te doen, bekijk dan de onderstaande stappen om te zien hoe je app-logboeken handmatig op Mac kunt verwijderen.
Stap 1. Klik op het zoekpictogram
Het eerste dat u hoeft te doen, is op het zoekpictogram te klikken dat u rechtsboven in het scherm ziet.
Stap 2. Typ Console in de Spotlight-zoekopdracht
Zodra je Spotlight Search op je scherm ziet, typ je troosten. Klik vervolgens op het pictogram dat u aan de andere kant van de Spotlight-zoekopdracht ziet.
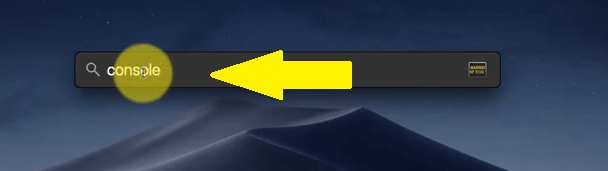
Stap 3. Dubbelklik op console
Zodra u op het consolepictogram klikt, is het andere uiteinde van de Spotlight-zoekfunctie, wordt het venster groter. U ziet Console bovenaan de lijst aan de linkerkant van het scherm. Dubbelklik erop.
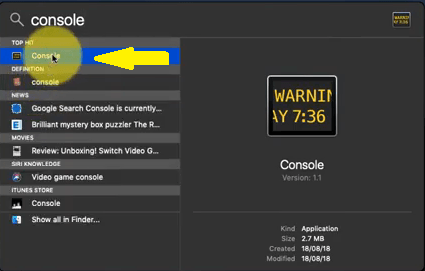
Stap 4. Ga naar Rapporten
Nadat u de console hebt gestart, gaat u met uw cursor naar de linkerkant van het scherm. Ga naar Rapporten en je ziet hier de verschillende logs. Dus naast toepassingslogboeken vindt u hier andere rapporten, zoals systeem- en gebruikersrapporten. Hier vindt u ook het systeemlogboek. U kunt ze allemaal handmatig verwijderen door op één map tegelijk te klikken en vervolgens op de Knop Wissen aan de bovenkant van het scherm.
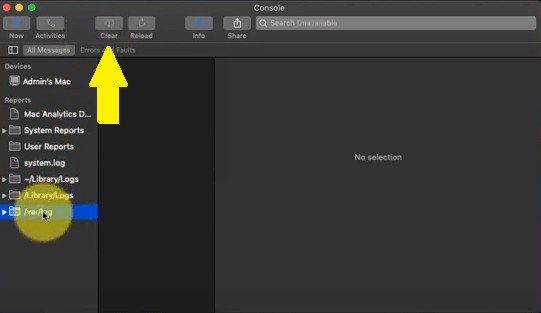
Zoals u kunt zien, duurt het een paar klikken om de verschillende logboeken op de console te verwijderen. Desalniettemin kunt u niet alleen de app-logboeken verwijderen, maar ook de andere logboeken op uw Mac.
Deel 3. Conclusie
Daar heb je het. U kunt veel ruimte op uw Mac besparen als u de verschillende logmappen verwijdert die zich in de loop van de tijd ophopen. U hoeft zich daar geen zorgen over te maken, want het is vrij veilig om dit te doen.
Met de twee bovengenoemde opties ben je altijd beter af met een programma als de PowerMyMac om kostbare ruimte op je Mac te besparen. Het kan veel tijd besparen omdat u niet naar alle logmappen op uw Mac hoeft te zoeken.
Wanneer heb je voor het laatst app-logboeken op je Mac verwijderd? Deel uw mening met ons. We horen ze graag.



