Blijft uw iTunes een fout vertonen en kunt u uw iPhone of iPad niet synchroniseren? Gebruik je nog steeds de lagere iTunes-versie?
Of wil je gewoon de iTunes-app verwijderen omdat deze te veel opslagruimte op je Mac in beslag neemt? Dan hoef je alleen maar te leren hoe te reset de iTunes op Mac in dit artikel.
Inhoud: Deel 1. Wat is iTunes op Mac?Deel 2. iTunes resetten op Mac door opnieuw te installerenDeel 3. Reset iTunes door iTunes Junk op te schonenDeel 4. iTunes-app downgraden om te resettenDeel 5. Conclusie
Deel 1. Wat is iTunes op Mac?
Als u een Apple-productgebruiker bent, zult u dit zeker tegenkomen. iTunes is een software die u op uw Mac kunt gebruiken als mediaspeler, opslag voor uw liedjes en video's, afspeellijsten maken en zelfs organiseren. U kunt het ook gebruiken om te synchroniseren met uw draagbare apparaat als u een iPhone of iPad heeft.
Aangezien dit software is, kan de ontwikkelaar updates naar een nieuwere versie uitbrengen als ze nieuwe functies hebben toegevoegd, enkele bugs hebben opgelost en ze kunnen ook oude functies verwijderen.
Daarom moet u het mogelijk bijwerken wanneer er een nieuwe release is. of als u zich meer op uw gemak voelt bij het gebruik van de oudere versie, kunt u deze ook nog steeds gebruiken.
Maar de ontwikkelaar biedt mogelijk geen ondersteuning meer voor oudere versies en u kunt van tijd tot tijd fouten ervaren.
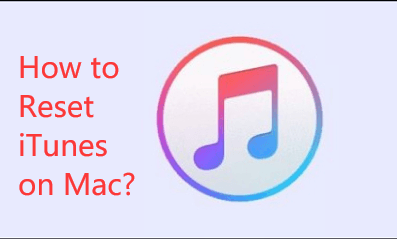
Deel 2. iTunes resetten op Mac door opnieuw te installeren
Installeer iTunes opnieuw op Mac
Als uw iTunes enkele basisfouten vertoont als deze soms crasht of vastloopt, dan wilt u misschien proberen de software opnieuw te installeren, het is eenvoudig als volgt:
Methode 1. Bezoek de officiële webpagina van Apple iTunes https://www.apple.com/itunes/ en druk op de Nu downloaden knop.
Methode 2. Of je kunt naar de Mac App Store gaan, zoeken naar de Bijgewerkt tabblad, kijk of er nieuwe updates zijn en klik op de bijwerken knop en voer het installatieprogramma uit.
Verwijder iTunes op Mac
Als het probleem niet is opgelost door iTunes opnieuw te installeren, kunt u ook proberen iTunes op Mac volledig te resetten door de software te verwijderen.
Vergeet niet: Door de iTunes-app opnieuw in te stellen, worden al uw afspeellijsten, instellingen en enkele wijzigingen die u op uw iTunes hebt ingesteld, verwijderd.
Hier zijn de stappen om iTunes te verwijderen
STAP 1. Beweeg uw muis naar het iTunes-pictogram, klik op het pictogram en sleep het pictogram naar de prullenbak. (Er is een kans dat u een foutmelding krijgt als u doorgaat naar STAP 2, zo niet, dan kunt u doorgaan naar STAP 6)
STAP 2. Ga naar de map Toepassingen en zoek naar iTunes.app, beweeg uw muis en klik met de rechtermuisknop om een optie te tonen Get Info en klik erop.
STAP 3. U ziet dan een hangslotpictogram en u wordt gevraagd uw beheerderswachtwoord in te voeren en vervolgens op ENTER te drukken
STAP 4. Op de werkbalk met daaronder Delen en machtigingen ziet u "iedereen" en verandert u de voorkeur in Lezen schrijven
STAP 5. U kunt het venster sluiten en het STAP 1-proces uitvoeren
STAP 6. Aan de rechterkant van je werkbalk op je bureaublad zie je het prullenbakpictogram, klik erop en zorg ervoor dat je de prullenbak leegt
STAP 7. U moet dan de Activity Monitor openen
STAP 8. Rechtsboven in het venster ziet u een vergrootglaspictogram met een typebalk, typ iTunes Helper en verwijder het
STAP 9. Zoek in de categorieën naar Bibliotheek, klik erop, het toont je een submenu en zoek naar Voorkeuren. Zorg ervoor dat je bestanden verwijdert die "com.apple.iTunes" in het begin
STAP 10. U zult dan moeten HERSTARTEN jouw Mac
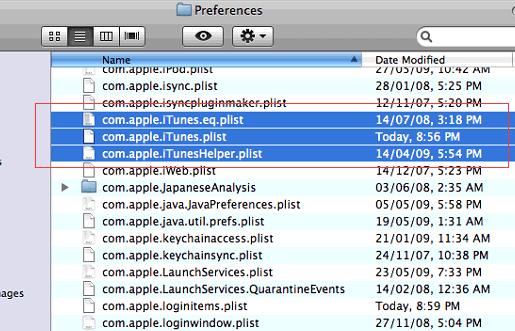
Deel 3. Reset iTunes door iTunes Junk op te schonen
Zorg ervoor dat u de onnodige bestanden verwijdert door te gebruiken iMyMac PowerMyMac van iTunes ook om ruimte op uw Mac vrij te maken zodat deze sneller werkt.
We willen niet dat ongewenste bestanden zoveel opslagruimte op onze Mac innemen in plaats van dat er te veel belangrijkere bestanden en software worden gebruikt. Dit kan omvatten oude back-ups, downloads die niet succesvol waren en nog veel meer die geen ruimte op onze opslag verdienen.
- Download de PowerMyMac van de officiële website en start het programma.
- Klik op de hoofdpagina op Junk Cleaner
- Klik op het icoon met het woord SCAN, laat het programma uw computer een paar seconden scannen. Als u klaar bent, wordt het programma automatisch gevuld met categorieën
- Doorloop elke categorie en vink de vakjes uit die u niet wilt verwijderen of verwijderen
- Zodra uw beoordeling is voltooid, klikt u op de CLEAN icon
- Wacht tot het opruimen is voltooid, dit duurt slechts een paar seconden
- Het zal je laten zien hoeveel ruimte er is opgeruimd, ook de resterende opslagruimte die je op je Mac hebt

In minder dan 2 minuten heb je wat opslagruimte gespaard die van de ongewenste bestanden was afgenomen door PowerMyMac te gebruiken.
Deel 4. iTunes-app downgraden om te resetten
Er zal een tijd zijn dat het upgraden van je iTunes het probleem altijd zal oplossen, als je bijvoorbeeld wat latentieproblemen hebt, is er ook een mogelijkheid dat je Mac de nieuwere versie van iTunes niet langer ondersteunt in termen van opslag, in plaats van als u iTunes op Mac probeert te resetten, kunt u een downgrade overwegen.
Dit zijn de stappen voor het downgraden van de iTunes-app:
Reminder: Het is altijd beter om een back-upplan te hebben en een Time Machine te maken, voor het geval er fouten optreden tijdens de downgrade, kunt u gewoon terugzetten naar de huidige versie van macOS.
- Open de activiteitenmonitor
- Zoek de iTunes Helper. Eenmaal gevonden, moet u deze verwijderen.
- Rechtsboven in het venster ziet u een vergrootglaspictogram met een typebalk, typ in TERMINAL
- U moet dan invoeren
sudo rm -r/Applications/iTunes.appanddruk vervolgens op Return - Herhaal STAP 3, maar in plaats van TERMINAL te typen, moet u typen Tijd machine start vervolgens de app
- Zoek naar de versie van iTunes die u wilt herstellen vanuit de TIME MacHINE-back-up
- Herstel de bestanden ook vanaf
~/music/iTunesmap: iTunes Music Library.xml, iTunes Library.itl iTunes Library Genius.itdb, iTunes Library Extras.itdb
Het proces zou nu voltooid moeten zijn en je iTunes zou de oude versie moeten zijn met dezelfde gegevens en instellingen.
Deel 5. Conclusie
Er zijn drie manieren verder hoe om iTunes opnieuw in te stellen Mac, door deze eenvoudig opnieuw te installeren, te downgraden of de app te verwijderen en opnieuw te installeren wanneer u maar wilt.
Maar voordat u langdurige processen doorloopt en het risico loopt uw mediabestanden te verliezen, is het altijd beter voor de iMyMac PowerMyMac om het werk voor u te doen door onnodige bestanden te identificeren die uit iTunes moeten worden verwijderd.
U kunt altijd op deze gids terugkomen Hoe iTunes opnieuw in te stellen Mac.



