Je verwacht niet dat het gebeurt. Het ding is, het gebeurt. U sluit uw iPhone aan op uw Mac en u wacht tot deze is gesynchroniseerd. Het synchroniseert niet. Dus je wacht en wacht tot het synchroniseert.
Er gebeurt niets als je je iPhone synchroniseert met je Mac om verbinding te maken met iTunes. Het is frustrerend. Je vraagt je af waarom je iPhone synchroniseert niet met iTunes op Mac. Je kijkt naar zowel je iPhone als Mac. Je vraagt je af of er iets mis is met een van beide. Nu is er geen reden tot paniek. Dit scenario gaat zeker een keer gebeuren.
Mensen lezen ook:3 Eenvoudige manieren om iTunes over te zetten van pc naar MacEen beknopte handleiding over het oplossen van iPhone-contacten die niet met Mac worden gesynchroniseerd
Inhoud: Deel 1. Waarom is het belangrijk om je iPhone met iTunes te synchroniseren?Deel 2. Technieken voor het oplossen van problemen om de iPhone te repareren, wordt niet gesynchroniseerd met iTunes op MacDeel 3. Bonustip: hoe u uw iTunes schoon houdtDeel 4. Conclusie
Deel 1. Waarom is het belangrijk om je iPhone met iTunes te synchroniseren?
Het is een must om je iPhone te synchroniseren met iTunes op je Mac. Als dit niet het geval is, kunt u geen back-up maken. Als dat gebeurt, kun je niet genieten van de muziek, video's of bestanden die je op je iPhone hebt staan op je Mac. Wat een verspilling.
Hier gaat het om. Als uw Mac uw iPhone niet detecteert, kunt u zeker ook geen gebruik maken van uw iTunes. Daarom wil je zeker weten dat je iPhone synchroniseert met je Mac om zo'n scenario te voorkomen, toch? Het goede nieuws is dat er manieren zijn om het probleem op te lossen dat uw iPhone niet synchroniseert met iTunes op Mac.
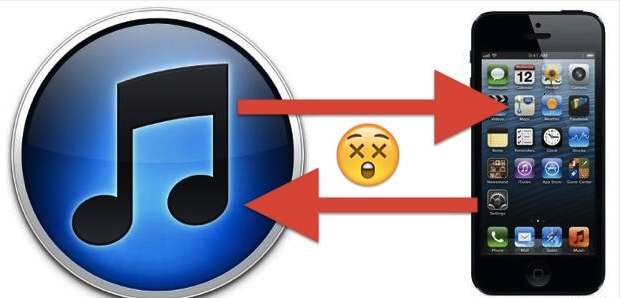
Deel 2. Technieken voor het oplossen van problemen om de iPhone te repareren, wordt niet gesynchroniseerd met iTunes op Mac
U kunt het probleem oplossen. Hier is een lijst met technieken voor probleemoplossing waarmee u het probleem kunt oplossen.
Techniek #1: Zorg ervoor dat u een authentieke Lightning-kabel gebruikt
Eerst en vooral wil je zeker weten dat je een authentieke bliksemkabel. Vermijd het gebruik van valse. Hoewel ze erg goedkoop zijn, zijn ze nep.
Nep-bliksemkabels hebben geen microchips. Daarom kunnen ze uw iPhone niet verbinden om deze als authentiek te identificeren. Blijf dus uit hun buurt.
Nieuwere MacBook Pro's moeten een adapter gebruiken die van USB C naar de bliksemkabel gaat. Blijf uit de buurt van degenen die niet MFI-gecertificeerd zijn. Zelfs als je vindt dat de kabels en adapters er goed en betaalbaar uitzien, zijn ze niet gecertificeerd door Apple.
U moet ervoor zorgen dat uw bliksemkabels een licentie hebben van Apple. Controleer voordat u er een koopt of dit het geval is MFI gecertificeerd gemaakt voor iPhone. Hetzelfde geldt voor je adapter.
De AmazonBasics kabels en snoeren zijn een echte aanrader. Dit zijn gewoon witte kabels en ze zijn MFI-gecertificeerd. Ze gaan lang mee en rafelen niet.
Als u merkt dat er niets mis is met uw USB-poorten en dat uw kabels en adapters goed zijn, ga dan verder met de volgende techniek.
Techniek # 2: zorg ervoor dat alles is bijgewerkt op uw Mac en iPhone
Als je iPhone niet synchroniseert met iTunes op Mac, zorg er dan voor dat je alle updates geïnstalleerd hebben op je Mac en je iPhone.
Hier leest u hoe u de updates op uw Mac kunt controleren.
- Ga naar uw Apple logo.
- Ga naar uw App Store.
- Controleer of alle updates zijn geïnstalleerd.
Dit zijn app-updates. Je moet erin gaan System Preferences om de knop voor software-updates te vinden. Vervolgens klikt u erop om het besturingssysteem bij te werken.
Hier leest u hoe u de updates op uw iPhone kunt controleren.
- Ga naar Instellingen.
- Ga naar Snel naar.
- Ga verder naar Software-update.
Zodra updates op uw iPhone zijn geïnstalleerd, kunt u uw apparaten opnieuw opstarten. Dat kan door op de aan / uit-knop drukken op je iPhone. Schuif vervolgens om uit te schakelen en na een paar seconden weer in te schakelen.
Doe hetzelfde voor je Mac. Start het opnieuw door op te klikken Apple-logo of opnieuw opstarten. Zodra de apparaten opnieuw zijn opgestart en nog steeds, synchroniseert uw iPhone niet met iTunes op Mac, kunt u het resetten Locatie en Privacy diensten op uw iPhone.
Als je je iPhone vertelt om je Mac niet te vertrouwen, zal hij deze niet meer kunnen vertrouwen. Hier ziet u hoe u dat ongedaan kunt maken.
- Ga in Snel naar.
- Scroll naar beneden naar waar het staat Reset.
- Reset locatie en privacy. De volgende keer dat u uw telefoon weer aansluit op de computer, ontvangt u een melding waarin u wordt gevraagd of u dit wilt doen vertrouw de computer. Zorg ervoor dat u op vertrouwen tikt.
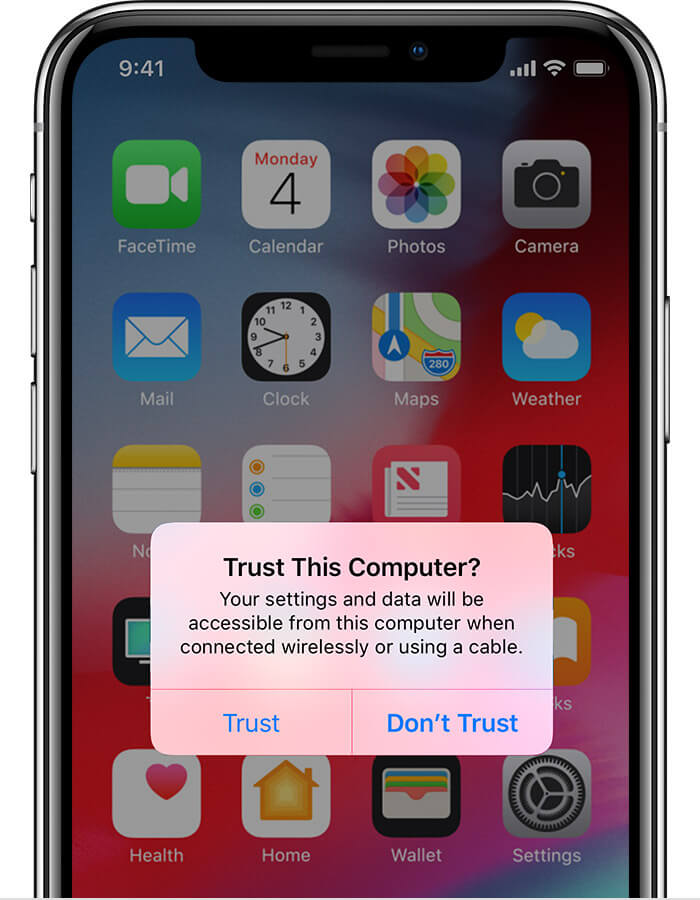
Techniek # 3: zorg ervoor dat uw Mac herkent dat uw iPhone is aangesloten
Het is ook mogelijk dat uw Mac uw iPhone niet herkent. Je moet ervoor zorgen dat het zo is.
Volg de onderstaande stappen om te controleren of uw iPhone wordt herkend door uw Mac.
- Klik op het Apple-menu.
- Selecteren Over deze Mac uit de vervolgkeuzelijst. Dit is de eerste optie op de lijst.
- Klik op Systeemrapport in het pop-upvenster.
- Blader omlaag naar USB in het volgende venster. U ziet USB-apparaten. Controleer of uw iPhone wordt vermeld. Als het niet in de lijst staat, herkent uw Mac uw iPhone niet. Probeer ook een andere USB-poort of een andere kabel.
- Start je Mac opnieuw op.
Techniek # 4: reset de vergrendelingsmap
Als geen van de genoemde technieken het probleem lijkt op te lossen, kunt u het proberen stel de vergrendelde map opnieuw in.
Hier leest u hoe u iTunes terug kunt zetten naar de standaardinstellingen. Het proces is heel eenvoudig. Bekijk de onderstaande stappen om het te doen.
- Maak een lijst van alle podcasts waar je naar luistert. Wanneer u uw iTunes opnieuw instelt, behouden de standaardinstellingen niet de podcasts waarop u bent geabonneerd. Zorg er dus voor dat je een lijst maakt met je favoriete podcasts.
- Sluit iTunes en sluit af.
- Ga naar je muziekmap
- Ga naar de map iTunes.
- Verwijder iTunes Music Library.xml en ITunes Library.itl.
- Controleer je iTunes door je Mac er opnieuw op aan te sluiten.
- Selecteren Trustwanneer uw Mac uw iPhone synchroniseert om opnieuw verbinding te maken met iTunes.
Techniek # 5: verwijder uw iTunes
Nadat je een aantal eenvoudige technieken hebt geprobeerd om het probleem op te lossen dat je iPhone niet synchroniseert met iTunes op Mac, kun je een meer invasieve techniek proberen en dat is het verwijderen van je iTunes.
Houd er rekening mee dat je deze techniek alleen moet proberen als de andere vier technieken niet werken. Daarom moet u deze techniek pas gebruiken als u de eerste vier technieken hebt geprobeerd.
iTunes verwijderen is iets wat je niet kunt doen. Om te beginnen kan iTunes niet worden verwijderd. Tot overmaat van ramp heb je maar heel weinig opties om iTunes opnieuw te installeren.
Houd er rekening mee dat u uit de buurt moet blijven van sites van derden die dubieuze versies van iTunes hebben. In plaats daarvan kunt u iTunes downloaden van hier. Wanneer u dubbelklikt op het installatieprogramma, wordt een nieuwe versie van iTunes opnieuw geïnstalleerd. Als u een nieuwe versie van iTunes aanschaft, wordt het probleem mogelijk voor u opgelost.
Techniek #6: Breng je Mac en iPhone naar een Apple Store
Als al het andere niet lukt, breng je zowel je iPhone als Mac naar een Apple Store. Laat een Apple-expert kijken naar de vraag waarom uw iPhone niet synchroniseert met iTunes op de Mac.
Deel 3. Bonustip: hoe u uw iTunes schoon houdt
Je kunt de mogelijkheid niet ontkennen dat je iTunes op je iPhone ook veel ongewenste bestanden bevat. Als dit het geval is, wordt uw iPhone niet gesynchroniseerd met iTunes op de Mac. Het is een must om ervoor te zorgen dat je iTunes op je iPhone schoon is en geen ongewenste bestanden bevat.
Hoe kunt u ervoor zorgen dat uw iTunes is vrij van ongewenste bestanden? Dat is vrij eenvoudig, want alles wat je nodig hebt is de PowerMyMac om je iTunes schoon te maken.
Hier gaat het om. Je weet niet of je iTunes verouderde back-ups en beschadigde downloads opslaat, toch? Door je iTunes bladeren om die nutteloze bestanden te controleren, kost veel tijd. U hoeft niet te zoeken naar die verouderde bestanden en beschadigde downloads. De PowerMyMac kan dat voor u doen.
Zie je, de PowerMyMac wordt geleverd met verschillende krachtige functies die kunnen helpen de prestaties van je Mac te optimaliseren. Het kan helpen om ruim je Mac op met nutteloze bestanden. Het beste is dat je iTunes ook wordt opgeschoond. Je hebt minder kans om het probleem onder ogen te zien dat je iPhone niet synchroniseert met iTunes op Mac.
Het beheert ook opstartitems om te helpen versnellen van je Mac en verbeter de prestaties van uw Mac. Het is veilig om te zeggen dat de PowerMyMac meer kan dan alleen je iTunes schoon houden.

Deel 4. Conclusie
Raak niet in paniek als uw iPhone niet synchroniseert met iTunes op de Mac. Je hebt meer dan genoeg technieken voor het oplossen van problemen om het probleem op te lossen.
U kunt het probleem natuurlijk altijd vermijden als uw Mac in goede staat verkeert. Met behulp van de PowerMyMac kunt u hem altijd in goede staat houden.
Probeer je nog steeds uit te zoeken waarom je iPhone niet synchroniseert met iTunes op Mac? Welke probleemoplossingstechniek gaat u als eerste uitproberen? Laat hieronder een reactie achter.



