Als het op Apple aankomt, is de iPhone voor mobiele apparaten zoals Mac voor computers. En deze twee soorten apparaten zijn erg populair, vooral voor Apple-fans die er zijn. Deze twee zijn van dezelfde platforms omdat ze beide door hetzelfde bedrijf zijn gemaakt. Dit betekent dat als je het wilt weten hoe video's overzetten van iPhone naar Mac, het zou makkelijk zijn. De taak is "geen" platformonafhankelijke verplaatsing en zou eenvoudig uit te voeren technieken en stappen met zich meebrengen, aangezien ze beide van Apple zijn.
Dit artikel geeft je de details die je nodig hebt voor het overzetten van video's van iPhone naar Mac. We zullen je helpen de kneepjes van het vak te leren door je verschillende technieken te geven die je kunt gebruiken om de klus te klaren. We zullen ook met u delen de beste videobewerkingstool voor Mac-computers. Laten we aan de slag gaan door uw video's van uw mobiele apparaat naar uw computer te verplaatsen.
Inhoud: Deel 1. Hoe zet ik bestanden over van iPhone naar Mac?Deel 2. Video's overzetten van iPhone naar Mac zonder iTunesDeel 3. Aanbeveling: converteer uw videobestandenDeel 4. Conclusie
Deel 1. Hoe zet ik bestanden over van iPhone naar Mac?
Voordat we ingaan op het overzetten van video's van iPhone naar Mac, laten we eerst een vraag beantwoorden die door velen is gesteld. Het overzetten van bestanden van je iPhone naar die van je Mac-computer is vergelijkbaar met het overzetten van video's.
U kunt verschillende tools en platforms tot uw beschikking gebruiken. AirDrop, wat vergelijkbaar is met Bluetooth op Android, is een ding dat je kunt gebruiken. Vanwege de betrouwbaarheid is dit een geweldige manier om grote videobestanden en andere bestandstypen over te zetten.
Een andere optie zou zijn om e-mailberichtenservices te gebruiken, vooral als de bestanden niet zo groot zijn. Cloudopslagservices zoals iCloud, Dropbox en Google Drive zijn andere opties die u zou kunnen overwegen bij het gratis overzetten van bestanden van iPhone naar Mac.
De optie die u overweegt, hangt af van het aantal bestanden dat u naar uw Mac-computer verzendt. Het hangt ook af van de grootte van de bestanden. Natuurlijk speelt gemak ook een rol bij het kiezen van de juiste voor uw behoeften.

Deel 2. Video's overzetten van iPhone naar Mac zonder iTunes
Misschien wilt u weten wat de gemakkelijkste manier is om video's van iPhone naar computer over te zetten. De onderstaande technieken zijn eenvoudiger te implementeren omdat het een verplaatsing is tussen dezelfde platforms die door hetzelfde bedrijf zijn gemaakt. Laten we beginnen.
Methode 01. Hoe video's overzetten van iPhone naar Mac met kabel?
Hoe zet ik gratis video over van iPhone naar computer? Hiervoor hebt u de bliksem- of USB-kabel nodig die bij uw iPhone wordt geleverd. Natuurlijk moet je deze kabel gebruiken om de verbinding tot stand te brengen en video's over te zetten. Dit zijn de stappen die u moet volgen:
- Verbind uw iPhone met uw Mac-computer met behulp van de USB-kabel.
- Start de Foto's app op uw computer als het niet automatisch wordt geopend.
- Klik in de zijbalk van de app Foto's (aan de linkerkant) op het iPhone-apparaat dat u zojuist hebt aangesloten.
- Klik op de optie die zegt "Importeer alle nieuwe video's"Of u kunt ook de specifieke video's selecteren die u aan uw Mac wilt toevoegen en vervolgens op "Geselecteerde importeren" klikken.
- Wacht tot het overdrachtsproces is voltooid. Inmiddels heb je je video's gratis van iPhone naar Mac verplaatst met een USB-kabel.

Als je de video's niet meer nodig hebt nadat je ze naar je Mac hebt overgezet, kun je de optie met het label "Item verwijderen" inschakelen. Op deze manier wordt het niet op uw iPhone bewaard en kunt u meer ruimte vrijmaken op het genoemde apparaat. De Foto's-app is gratis en gebruiksvriendelijk. Het is dus een populaire optie onder gebruikers en we zijn het helemaal eens met de rage!
Methode 02. Video's draadloos overbrengen van iPhone naar Mac met behulp van AirDrop
Kun je AirDrop-video's van iPhone naar Mac gebruiken? AirDrop is een technologie voor het delen van bestanden die door Apple is ontwikkeld om bestanden tussen hun apparaten te verplaatsen. Het kan worden gebruikt om bestanden over te zetten van Mac naar Mac, van iOS naar iOS en van iOS naar Mac. Het is belangrijk op te merken dat als je wilt weten hoe je video's van iPhone naar Mac kunt synchroniseren met airdrop, het iOS-apparaat tijdens het hele proces open of wakker moet zijn.
Daarnaast, Bluetooth en Wi-Fi moeten ingeschakeld zijn. De twee apparaten moeten zich in hetzelfde Wi-Fi-netwerk bevinden om de overdracht te laten plaatsvinden. Hoe kan ik airdropen van iPhone naar Mac? Stappen om het te gebruiken zijn hieronder:
- Activeer AirDrop op uw iPhone-apparaat. Kiezen Iedereen direct nadat u twee van uw apparaten op hetzelfde netwerk hebt aangesloten.
- Ga naar je Mac-apparaat en voer Finder uit. Zoek AirDrop en activeer Iedereen. Dit kan binnen de Ontdekkingsinstellingen.
- Zodra AirDrop is aangesloten, kiest u de video's van uw iPhone en verplaatst u ze naar uw Mac-computer. Doe dit door op de Delen icoon.
Het wordt aanbevolen dat u de optie "Iedereen" kiest, omdat u deze functie later kunt uitschakelen. Nogmaals, zorg ervoor dat het iOS-apparaat tijdens het proces is ingeschakeld of wakker is. Dit is om AirDrop daadwerkelijk te activeren. Deel dan gewoon het videobestand. U zult merken dat Mac het bestand onmiddellijk of na een paar minuten ontvangt, afhankelijk van de grootte en het aantal bestanden.

Het is essentieel om op te merken dat een zwakke internetverbinding zou resulteren in een lange tijd om bestanden over te dragen. Als je echter een razendsnelle verbinding hebt, zou de overdrachtssnelheid ook snel zijn. Ook zijn sommige bestandstypen niet geweldig voor AirDrop. U kunt dus kiezen voor andere methoden die we hier zullen schetsen. Bekijk de volgende om te zien hoe je video's van je iPhone naar Mac overzet zonder Airdrop.
Methode 03. Hoe video's overzetten van iPhone naar Mac via e-mail?
Hoe video's van iPhone naar Mac overbrengen zonder kabel? Als u een of twee videobestanden verzendt met kleine bestandsgroottes, dan is het een goede optie om je e-mailadres te gebruiken. U kunt de ingebouwde e-mailapp op uw iOS-apparaat gebruiken of u kunt gebruiken Gmail om gratis video's van iPhone naar Mac te verzenden.
Om dit te doen, maakt u natuurlijk gewoon een e-mail, voegt u uw videobestanden toe en stuurt u ze naar uzelf. Vervolgens opent u uw Mac-computer en start u de browser om de e-mailserviceprovider te bezoeken. Je gaat naar de e-mail die je hebt verzonden en voila! U downloadt de videobijlagen. Het nadeel hiervan is dat er grenzen zijn aan het aantal bestanden dat u kunt bijvoegen of de grootte van de volledige lijst met bijlagen die u gaat maken. Dit hangt af van uw e-mailserviceprovider, dus u moet het nog steeds zelf bekijken.
Methode 04. Video's overzetten van iPhone naar Mac met Dropbox
Een andere methode die je kunt gebruiken is Dropbox. Dit cloudopslagplatform is een van de meest populaire in zijn branche. Het geeft je een vrije opslagruimte van ongeveer 2GB. Wat "misschien genoeg is" voor uw videobestanden.
Bij Dropbox is beveiliging een topprioriteit, zodat je je geen zorgen hoeft te maken dat je videobestanden worden "gelekt". Bovendien kunt u uw video's desgewenst in mappen onderverdelen, zodat ze georganiseerd blijven. Dropbox is beschikbaar voor zowel Windows- als macOS-computers en kan ook op Android- en iOS-apparaten worden gebruikt.
Hier zijn de stappen om het te gebruiken om video's van iPhone naar Mac te verplaatsen:
- Gebruik je iPhone en download de dropbox app erin. Meld u aan bij uw Dropbox-account of u kunt een nieuw account maken met behulp van de opties die de app biedt.
- Eenvoudig upload je videobestanden naar het Dropbox-account waarbij je bent aangemeld. Wacht tot het uploadproces is voltooid.
- Gebruik nu uw macOS-computer en de bijbehorende browser. Log in op hetzelfde Dropbox-account dat je eerder hebt gebruikt om bestanden te uploaden.
- Zoek de videobestanden in uw browser binnen hetzelfde Dropbox-account. Download de videobestanden die u naar uw Mac-computer hebt geüpload.
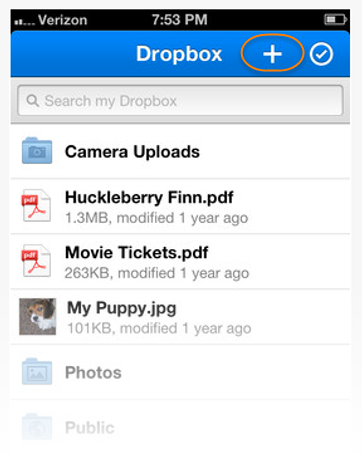
Dat is het! Als je videobestanden hebt die groter zijn dan 2GB, kun je kiezen voor Google Drive (zie volgende sectie). Of u kunt hun abonnementen kopen voor $ 9.99 per maand voor 2 TB aan opslagruimte.
De prijs voor dit "Plus" -abonnement is $ 9.99 per maand als u er op jaarbasis voor betaalt. Aan de andere kant, als je een bestandsherstelsysteem wenst binnen je Dropbox-account, kun je kiezen voor het Professional-pakket dat $ 16.58 per maand kost als het jaarlijks wordt gefactureerd.
Methode 05. Video's overzetten van iPhone naar Mac met Google Drive
Hoe kan ik een grote video van mijn iPhone halen? Als uw videobestanden groter zijn dan 2 GB, kunt u in plaats van Dropbox Google Drive gebruiken. Het biedt een gratis opslagruimte van 15 GB, veel groter dan Dropbox. Google Drive kan worden gebruikt op iOS-, Android-, macOS- en Windows-computers. Het helpt je video's over te zetten van iPhone naar computer zonder kwaliteitsverlies.
U kunt het als volgt gebruiken om video's van iPhone naar Mac te kopiëren:
- Download en installeer de Google Drive-applicatie op uw iPhone. Log in op uw Google-account of maak een nieuwe aan als u nog geen account heeft.
- Uploaden uw videobestanden van de iPhone naar het Google Drive-platform. Je kunt het ook in mappen indelen als je dat wilt. Het hernoemen van de bestanden is ook mogelijk.
- Ga naar je Mac-computer en bezoek dan drive.google.com met uw browser.
- Log in op hetzelfde account dat u eerder gebruikte.
- Dan gewoon Download de videobestanden die u naar uw Mac-computer hebt geüpload.
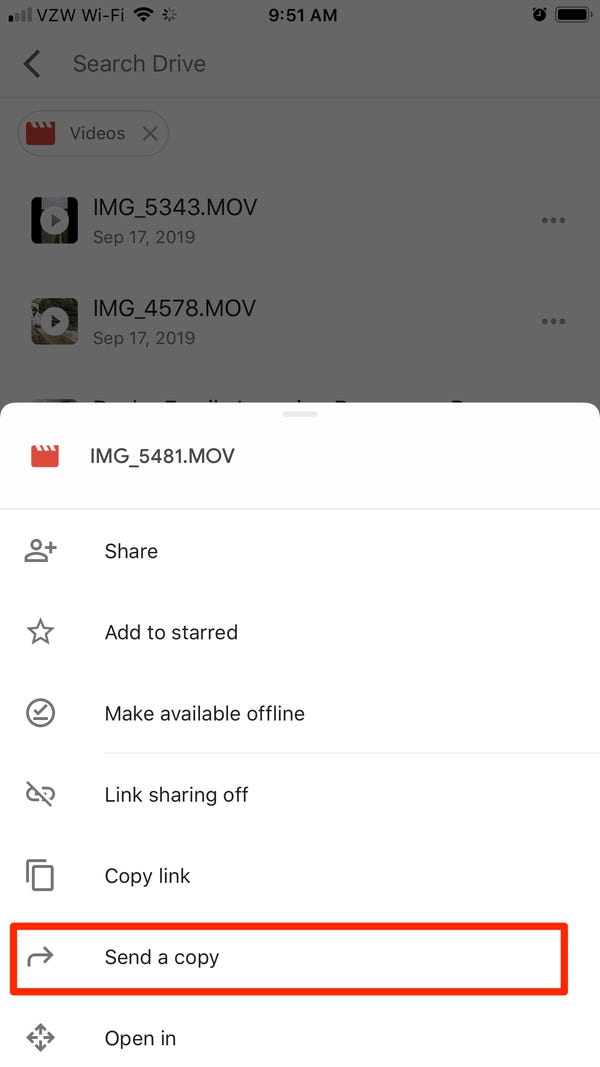
Makkelijk, peasy, toch! Google Drive is een geweldige optie als u hoge upload- en downloadsnelheden wilt. Bovendien is het een geweldige manier om een back-up van uw bestanden te maken als u dat wilt. Als u Google Drive voor andere belangrijke gegevens wilt gebruiken, kunt u eenvoudig de videobestanden die u hebt geüpload verwijderen om ruimte te maken voor andere bestandstypen.
Als je meer dan 15 GB aan videobestanden hebt, is AirDrop misschien een goede keuze. Of, als u meer opslagruimte voor Google Drive wilt, kunt u afzonderlijke abonnementen van 100 GB, 200 GB en 2 TB kopen. Deze plannen kunnen maandelijks of jaarlijks worden betaald.
Methode 06. Video's overzetten van iPhone naar Mac met behulp van iCloud
Wanneer iCloud-fotobibliotheek is ingeschakeld op uw iPhone, zijn al uw afbeeldingen en video's (van de iPhone) dat ook gesynchroniseerd met iCloud. U hebt dus toegang tot deze mediabestanden vanaf andere Apple-apparaten. Dit werkt goed als je een stabiele internetverbinding hebt. Bovendien is het noodzakelijk om dezelfde Apple ID te gebruiken op elk apparaat dat u heeft.
Als u wilt weten hoe u video's van uw iPhone naar uw Mac-apparaat kunt overbrengen, is een optie om te gebruiken iCloud Photo Library. U moet de genoemde functie echter op de twee apparaten activeren. Hier is hoe je het stap voor stap doet:
- Open uw Mac-apparaat en ga naar Systeemvoorkeuren.
- Ga naar iCloud. Vink het vakje met het label iCloud-fotobibliotheek aan.
- Ga nu naar je iPhone en bezoek Instellingen.
- Ga naar je Profiel en ga dan naar iCloud.
- Ga naar Foto's en schakel de functie in die iCloud-fotobibliotheek zegt.
Zodra u de functie iCloud-fotobibliotheek op iPhone en Mac activeert, begint deze met het synchroniseren van afbeeldingen en video's. Het proces kan enkele minuten tot enkele uren duren, afhankelijk van de hoeveelheid gegevens die wordt gesynchroniseerd. Het beste eraan is dat je de voortgang van de synchronisatie kunt volgen via de interface van iCloud. Nu heb je toegang tot de video's op je Mac met behulp van de nieuwe Foto's-app.
Methode 07. Video's overzetten van iPhone naar Mac met SHAREit
SHAREit is een populaire applicatie voor bestandsoverdracht onder Android-gebruikers vanwege de razendsnelle overdrachtssnelheden. Het enige nadeel van het gebruik van deze tool is dat het veel meldingen verzendt en veel vervelende advertenties bevat. Als je echter voor het proces van het overzetten van video's van iPhone naar Mac gaat, kan dit nog steeds een goede keuze zijn.
Hier zijn de stappen voor het gebruik tussen deze twee Apple-apparaten:
- Gebruik je iPhone en download de SHAREit app uit de App Store. Download de SHAREit-app ook op uw Mac-computer.
- Verbind uw Mac-computer en uw iPhone met hetzelfde Wi-Fi-netwerk. Dit is een must. Overdrachten vinden niet plaats als ze niet zijn verbonden met hetzelfde wifi-netwerk.
- Start nu de SHAREit-app op uw macOS-computer. Er wordt een QR-code weergegeven in de hoofdinterface van de app.
- Gebruik nu je iPhone en start SHAREit erop. Druk op het "Menu" in de linkerbovenhoek van de interface. Selecteer de optie "Verbinden met pc/Mac".
- Druk op de optie "Scannen om verbinding te maken". Richt vervolgens de camera van de iPhone op de QR-code die op de computer wordt weergegeven.
- U kunt eenvoudig de videobestanden selecteren die u naar uw macOS-computer wilt verzenden en ze vervolgens verzenden.
- De bestanden worden aan het einde direct gedownload op de macOS-computer.
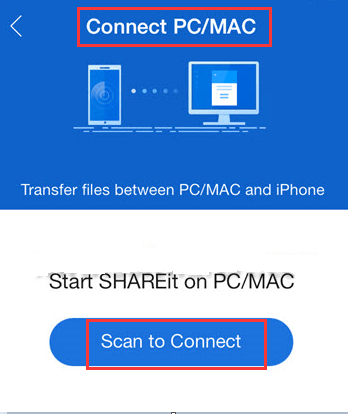
Methode 08. Video's overzetten van iPhone naar Mac met iMessage
iMessage is een applicatie die is gemaakt voor iOS-gebruikers waarmee ze met elkaar kunnen communiceren. Het is niet beschikbaar op meerdere platforms, hoewel het een aantal behoorlijk coole mogelijkheden heeft. Naast het verzenden van tekstberichten van het ene Apple-apparaat (of iOS-gebruiker) naar het andere, kan het ook worden gebruikt om video's te verzenden. Deze functie is populair bij veel Apple-fans die er zijn.
Hier is een stapsgewijze handleiding voor het importeren van video's van iPhone naar Mac met iMessage:
- Start op uw Mac-apparaat Berichten.
- Bezoek Performances en open dan accounts.
- Voer de inloggegevens in die bestaan uit uw Apple ID en het bijbehorende wachtwoord.
- Nadat u bent ingelogd, vinkt u het vakje aan met het label "Dit account inschakelen'.
- Stuur gewoon een video met je iPhone naar je Mac. Je kunt met deze methode maximaal vijf video's verzenden.
- Open je Mac-apparaat en sla de video die je hebt gekregen op in Berichten.
Deel 3. Aanbeveling: converteer uw videobestanden
Hoe maak ik een video kleiner om te e-mailen op Mac? Als je echt grote videobestanden hebt, kun je ze converteren naar een video met een lagere resolutie, zodat je ze gemakkelijk van je iPhone naar je Mac kunt sturen. Hiervoor moet u gebruiken iMyMac-video-omzetter.
Hiermee kunt u audio- en videobestanden van het ene formaat naar het volgende converteren, zoals MOV naar MP4. En er worden meerdere bestandstypen ondersteund, zodat u zich geen zorgen hoeft te maken over het afspelen van video of audio op andere apparaten. Deze krachtige tool heeft ook andere functies, waaronder de mogelijkheid om bewerk uw persoonlijke video's en speel ze af op je Mac-computer.
Het ondersteunt verschillende resoluties voor conversie, waaronder 4K UHD, 1080p FHD, 720p HD en 480p SD. Bovendien kunt u ervoor zorgen dat geconverteerde video's worden ondersteund door verschillende apparaten, waaronder Android-, iOS-, macOS- en Windows-gadgets.
Deel 4. Conclusie
Daarom hebben we je de beste methoden gegeven voor het overzetten van video's van iPhone naar Mac. Om precies te zijn werden zes verschillende methoden gegeven met de stappen voor het gebruik van deze tools en platforms. U hoeft zich dus geen zorgen te maken over welke tool u moet gebruiken.
Als u zich zorgen maakt over de grootte van uw videobestanden, kunt u dit gebruiken iMyMac-video-omzetter om deze video's naar lagere resoluties te converteren. Of u kunt ze desgewenst naar hogere resoluties converteren. De tool converteert audio- en videobestanden zonder kwaliteitsverlies. En als je de video bijvoorbeeld gebruikt voor een verjaardagsfeest, kun je iMyMac Video Converter gebruiken om de video's naar wens te bewerken. De lucht is de limiet als het gaat om deze tool. Het is echt een media krachtpatser!



