Facebook is leuk. Als je niet oppast, zou je er uiteindelijk veel tijd aan kunnen besteden. Dat kan slecht zijn voor uw productiviteit, tenzij u het natuurlijk veel voor uw bedrijf gebruikt. Facebook kan je aandacht gemakkelijk afleiden vanwege zijn meldingen. Het laatste wat je nodig hebt, is afgeleid te worden, vooral als je aan het werk bent en deadlines moet halen.

Het ding is, Facebook is aanlokkelijk. Het brengt je altijd op de hoogte van iets. Het is moeilijk om je ervan af te wenden, maar het moet gewoon. Je moet weten hoe Facebook-meldingen op Mac uit te schakelen. Als je niet weet hoe je Facebook-meldingen op Mac uitschakelt, krijg je nooit werk gedaan. Je zult voor altijd afgeleid zijn. Als je een presentatie moet maken met je Mac, kunnen die meldingen zelfs je geloofwaardigheid als facilitator of presentator verpesten. Dat is natuurlijk iets wat je wilt voorkomen.
Dus om zulke verleidelijke en gênante situaties te voorkomen, moet je weten hoe je Facebook-meldingen op Mac kunt uitschakelen. Gelukkig voor jou is het niet zo moeilijk om te doen. Die zijn er trouwens 4 eenvoudige trucs over het uitschakelen van Facebook-meldingen op Mac. Lees verder voor meer informatie over deze eenvoudige trucs.
ArtikelgidsDeel 1. Het meldingscentrum gebruiken om meldingen uit te schakelenDeel 2. Internetaccounts gebruiken om meldingen uit te schakelenDeel 3. Applicaties uitschakelen in SysteemvoorkeurenDeel 4. Hoe Facebook-meldingen op Mac uit te schakelen
Mensen lezen ook:Verschillende manieren om DM op Instagram op de Mac te zettenHoe de standaardbrowser op Mac te wijzigen?
Deel 1. Het meldingscentrum gebruiken om meldingen uit te schakelen
De nieuwste versie van OS X wordt geleverd met een Notification Center. Dit is een paneel dat u aan de rechterkant van het scherm ziet. Hiermee kunt u berichten en informatie van verschillende bronnen ontvangen. Je krijgt in één oogopslag geweldige informatie te zien. Dit is een coole functie, maar zodra deze voor u zichtbaar is, is deze gemakkelijk toegankelijk. Onnodig te zeggen dat het een bron van afleiding voor u kan zijn. Het mooie is dat je de meldingen kunt uitschakelen in het Berichtencentrum van je Mac. Kijk eens naar de 3 eenvoudige stappen u kunt de gebruiken Notification Center om meldingen uit te schakelen.
- Blader omhoog op uw scherm en zoek naar een pictogram met drie gestapelde, horizontale lijnen. U kunt ook uw trackpad gebruiken om naar het Berichtencentrum te gaan. Beweeg gewoon je twee vingers naar de rechterkant van het trackpad. Zorg ervoor dat uw vingers het randgedeelte van het trackpad bereiken.
- Zoek naar waarschuwingen en banners. Je ziet ze bovenaan het scherm.
- Schakel waarschuwingen en banners uit.
Dat is een heel gemakkelijke manier om de meldingen uit te schakelen zonder dat u systeeminstellingen hoeft te wijzigen. U hoeft zich geen zorgen te maken over het navigeren door het systeem, aangezien het slechts een paar klikken kost. Dit is slechts de eerste truc. Lees verder voor meer informatie over de andere drie trucs voor het uitschakelen van meldingen op Mac.
Deel 2. Internetaccounts gebruiken om meldingen uit te schakelen
Stel je dit voor. Je staat op het punt een presentatie te geven op kantoor. Je wilt natuurlijk indruk maken op je baas en alle andere aanwezigen. Je hebt je presentatie meer dan eens doorgenomen om het goed te krijgen. Je bent zelfverzekerd genoeg om te weten dat je het goed zult doen. Je bent helemaal klaar, maar laat een vervelende melding van Facebook of andere bronnen je moment niet verpesten. Zorg ervoor dat u uw meldingen hebt uitgeschakeld. Hier is een andere manier om Facebook-meldingen op Mac uit te schakelen. U moet hiervoor naar de internetaccounts navigeren. Volg gewoon de 6 stappen hieronder.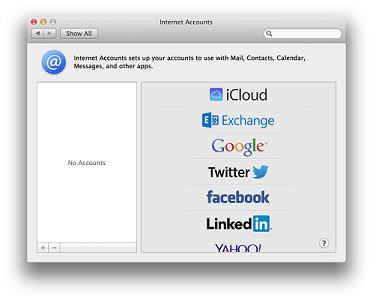
- Ga naar uw Apple-menu.
- Klik op Systeemvoorkeuren in de vervolgkeuzelijst.
- Zoeken Internet-accounts in het pop-upvenster.
- Ga aan de linkerkant van het scherm en zoek naar Facebook.
- Klik op Facebook.
- Verwijder het vinkje of schakel Meldingen aan de rechterkant van het scherm uit.
Dat is vrij eenvoudig, toch? Zelfs als je naar Systeemvoorkeuren moet navigeren, hoef je niet veel te doen om meldingen van Facebook uit te schakelen.
Het is niet bepaald een gebruikelijke manier om Facebook-meldingen op Mac uit te schakelen, maar het werkt precies hetzelfde. Houd daar dus rekening mee. Beter nog, probeer het gewoon om er zeker van te zijn dat je geen vervelende meldingen van Facebook krijgt.
Deel 3. Applicaties uitschakelen in Systeemvoorkeuren
Voor deze volgende truc moet je opnieuw naar Systeemvoorkeuren gaan. Nu, maak je er geen zorgen over. Er is niets technisch aan de navigatie van deze specifieke truc. Volg gewoon de 10 onderstaande stappen om uw navigatie goed te krijgen.
- Ga en klik op de MENU.
- Ga naar System Preferences.
- Klik op Meldingen in het pop-upvenster.
- Turn on Niet storen om alle meldingen te verbergen. U ziet dit aan de bovenkant van het paneel, dat zich aan de linkerkant van het scherm bevindt. Het Do Not Disturb Center geeft je opties over wanneer en hoe lang je alleen gelaten wilt worden. U kunt de tijd instellen waarop u niet gestoord wilt worden.

Het is echter mogelijk niet voldoende om alleen Niet storen in te schakelen. Aangezien u zich al in dat venster bevindt, kunt u precies doen wat u moet doen, namelijk Facebook-meldingen op uw Mac uitschakelen.
- Blader omlaag in het paneel zodat u alle applicaties op uw Mac kunt zien. Scroll naar beneden en zoek naar Facebook.
- afslaan Importeer & toon meldingen op het vergrendelingsscherm door het vinkje uit het vakje te halen.
- Schakel Weergeven in Berichtencentrum uit door het vinkje weg te halen.
- afslaan insigne app-pictogram door het vakje uit te vinken.
- afslaan Spelen geluid voor meldingen door het vakje uit te vinken.
- Kies Geen van de Facebook-waarschuwingsstijl. Op deze manier verschijnen er geen meldingen op uw scherm. Je hebt hier twee andere opties en dat zijn Banners en Alerts. Je kunt beter Geen kiezen, zodat je zeker weet dat je geen last hebt van vervelende meldingen.
Hoewel er meer klikken nodig zijn om te navigeren, is het een goede manier om Facebook-meldingen op Mac uit te schakelen. In feite is dit misschien wel de beste truc om toevlucht te nemen, vooral als je een podcast wilt maken of een video wilt opnemen op je Mac. Je wilt je video-opname toch niet verpesten met een melding van Facebook? Sterker nog, verpest een podcast waar je zo hard aan hebt gewerkt, toch?
Deel 4. Hoe Facebook-meldingen op Mac uit te schakelen
Nu je weet hoe je Facebook-meldingen op Mac kunt uitschakelen, kun je leren hoe je ze op Facebook zelf kunt uitschakelen. Dit wil niet zeggen dat de eerste drie tricks je zouden kunnen falen, want dat doen ze niet. Ze helpen je Facebook-meldingen op Mac uit te schakelen. Dus, met de drie eerder genoemde trucs, weet je vrijwel hoe je Facebook-meldingen op Mac kunt uitschakelen. Ga je gang en probeer die trucs nu.
Het kan echter geen kwaad om te weten hoe u meldingen op Facebook kunt uitschakelen. Aangezien u meldingen van Facebook op Mac wilt uitschakelen, waarom zou u er dan niet voor zorgen dat alle mogelijkheden voor meldingen volledig zijn uitgeschakeld? De beste manier om dat te doen is door naar de bron zelf te gaan, namelijk Facebook. Je zou tenslotte niet op de hoogte willen worden gehouden in alle threads waaraan je hebt deelgenomen. Stel je dit eens voor. Als honderd mensen deelnemen aan dezelfde thread waarin jij zit, ontvang je ook 100 meldingen. Die meldingen zullen je gek maken.
Dus zelfs als je Facebook-meldingen op Mac al hebt uitgeschakeld, kan het geen kwaad om ze direct vanaf de bron zelf uit te schakelen. Dat is natuurlijk Facebook. Volg de 6 eenvoudige stappen hieronder om al je meldingen op Facebook uit te schakelen.
- Ga naar uw menubalk in de rechterbovenhoek van het scherm.
- Klik op de notificatie icoon. Dit is het derde pictogram dat u bovenaan in de menubalk ziet.
- Klik op Instellingen. U ziet aan de rechterbovenkant van het venster Meldingen. Dit is het venster dat tevoorschijn komt zodra u op het meldingspictogram klikt. U kunt ook naar Instellingen gaan door op de omgekeerde driehoek te klikken die u op de menubalk ziet.
- Selecteren Instellingen. Je ziet het vlak voordat je uitlogt.
- Klik op Meldingen aan de linkerkant van het scherm.
- Klik op Alle meldingen klinkt uit in het venster Meldingsinstellingen. Door daarop te klikken, kunt u uitvouwen en de lijst met activiteiten bekijken die kunnen worden uitgeschakeld. U kunt kiezen welke activiteit kan worden uitgeschakeld of niet.
- Schakel alle meldingen uit door simpelweg te kiezen korting in het vervolgkeuzemenu aan de rechterkant van het scherm. Je kunt ook de instellingen van de andere vermelde activiteiten bewerken, zodat je geen last hebt van hun meldingen. Houd er rekening mee dat u geen enkele activiteit kunt uitschakelen waarbij u betrokken bent. U kunt bijvoorbeeld nog steeds een melding horen als u bent getagd in een foto.
In Conclusie
Dus daar heb je het. Je kent nu de 4 eenvoudige trucs om Facebook op Mac uit te schakelen. Deze trucs kunnen je zeker helpen om productiever te worden op het werk.



