![]() Gisteren heb ik mijn Mac zat vast op wit scherm. Ik weet niet waarom en hoe kan ik dit probleem op de Mac oplossen?
Gisteren heb ik mijn Mac zat vast op wit scherm. Ik weet niet waarom en hoe kan ik dit probleem op de Mac oplossen?
U kunt proberen Ruim verwijderbare Mac-ruimte op inclusief alles wat niet nodig is op je Mac, omdat die onnodige bestanden en apps op je Mac de reden kunnen zijn waarom je een wit scherm krijgt. Probeer PowerMyMac gratis uit om te zien of het u kan helpen.
Mac is een van de meest populaire merken als het gaat om laptops of computers. Gebruikers kunnen hier tijdens hun werkdagen echt op vertrouwen of een projector gebruiken voor zakelijke doeleinden. Er is echter een zeldzaam geval dat de Mac PC kan ervaren en dit is het wit scherm van de dood.
Net zoals de Windows-computer met het blauwe scherm des doods, heeft Mac ook zijn eigen versie. Dit soort problemen op Mac treedt meestal op als er een incompatibiliteit is met de stuurprogramma's of als sommige toepassingen niet kunnen worden geüpgraded, waardoor uw Mac loopt vast op het witte scherm.
Om duidelijk te zijn waar we hier mee te maken hebben, dit is eigenlijk het geval waarin uw Mac-pc of laptop vastloopt op een wit scherm en geen logo heeft, er wordt geen voortgangsbalk weergegeven en het enige dat u laat zien is slechts een leeg scherm.
Er zijn eigenlijk nog meer redenen waarom dit met je Mac gebeurt. En daarom gaan we je wat laten zien tips voor het oplossen van problemen die u kunt gebruiken om dit soort problemen op te lossen.
Inhoud: Deel 1. Waarom loopt uw Mac vast op een wit schermDeel 2. Hoe Mac White Screen of Death te reparerenDeel 3. Hoe u kunt voorkomen dat uw Mac weer vast komt te zitten op een wit schermDeel 4. Conclusie
Deel 1. Waarom loopt uw Mac vast op een wit scherm
Dit zijn de redenen waarom je Mac vast komt te zitten op een wit scherm
Oorzaak bijwerken - Nadat u uw besturingssysteem hebt bijgewerkt naar de nieuwste versie
Incompatibele oorzaak - Wanneer u te maken heeft met incompatibele stuurprogramma's
Voordat je besluit iets op je Mac te doen, kun je eerst overwegen om je randapparatuur te controleren. U kunt proberen ze eerst los te koppelen als u printers, scanners, USB-apparaten en andere apparaten op uw Mac hebt aangesloten. Laat je toetsenbord en muis gewoon aangesloten.
Daarna kunt u proberen uw Mac opnieuw op te starten en als uw Mac opnieuw kon opstarten, is er een mogelijkheid dat een van hen de reden is waarom uw Mac vastzit op het witte scherm. Maar als je Mac daar nog steeds niet laadt en je nog steeds op het witte scherm staat, dan kun je wat proberen andere opties.
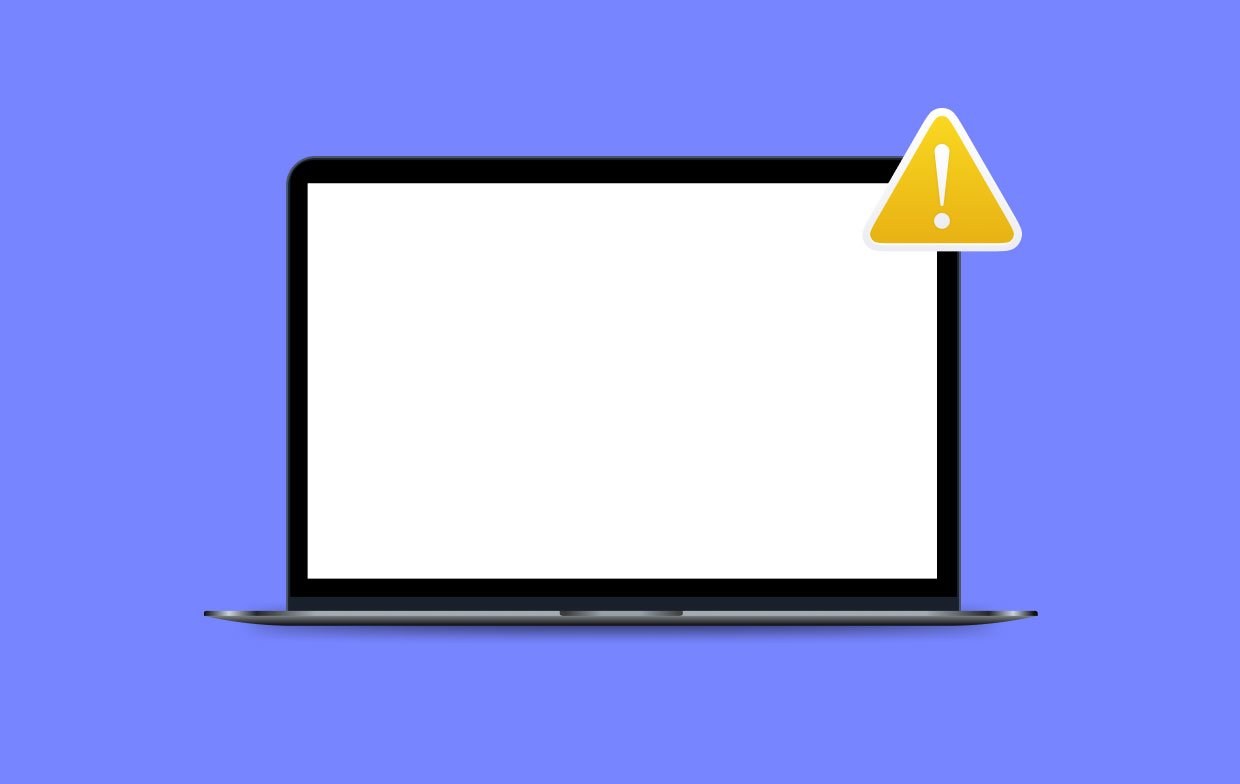
Deel 2. Hoe Mac White Screen of Death te repareren
Volg deze stappen één voor één om uw probleem met 'Mac White Screen of Death' op te lossen:
- Koppel eerst je randapparatuur los, laat je toetsenbord en muis gewoon aangesloten.
- Start je Mac opnieuw op.
- Start je Mac op in Veilige modus.
- NVRAM/PRAM resetten.
- Gebruik Schijfhulpprogramma voor verificatie en reparatie.
- Installeer macOS opnieuw.
Stap 1. Start uw Mac op in de veilige modus
Er is een veilige modusfunctie op uw Mac die is ontworpen voor het oplossen van problemen. Hierdoor kan het eigenlijk controleren om iets te vinden dat ervoor zorgt dat het een systeemfout heeft. Als uw Mac niet kan worden ingeschakeld, moet u hem eerst in de veilige modus zetten.
Voer de volgende stappen uit om uw Mac in een veilige modus op te starten.
- Druk op de aan knop. Houd daarna de
SHIFTsleutel. - Zodra u het Apple-logo op uw scherm ziet, kunt u de
Shiftsleutel.
Nadat u uw Mac hebt opgestart in de veilige modus, moet u eerst uw cachebestanden opschonen. Dit komt omdat na verloop van tijd de bestanden in uw cache zich beginnen op te stapelen en verouderd raken.
Als je Mac goed werkt in de veilige modus, kun je hem op de gebruikelijke manier opnieuw opstarten en controleren of je Mac goed werkt.
Stap 2. Reset NVRAM/PRAM
Uw NVRAM/PRAM is eigenlijk een kleine eenheid in het geheugen van uw Mac die wordt gebruikt om bepaalde instellingen op te slaan en ze snel toegang te geven. De instellingen waar we het over hebben zijn uw volume, opstartschijfsectie, tijdzone en enkele andere instellingen. Door dit opnieuw in te stellen, kunt u eventuele problemen hiermee verlichten.
Hier leest u hoe u uw NVRAM/PRAM kunt resetten.
- Sluit je Mac volledig af
- Druk daarna onmiddellijk op de volgende toets:
Command+Option+P+R - Houd deze toetsen ingedrukt totdat u het opstartgeluid hoort.
- Zodra u het opstartgeluid heeft gehoord, laat u de toetsen los.
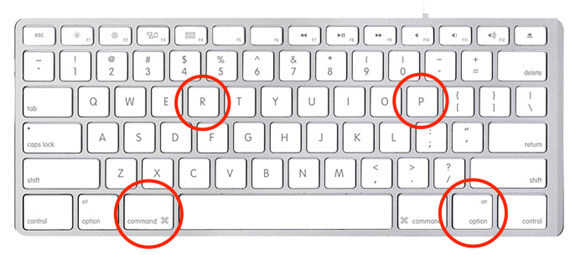
Opmerking:
Zodra uw Mac klaar is met opstarten, past u uw instellingen aan, zoals uw beeldschermresolutie, uw tijdzone en meer.
Stap 3. Gebruik Schijfhulpprogramma voor verificatie en reparatie
Uw schijfhulpprogramma kan verschillende problemen oplossen die u mogelijk ondervindt op uw Mac, waaronder een wit scherm. Hierdoor kunt u het gebruiken als de bovenstaande opties niet voor u werken.
Dit is wat je moet doen.
- Start je Mac opnieuw op door de
Commanden R-toets tegelijkertijd. - Zodra je het Apple-logo op je scherm ziet, laat je de
Commanden R-toets. - Kies daarna Schijfhulpprogramma en selecteer vervolgens Doorgaan
- En selecteer vervolgens de schijf die u wilt repareren
- Nadat je de schijf hebt gekozen die je wilt repareren, klik je op de knop EHBO.
Zodra uw schijf zegt dat deze is gerepareerd, is het allemaal goed. Als uw schijfhulpprogramma echter zegt dat uw schijf op het punt staat defect te raken, kunt u daar niets aan doen.
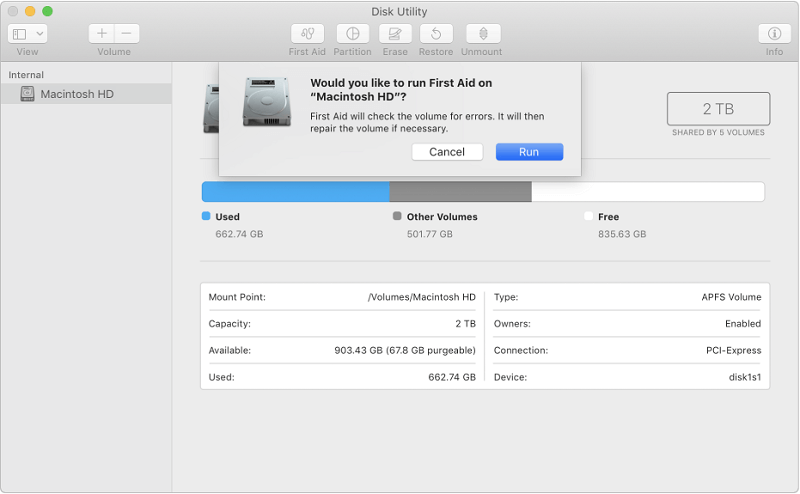
Stap 4. Installeer MacOS opnieuw
Als geen van de bovenstaande opties voor u heeft gewerkt en u nog steeds een wit scherm ziet, moet u mogelijk uw besturingssysteem opnieuw installeren. U hoeft zich geen zorgen te maken over uw bestanden die op uw Mac zijn opgeslagen, want het opnieuw installeren van uw macOS heeft hier geen invloed op.
HERINNERING: Er zijn gevallen waarin de standaard methoden voor opnieuw installeren niet werken vanwege problemen met uw schijf. Als dit het geval is, hebt u internetherstel nodig om uw macOS opnieuw te kunnen installeren
Volg de onderstaande richtlijnen zodat u macOS opnieuw kunt installeren via uw internet.
- Als je je Mac hebt ingeschakeld, kun je je Mac ook opnieuw opstarten
- Houd de toets ingedrukt
Command key + Option +R-toets tegelijkertijd ingedrukt totdat u het Apple-logo op uw scherm ziet. - Zodra het opstarten op uw Mac is voltooid, kunt u het hulpprogrammavenster zien
- Probeer daarna uw macOS opnieuw te installeren en klik vervolgens op de knop Doorgaan.
Als je je Mac eenmaal weer tot leven hebt gewekt, moet je er deze keer voor zorgen dat je hem goed onderhoudt. Als u dit doet, voorkomt u dat u meer problemen krijgt op uw Mac-pc.
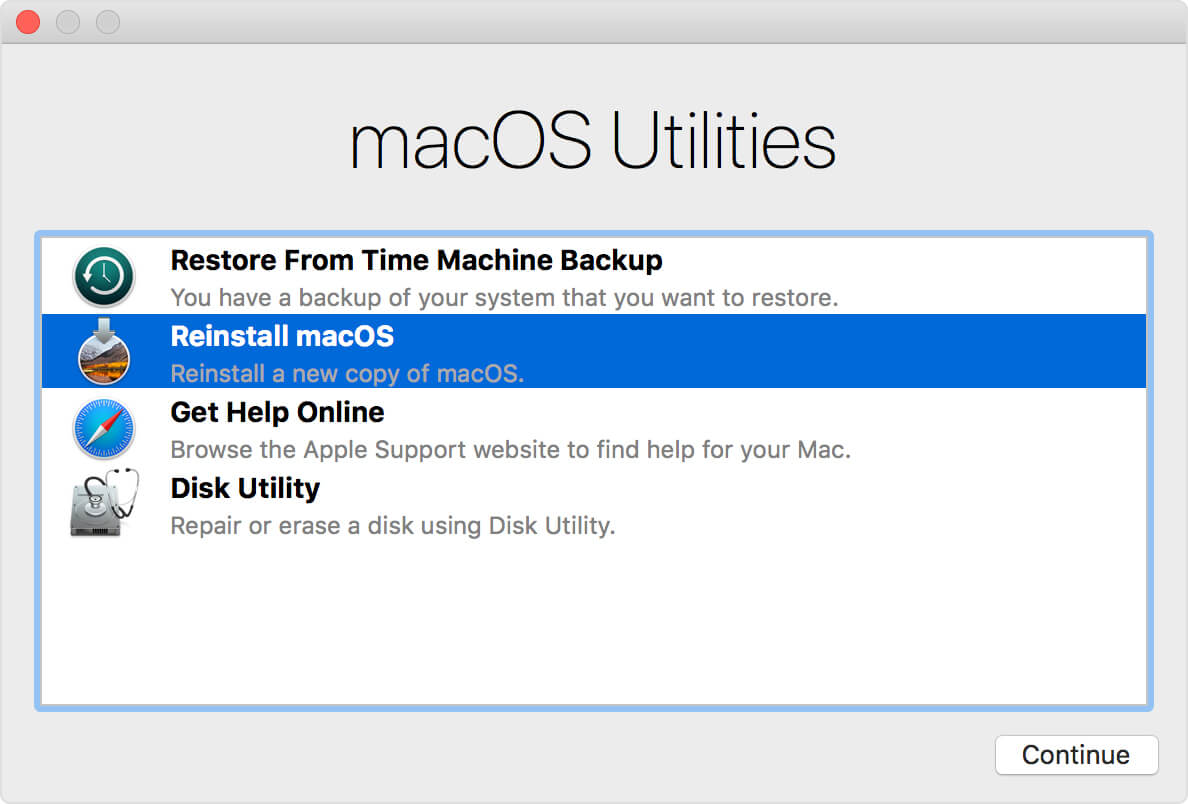
Deel 3. Hoe u kunt voorkomen dat uw Mac weer vast komt te zitten op een wit scherm
We zijn er zo zeker van dat u niet opnieuw in de situatie wilt verkeren dat uw Mac-pc vastzit op een wit scherm. Wat u dus moet doen, is voorkomen dat dit opnieuw gebeurt. Om ervoor te zorgen dat uw Mac-pc goed wordt onderhouden, hebben we hier de ideale software die u kunt gebruiken.
Het hebben van de iMyMac PowerMyMac zal je zeker helpen voorkomen dat je Mac weer vast komt te zitten op je witte scherm. Afgezien hiervan helpt PowerMyMac u ook om uw opslagruimte vrij te maken door het verwijderen van alle onnodige apps en bestanden die je op je Mac hebt.
Dit programma helpt je ook om je Mac sneller te maken. Het kan gemakkelijk en snel al uw ongewenste bestanden van uw Mac verwijderen. Met dit programma kun je ook al je onnodige e-mailbijlagen, je meertalige op je Mac en je iTunes-back-upbestand vinden en verwijderen. Het kan u ook helpen alle dubbele bestanden op uw Mac te vinden en te verwijderen.
Download en probeer deze software voordat u koopt! Probeer het door op de downloadknop hieronder te klikken.
Deel 4. Conclusie
Het is echt frustrerend om te ervaren dat je Mac vastloopt op een wit scherm. Hierdoor ben je niet in staat om iets te doen. Gelukkig hebben we een aantal geweldige oplossingen ontdekt die u aan uw kant kunt doen om dit soort fouten op uw Mac-pc op te lossen, inclusief het witte Mac-scherm. U kunt alle volgende opties hierboven uitvoeren om te zien welke voor u werkt.




Pell2022-01-21 22:44:35
iMac uit 2010. Ik heb een wit scherm zonder Apple-logo. Ik kan niet starten in de veilige modus. Commandooptie PR. Ik kom niet verder dan het witte scherm. Als ik Cmd Opt PR ingedrukt houd en de iMac aanzet, en dezelfde vier toetsen blijf vertellen, blijft hij zwart worden, inschakelen, Apple-toongeluiden, wit scherm en vervolgens uitschakelen, inschakelen, Apple-tonen en wit scherm. Herhaaldelijk tot ik losliet. Hoe kom ik voorbij het witte scherm?
Calvin2022-02-05 20:19:33
Ik werk aan een 2012-inch imac van een buurman uit 27 met hetzelfde probleem en niets werkt ook. Heb je het opgelost?
David2021-04-14 22:43:51
Ik had dit probleem met een wit scherm. Niets werkte. Zet het UIT, zet het AAN terwijl je op de Shift-toets drukt en VOILA. Het werkt weer. Ik ben niet verder gegaan omdat het niet online was. De enige keer dat het was, was bij een vriend thuis en ze hadden wifi, wat ik niet heb, dus ik kijk gewoon dvd's / het is een 2009, dus het heeft er nog steeds een. Thanxalot voor je hulp. Ik heb deze pagina gebookmarked!!!!
iMyMac2021-04-15 10:22:41
Dat horen we graag en bedankt voor uw waardering.
Eli22020-09-16 12:19:54
Zoveel gracias de verdad muy util ite sitio con la.occion d restaurar NVRAM SOLUSIONE mi problema
iMyMac2020-09-17 04:54:34
Encantado de ayudarte.
Herlina2020-09-14 12:06:34
Mijn imac is letterlijk 30 minuten geleden wit leeg geworden. Ik heb stap 2 gedaan en het werkt weer normaal. Mijn imac? is oudere versie.2009, gaat alleen ver naar ElCapitan. Heel erg bedankt voor het delen hiervan!
iMyMac2020-09-15 03:17:38
Blij om u te helpen.
Misty Jordan2020-08-21 15:18:42
Hallo, ik heb net dit bericht gelezen voor het witte scherm van de dood. Ik geloof dat ik al deze oplossingen heb geprobeerd en ik heb nog steeds het witte scherm met het Apple-logo en de laadbalk gaat halverwege en wordt weer afgesloten. Wanneer ik op het scherm kom met de lijst met opties om macOS opnieuw te installeren, staat er dat er een update nodig is om de herinstallatie vanaf daar te voltooien. Ik zit vast. Als je me hoe dan ook kunt helpen dit op te lossen, zou ik wat hulp zeer op prijs stellen. Mijn zoon zal dit gebruiken voor een fulltime virtuele school, aangezien hij een hoog risico loopt dat we niet naar de openbare school kunnen gaan en vertrouwen op deze desktop. Voor dit jaar een beetje paniekerig. Bedankt voor uw tijd en ik hoop snel van u te horen. Mijn e-mailadres is mistiwjordan@gmail.com. Met vriendelijke groet, White screen of death hopeloze moeder Misti Jordan
iMyMac2020-08-22 10:16:45
Hallo, als de bovenstaande manieren u niet kunnen helpen, is er mogelijk een hardwareprobleem. Neem rechtstreeks contact op met Apple vanaf hier: https://macreports.com/apple-support-how-to-get-help/