Weet jij hoe je de blokkering of in staat stellen koekjes op Mac? Weet jij wat cookies zijn? We gaan het hebben over de cookies van internet en hoe ermee om te gaan op de Mac. Zoals u heel goed weet, is de navigatie op Mac uniek. Dus als u wilt weten hoe u cookies op Mac kunt deblokkeren, bent u hier aan het juiste adres.
Inhoud: Deel 1. Wat zijn cookies op Mac?Deel 2. Hoe deblokkeer ik cookies van derden op een Mac?Deel 3. Cookies op Mac wissen om uw privacy te beschermen
Deel 1. Wat zijn cookies op Mac?
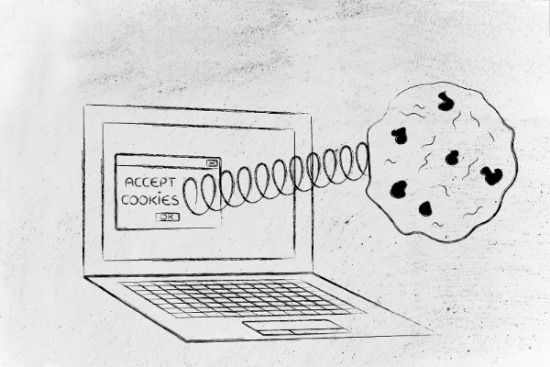
Wat zijn cookies? Cookies zijn stukjes en beetjes gegevens. Deze stukjes en beetjes gegevens worden gecomprimeerd tot een kleine code. Die code of dat bestand wordt in uw webbrowser geplaatst door de site die u bezoekt.
Nu, hier is het ding dat je moet begrijpen over websites. Zie je, ze vertrouwen veel op cookies. Website-eigenaren en -beheerders kunnen met cookies peilen wie hun bezoekers zijn, waar ze vandaan komen en hoe lang ze op de site blijven. Onnodig te zeggen dat er zo'n schat aan informatie in een digitale cookie zit. Daarom zorgen website-eigenaren en -beheerders ervoor dat ze elke keer dat u op hun website bent cookies in uw webbrowser plaatsen.
Tip: Hoe Cookies op Mac te verwijderen
Bescherm uw privacy online
Dus als je een erg privépersoon bent, kan dat je storen, toch? Nou, de waarheid wordt verteld, het zou je moeten storen. Cookies kunnen veel informatie over u opslaan. Als u nu wilt weten hoe u uw privacy kunt beschermen, dan is de iMyMac PowerMyMac is iets dat u nodig heeft om u gemoedsrust te geven wanneer u online gaat.
Zie je, de PowerMyMac wordt geleverd met een functie genaamd Privacy. Dit is precies wat u nodig heeft om uw browser op te schonen, zodat u uw privacy kunt behouden wanneer u online gaat. Het goede eraan is dat het verschillende browsers opschoont. Het is een geweldig hulpmiddel om te overwegen als u zich zorgen maakt over uw privacy online.
Omgaan met cookies
Websites zijn sterk afhankelijk van cookies. Website-eigenaren en -beheerders melden zich aan bij advertentienetwerken zodat ze advertenties op hun site kunnen plaatsen. Aangezien website-eigenaren en -beheerders het gedrag van hun publiek kunnen meten via de cookies, kunnen ze geld verdienen via het advertentienetwerk waarvoor ze zich aanmelden.
Hetzelfde geldt voor de advertentienetwerken. Ze vertrouwen ook op de cookies zodat ze kunnen kiezen welke advertentie ze op een specifieke website willen tonen. Het volstaat te zeggen dat cookies erg krachtig zijn. Het zijn misschien kleine kleine bestanden, maar ze zitten boordevol gegevens die een verkoop op een website kunnen doen.
Het is ook dankzij de cookies dat u op een website kunt komen. Cookies van derden vragen u bijvoorbeeld eerst of u cookies wilt accepteren en als u nee zegt, kunt u de website niet bezoeken. Dat geeft maar weer aan hoe belangrijk cookies zijn.
Zijn cookies goed of slecht voor je?
De vraag is dus: zijn cookies goed voor je of niet? Het hangt af van uw persoonlijke behoeften. Maak je geen zorgen, want je hebt PowerMyMac om je online veilig te houden. Dus zelfs als je cookies op je Mac moet deblokkeren, ben je veilig.
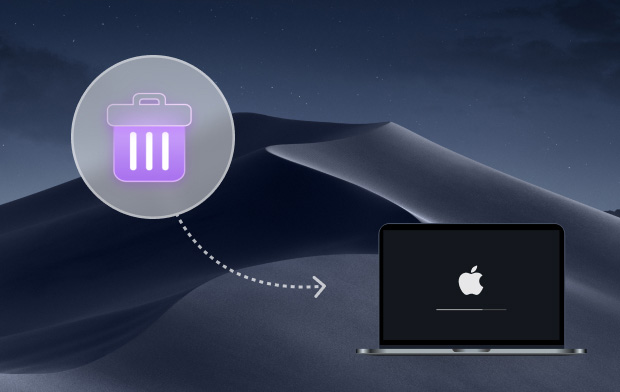
De voordelen van het deblokkeren van cookies op Mac
U zult er baat bij hebben als u weet hoe u cookies op Mac kunt inschakelen. Zie je, als je cookies op Mac deblokkeert, helpen ze je favoriete website precies zo te laden als jij wilt. Dat gaat enorm helpen als je je favoriete website bezoekt. U hoeft niet te worstelen met het navigeren door de website.
Als u graag online winkelt, kunnen de cookies uw online ervaring helpen verbeteren door u meer verkoopadvertenties te tonen. Op die manier hoeft u niet op internet te surfen om meer verkopen te zoeken.
Een andere manier waarop u van de cookies kunt profiteren, is wanneer u op afstand moet werken. Als uw kantoor een webgebaseerd dashboard heeft waar u uw bestanden moet indienen, maken de cookies het gemakkelijker om in te loggen op uw account. Hier zijn 3 manieren die u kunnen laten zien hoe u cookies op Mac kunt toestaan.
Deel 2. Hoe deblokkeer ik cookies van derden op een Mac?
Cookies inschakelen in Safari op Mac
Als Mac-gebruiker surf je waarschijnlijk op internet met Safari. Als de cookies in Safari worden geblokkeerd, kunt u bepaalde sites niet bezoeken en als u wat onderzoek doet, kan dat een probleem zijn. Daarom zou het een goed idee zijn om cookies op Mac in te schakelen, alleen voor jou om een betere online ervaring te hebben.
Deze methode laat zien hoe je cookies deblokkeert in Safari op Mac:
Stap 1. Klik op Voorkeuren onder Safari
Ga naar Safari, bovenaan, aan de linkerkant van je scherm. Je kunt het ook starten als je wilt. Klik op Voorkeuren wanneer de vervolgkeuzelijst verschijnt. Als je Safari hebt gestart, ga je naar het tandwielpictogram in de rechterbovenhoek van je scherm. U kunt daar ook Voorkeuren selecteren in het vervolgkeuzemenu.
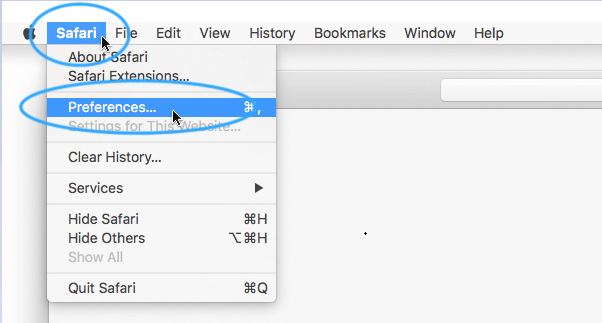
Stap 2. Kies Privacy
Klik op het Privacy-pictogram in het pop-upvenster.
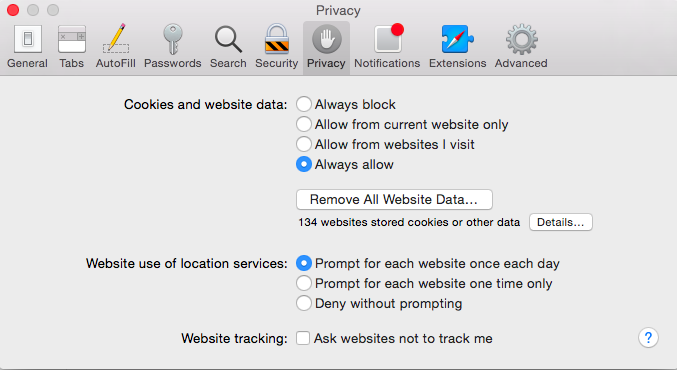
Stap 3. Deblokkeer cookies in Safari
Selecteer Nooit in het gedeelte Cookies blokkeren.
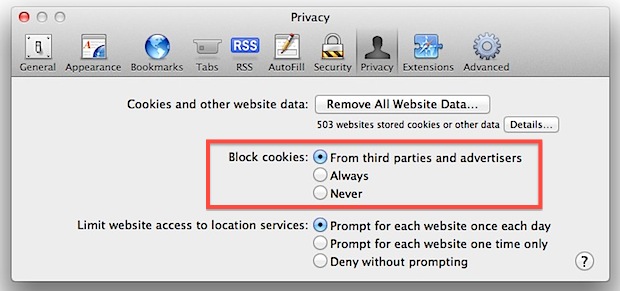
Zodra dat is gebeurd, slaat Safari al uw cookies op. Als u de cookies wilt zien die u hebt opgeslagen, kunt u klikken op het vak met het label Details. U ziet dat vak iets boven het gedeelte Cookies blokkeren. Wanneer u op het vak Details klikt, kunt u alle opgeslagen cookies zien. U ziet ook de lijst met websites die cookies in uw Safari hebben geplaatst. U kunt eenvoudig op de knop Verwijderen hieronder klikken om een website te verwijderen. U kunt op de knop Alles verwijderen klikken om alle websites in de lijst te verwijderen. U kunt zelfs de zoekbalk gebruiken om naar een specifieke website te zoeken. Klik gewoon wanneer u klaar bent met het opschonen van de lijst.
Als u cookies op Mac wilt inschakelen maar geen advertenties wilt zien, volgt u de onderstaande stappen.
- Ga naar Safari, bovenaan, aan de linkerkant van je scherm. Je kunt het ook starten als je wilt.
- Klik op Voorkeuren wanneer de vervolgkeuzelijst verschijnt. Als je Safari hebt gestart, ga je naar het tandwielpictogram in de rechterbovenhoek van je scherm. U kunt daar ook Voorkeuren selecteren in het vervolgkeuzemenu.
- Klik op het Privacy-pictogram in het pop-upvenster.
- Selecteer Van derden en adverteerder in het gedeelte Cookies blokkeren.
Daar heb je het. U kunt de cookies op Mac nog steeds deblokkeren en tegelijkertijd derden en adverteerders blokkeren. Zo hoef je je geen zorgen te maken over je privacy.
Als u nu cookies op Mac wilt deblokkeren om te kunnen genieten van de functionaliteit van de websites die u bezoekt, moet u ook JavaScript inschakelen.
JavaScript is een programmeertaal die is ontworpen om in browsers te worden uitgevoerd. Het helpt een betere gebruikerservaring te creëren, aangezien de website meer functionaliteit kan bieden. Hier zijn de stappen om JavaScript op Mac in te schakelen.
- Ga naar Safari, bovenaan, aan de linkerkant van je scherm. Je kunt het ook starten als je wilt.
- Klik op Voorkeuren wanneer de vervolgkeuzelijst verschijnt. Als je Safari hebt gestart, ga je naar het tandwielpictogram in de rechterbovenhoek van je scherm. U kunt daar ook Voorkeuren selecteren in het vervolgkeuzemenu.
- Klik op de Beveiliging pictogram op de menubalk. U ziet dit in het bovenste gedeelte van het pop-upvenster.
- Vink het vakje aan naast JavaScript inschakelen. Dit is de eerste optie in het gedeelte Webinhoud.
- Doe het raam dicht.
De bovenstaande stappen laten zien hoe u cookies op Mac kunt inschakelen en tegelijkertijd JavaScript kunt inschakelen, zodat u een betere gebruikerservaring kunt hebben op de bezochte websites.
Cookies inschakelen op Mac Chrome
Als u Google Chrome gebruikt, volgt u de onderstaande stappen om cookies op Mac Chrome toe te staan:
- Start Google Chrome.
- Plaats uw cursor in de rechterbovenhoek van uw scherm.
- Klik op het kleine rechthoekige doospictogram met drie horizontale lijnen erin.
- Kies Instellingen in het vervolgkeuzemenu en klik vervolgens op Geavanceerd onderaan de browser.
- Beweeg over naar Privacy en veiligheid aan de linkerkant van het scherm.
- Klik op Cookies en andere sitegegevens.
- Turn on Sta alle cookies toe.
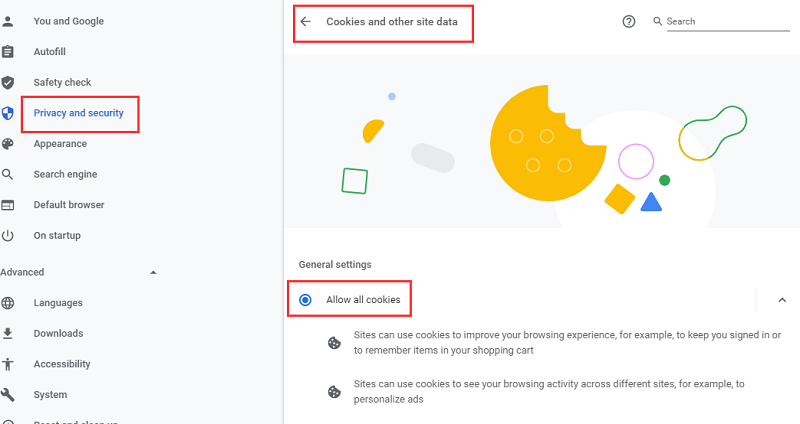
Er is een andere manier waarop u door het proces kunt navigeren om cookies in Mac Chrome in te schakelen.
- Ga naar de menubalk in de rechterbovenhoek van uw scherm.
- Open Google Chrome door op Chrome te klikken.
- Selecteer Voorkeuren in de vervolgkeuzelijst.
- Scroll naar beneden en klik op Toon geavanceerde instellingen.
- Klik op Instellingen voor inhoud onder Privacy.
- Klik op Lokale data toestaan in te stellen (aanbevolen) op het pop-upscherm.
- Klik op Alle sites toestaan JavaScript uit te voeren (aanbevolen).
Cookies inschakelen in Firefox op Mac
Als u Firefox gebruikt, volgen hier de stappen voor het inschakelen van cookies in Firefox op Mac.
- Klik op Firefox in het menu bovenaan het scherm.
- Selecteer Voorkeuren in het vervolgkeuzemenu.
- Ga naar het tabblad Inhoud in het pop-upvenster.
- Vink het vakje aan naast JavaScript inschakelen.
- Klik op het tabblad Privacy in het menu bovenaan het pop-upvenster.
- Kies Geschiedenis onthouden in het gebied waar het staat zal Firefox.
- Doe het raam dicht.
Deel 3. Cookies op Mac wissen om uw privacy te beschermen
U wilt online veilig blijven. Uw privacy is immers belangrijk. Tegelijkertijd wil je ook een betere online ervaring hebben. Daarom moet er een balans zijn waarbij u veilig kunt blijven terwijl u cookies op Mac inschakelt.
Zoals eerder vermeld, kan de privacy van PowerMyMac u helpen uw privacy te beschermen elke keer dat u online gaat. Zelfs als je cookies op Mac deblokkeert, weet je zeker dat je privacysporen worden gewist voordat iemand ze probeert te onderscheppen.
Zelfs als u cookies op Mac deblokkeert, zal de Privacy uw browser regelmatig opschonen. U hoeft zich geen zorgen te maken omdat de privacy van PowerMyMac cookies, geschiedenisinformatie en andere vertrouwelijke bestanden in uw browser kan wissen.

De privacy is heel gemakkelijk te gebruiken. Het duurt gewoon één klik om uw browser schoon te maken. Als u niet wilt dat alles wordt verwijderd, kunt u ook selecteren welke gegevens u wilt opruimen. Probeer het hier uit en ruim 500 MB aan gegevens gratis op.
Conclusie
Om te beslissen of u cookies op de Mac wel of niet moet inschakelen, moet u goed nadenken. Het zou echter niet te lang moeten duren voordat u beslist, want als u echt cookies op Mac wilt deblokkeren, kunt u dat eenvoudig doen. De bovenstaande stappen zijn immers niet zo moeilijk te volgen.
Als u besluit cookies op de Mac toe te staan en u zich maar geen zorgen lijkt te maken over uw privacy, kunt u het beste de PowerMyMac gebruiken. Op die manier kunt u vertrouwen op hun privacy om uw digitale sporen op te schonen.



