Ik heb een MacBook Pro en die gebruik ik voor mijn werk --- videobewerking. Het is erg handig als het om werk gaat, omdat het een krachtig apparaat is. Maar er is nog iets waarvoor ik het gebruik, surfen op internet. Ik gebruik meerdere browsers en heb geen voorkeur. Ik heb echter gemerkt dat al mijn browsers mijn persoonlijke gegevens kennen. Ik zie het op automatisch aanvullen/autoaanvullen. Hoe automatisch aanvullen op Mac te verwijderen?
~ MacBook Pro-gebruiker
Inhoud: Deel 1. Wat betekent automatisch aanvullen?Deel 2. Automatisch aanvullen op Mac-browsers handmatig verwijderen Deel 3. Hoe wis ik automatisch aanvullen in Mac-browsers met één klikDeel 4. Conclusie
Mensen lezen ook:Top 2 manieren om door Mac verwijderbare ruimte te verwijderen
Deel 1. Wat betekent automatisch aanvullen?
Elke browser die er is, heeft zijn eigen browser autofill (of autocomplete) functie. Dit is om de browse-ervaring sneller en soepeler te maken. De functie voor automatisch aanvullen plaatst uw informatie of voorgestelde gegevens automatisch in het zoekvak of veldvak, zodat u niet alles zelf hoeft te typen.
Dit is een handige functie, vooral als je altijd door de tijd reist. Voor sommige mensen kan dit echter privacyschendingen veroorzaken. De gedachte dat browsers uw persoonlijke gegevens kennen en deze automatisch voor u invullen, is griezelig.

Het weet gewoon te veel. En soms willen mensen gewoon dat hun informatie veilig wordt bewaard. Dus misschien willen ze dat wel clear cookies en browsegeschiedenis in de browsers.
Een manier om uw persoonlijke gegevens veilig te houden, is door de geschiedenis voor automatisch aanvullen of automatisch aanvullen in alle browsers van uw Mac te verwijderen. Dit kan tijdrovend zijn omdat u meerdere browsers op uw apparaat heeft. Het kan vermoeiend zijn omdat je er moeite voor moet doen. Het goede eraan is dat je het probleem ook kunt oplossen hoe automatisch aanvullen op Mac te verwijderen met een hulpmiddel.
Laten we ons eerst verdiepen in de handmatige dingen.
Deel 2. Automatisch aanvullen op Mac-browsers handmatig verwijderen
Er zijn verschillende browsers. Maar we zullen het je leren hoe automatisch aanvullen te verwijderen vanaf 3 Populair browsers. Laten we beginnen met Safari.
Wis geschiedenis voor automatisch aanvullen in Safari
Hieronder staan de stappen om automatisch aanvullen op Mac te verwijderen Safari:
- Start Safari op je Mac
- Klik Safari uit het menu en klik vervolgens op Safari opnieuw instellen
- Klik Verwijder andere automatisch ingevulde formuliertekst En klik vervolgens op Reset Hiermee wist u de Autofill-informatie in Safari die u eerder hebt ingevoerd.
- Ga terug naar het menu en klik op Safari en selecteer vervolgens voorkeuren.
- Selecteren Automatisch aanvullen
- Ga naar Gebruikersnamen en wachtwoorden. Klik op Bewerken om de opgeslagen namen en wachtwoorden te verwijderen.
- Navigeer naar Informatie van mijn Contacten-kaart gebruiken, selecteer Bewerken om de informatie in Safari te verwijderen.
- Ga naar Kredietkaarten en klik op Bewerken om de creditcardgegevens te wissen.
- Klik op Bewerken voor Andere vormen om alle items voor automatisch aanvullen te verwijderen.
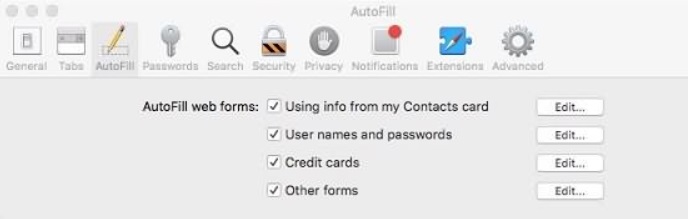
En zo verwijder je automatisch aanvullen op Mac met Safari. Eenvoudig, toch? Hoewel er een eenvoudigere manier is die we u aan het einde van deze handleiding zullen leren.
Verwijder Automatisch aanvullen van Mac Chrome
Hoe automatisch aanvullen op Mac binnen uw te verwijderen Chroom browser? Het is eigenlijk heel gemakkelijk. Volg gewoon de onderstaande stappen:
- Open uw Google Chrome.
- Klik op de drie stippen in de rechterbovenhoek van uw scherm. Klik Geschiedenis en kies dan Volledige geschiedenis weergeven.
- Klik Browsergeschiedenis verwijderen.
- Klik Geavanceerd
- Kies Formuliergegevens automatisch invullen en klik op Clear datum.
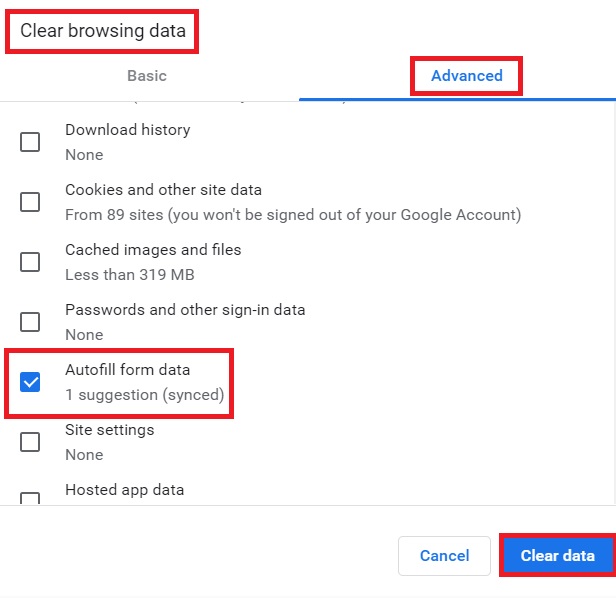
Nu heb je het probleem "automatisch aanvullen op Mac verwijderen" van Google opgelost. Als u enkele specifieke items voor automatisch aanvullen in uw Google Chrome wilt verwijderen, kunt u de onderstaande stappen volgen:
- Open uw Google Chrome op Mac.
- Klik op de drie stippen in de rechterbovenhoek van uw scherm en selecteer Instellingen.
- Klik Autofill En klik vervolgens op Password Manager.
- Nu kunt u alle wachtwoorden zien die u hebt opgeslagen voor alle websites die u eerder hebt bezocht.
- Klik op het pictogram met drie stippen en klik verwijderen om de autofill-informatie op uw Google te verwijderen.
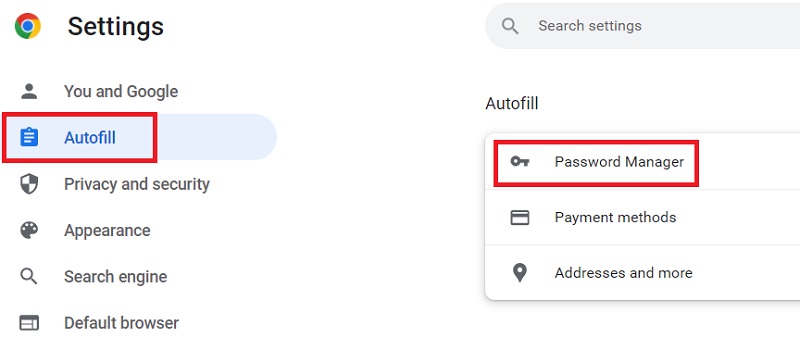
Dus, hoe verwijder je automatisch aanvullen op Mac in Chrome? Dat is het. Erg makkelijk. Laten we nu verder gaan met de volgende browser.
Geschiedenis voor automatisch aanvullen op Mac FireFox opschonen
Makkelijk als 1-2-3. Zo zouden we het opschonen van de geschiedenis van automatisch aanvullen in Firefox beschrijven. Volg gewoon de onderstaande stappen:
- Open Firefox op uw Mac
- Druk op het pictogram met drie regels in de rechterbovenhoek
- Klik Geschiedenis En klik vervolgens op Laat alle Geschiedenis
- Wijzig het tijdbereik in Alles
- Klik Formulier- en zoekgeschiedenis En klik vervolgens op Het is nu duidelijk
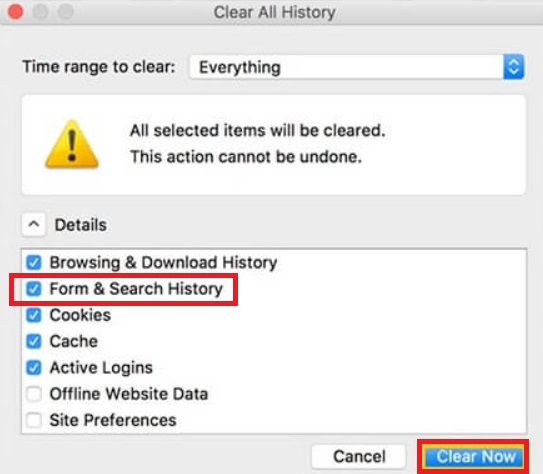
En zo verwijder je automatisch aanvullen op Mac in elke browser. Maar hoe doe je dat automatisch. Zie onze gids hieronder.
Deel 3. Hoe wis ik automatisch aanvullen in Mac-browsers met één klik
Om uw probleem op te lossen hoe automatisch aanvullen van Mac te verwijderen, is de tool die we zouden aanbevelen iMyMac PowerMyMac. Dit geweldige programma kan u helpen uw Mac te optimaliseren. Het kan onnodige apps verwijderen, ongewenste bestanden opschonen, app-extensies verwijderen, wis caches van mac enzovoort.
De Privacy module van PowerMyMac kan uw browsers eenvoudig wissen. Volg de onderstaande stappen en u zult nooit meer last hebben van de vraag hoe u automatisch aanvullen op Mac weer kunt verwijderen.
- Download PowerMyMac van de officiële website en start het.
- Selecteer aan de linkerkant van het scherm Privacy.
- Klik op de SCAN knop om alle browsergegevens op uw computer te scannen.
- Zodra het scanproces is voltooid, worden alle browsers en de gegevens daarin weergegeven. Kies de browser waaruit u gegevens wilt verwijderen.
- Selecteer het type gegevens dat u in deze browser wilt opschonen. In dit geval selecteren we geschiedenis voor automatisch aanvullen. Als u echter meer gegevens wilt verwijderen, kunt u meer opties selecteren.
- Klik op de CLEAN knop om de gegevens op te schonen.

Nu heb je met succes het antwoord gevonden op de vraag "hoe automatisch aanvullen op Mac te verwijderen". Je kunt ook PowerMyMac gebruiken om je Mac sneller te maken. En hieronder zijn enkele voordelen en kenmerken van PowerMyMac:
- Makkelijk te gebruiken. Zelfs als u een beginner bent en niet bekend bent met een computer, kunt u deze tool gebruiken om uw browser op te schonen. Het is eenvoudig te bedienen en u kunt ook taken uitvoeren met slechts een paar simpele klikken.
- Snel. Het scant snel uw hele computer op gegevens. Ook het opschonen van browsergegevens is snel gedaan met de Privacy Tool. Dit is mogelijk met slechts een paar klikken.
- Gratis uitproberen. U krijgt een gratis proefperiode voor de eerste 500 MB. U hoeft de tool niet alleen aan te schaffen om het uit te proberen. U kunt gewoon de gratis proefversie krijgen, zodat u de voordelen van Privacy kunt ervaren.
Deel 4. Conclusie
Gegevens voor automatisch aanvullen of automatisch aanvullen kunnen gevoelige persoonlijke informatie bevatten waarvan u niet wilt dat uw browser deze bewaart. Daarom is het het beste om te weten hoe automatisch aanvullen op Mac te verwijderen. U kunt dit handmatig doen of met een tool genaamd De privacy van PowerMyMac. Welke methode u ook kiest, u moet ervoor zorgen dat u alle gegevens voor automatisch aanvullen/automatisch aanvullen verwijdert om uzelf online veiliger te maken.



