Het synchroniseren van uw gegevens van uw iPhone naar uw Mac kan enkele problemen veroorzaken en dit soort problemen kan van tijd tot tijd gebeuren. Een van de problemen hierover is dat je iPhone-contacten niet met Mac synchroniseren.
Daarom laten we u in dit artikel enkele oplossingen zien die u kunt toepassen om het probleem met uw iPhone-contacten synchroniseren niet met Mac.
Inhoud: Deel 1. Waarom synchroniseren mijn contacten niet tussen iPhone en Mac?Deel 2. Hoe zorg ik ervoor dat mijn iPhone-contacten op mijn Mac verschijnen?Deel 3. Ervoor zorgen dat uw Mac voldoende ruimte heeft voor nieuwe contactenDeel 4. Conclusie
Mensen lezen ook:Hoe Microsoft Office volledig te verwijderen op een MacHoe wis ik Chrome Cache op Mac?
Deel 1. Waarom synchroniseren mijn contacten niet tussen iPhone en Mac?
Waarom synchroniseren mijn iPhone-contacten niet met mijn Mac? Contacten worden mogelijk niet gesynchroniseerd tussen uw iPhone en Mac vanwege problemen zoals:
- iCloud-synchronisatie-instellingen: Zorg ervoor dat iCloud-contacten op beide apparaten is ingeschakeld.
- Apple-ID: Controleer of beide apparaten dezelfde Apple ID gebruiken.
- Internetverbinding: Bevestig stabiele internetverbindingen.
- Software updates: Update naar de nieuwste iOS- en macOS-versies.
Hieronder vindt u de details die u moet doen om het probleem op te lossen.
Oplossing # 1. Controleer of u uw apparaat hebt ingeschakeld om uw iCloud-contacten weer te geven
- Start uw Contacten op uw Mac-apparaat.
- Kies Groepen in de linkerbovenhoek van uw scherm.
- Vanaf daar staat er een vinkje naast de optie "Alle iCloud". Als u dit doet, kunt u uw contacten van uw iCloud op uw iPhone opslaan.
Oplossing # 2. Zie of u uw contacten op uw iCloud hebt opgeslagen
- Start uw Contacten-applicatie op uw Mac-apparaat.
- Selecteer de optie Groepen in de linkerbovenhoek van uw scherm.
- Zorg ervoor dat u vanaf daar de optie 'Alles' deselecteert die verwijst naar uw Gmail- of Yahoo-account.
- Selecteer daarna de optie "Alle iCloud".
- Selecteer vervolgens "Gereed" om uw lijst met contactpersonen te bekijken. Als u het contact dat u zoekt niet ziet op een telefoon, betekent dit dat het daadwerkelijk op een ander account is opgeslagen.
- Vanaf hier kunt u ook al uw contacten die u op uw platforms van derden heeft, naar uw iCloud-account exporteren.
Oplossing #3. Kijk of iCloud het hoofdcontactaccount is
Om het probleem op te lossen dat iPhone-contacten niet met Mac synchroniseren, moet je op het iCloud-account letten. Als er op het apparaat dat u gebruikt daadwerkelijk meerdere accounts zijn opgeslagen, zoals Gmail, Yahoo en iCloud, moet u ervoor zorgen dat u iCloud hebt ingesteld als uw hoofdaccount voor uw contacten. Dit is wat u moet doen:
- Tik op Instellingen op uw Mac.
- Kies vervolgens E-mail, Contacten, Agenda.
- Kies in het paneel Contacten het standaardaccount en kijk of u iCloud als uw standaardaccount hebt ingeschakeld of gekozen.
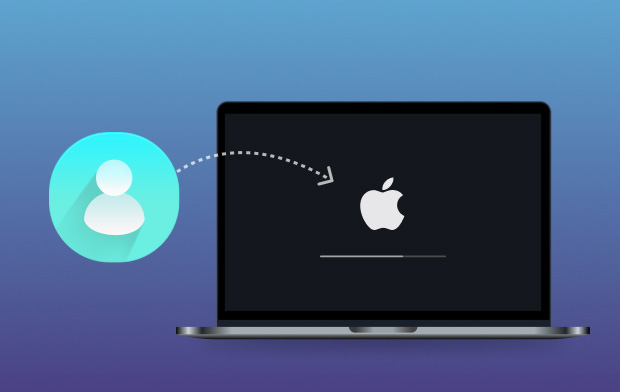
Deel 2. Hoe zorg ik ervoor dat mijn iPhone-contacten op mijn Mac verschijnen?
Zoals je kunt zien bij de eerdere oplossingen die we je hebben laten zien, kun je je iPhone-contacten daadwerkelijk met je Mac synchroniseren door je iCloud te gebruiken. Daarom hebben we hier ook enkele andere manieren opgenomen om te verhelpen dat uw iPhone-contacten niet synchroniseren met Mac en met uw iCloud-account of applicatie op uw Mac.
Tip # 1. Schakel iCloud-synchronisatie uit en weer in op de iPhone
Ga naar de instellingen van uw iPhone-apparaat en ga vervolgens naar Algemeen. Zodra u de iCloud-optie hebt gevonden, tikt u erop om deze uit te schakelen. Laat het een paar minuten staan. En tik er daarna nogmaals op om het in te schakelen. En als je klaar bent, probeer dan op je Mac te controleren of je contacten konden synchroniseren.
Tip # 2. Zorg ervoor dat u hetzelfde iCloud-account gebruikt
Uiteraard is dit wat u moet controleren. U moet op uw iPhone-apparaat controleren welk iCloud-account u gebruikt. En als u klaar bent, controleert u het iCloud-account dat u daadwerkelijk op uw Mac gebruikt. Vergelijk de twee apparaten en kijk of u hetzelfde iCloud-account gebruikt. Want als dat niet het geval is, dan is dat uiteraard de reden waarom uw iPhone-contacten feitelijk niet synchroniseren op uw Mac-apparaat.
Tip # 3. Meld u af bij uw iCloud-account en meld u weer aan
Dit proces moet ook op zowel uw iPhone als uw Mac-apparaat worden uitgevoerd. Zodat u op beide apparaten de iCloud-instellingen kunt verwijderen of verwijderen. En zodra u uw iCloud-account hebt verwijderd, start u beide apparaten opnieuw op.
En zodra beide apparaten weer zijn ingeschakeld, voegt u het iCloud-account toe dat u eerder gebruikte. Nogmaals, je moet ervoor zorgen dat je op beide apparaten hetzelfde iCloud-account invoert. En als u klaar bent, controleert u of uw contacten kunnen worden gesynchroniseerd.
NOTITIE: Zorg ervoor dat u uw wachtwoord onthoudt om problemen bij het aanmelden in uw iCloud-account te voorkomen.
Tip # 4. Controleer uw internettoegang
Op zowel je iPhone als je Mac-apparaat moet je ervoor zorgen dat je verbonden bent met een draadloze verbinding of met internet. Dit komt omdat iCloud ook werkt via Wi-Fi of internettoegang. Dus zodra je Mac-apparaat niet is verbonden, betekent dit dat het je geen gesynchroniseerde contacten van je iPhone-apparaat laat zien.
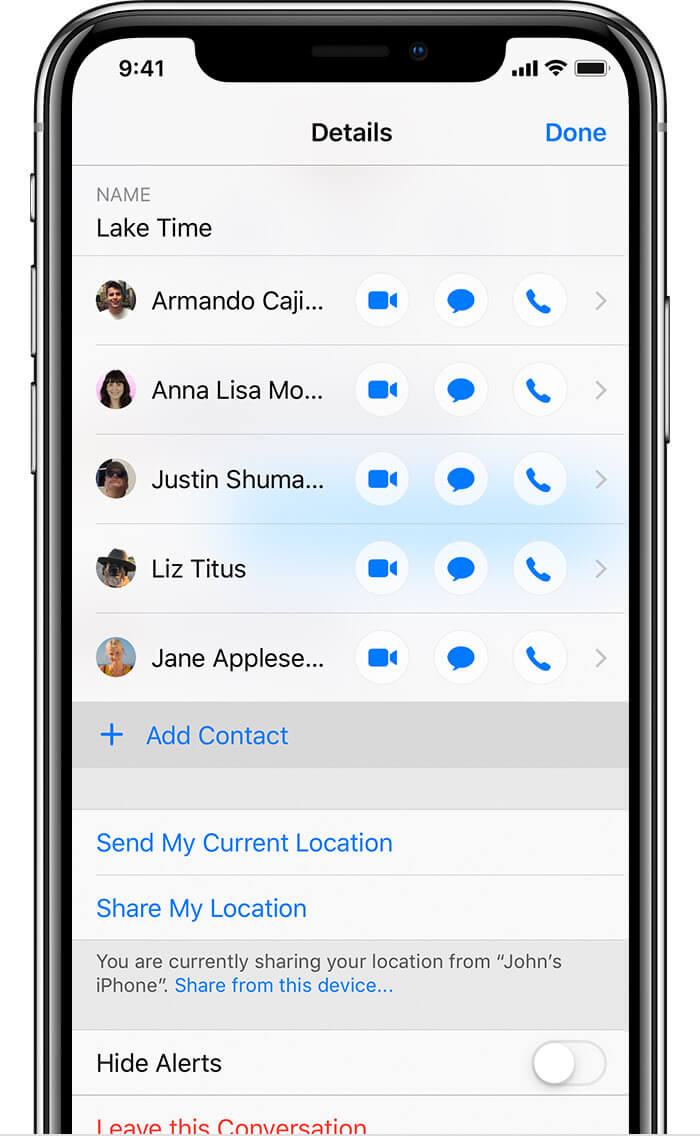
Deel 3. Ervoor zorgen dat uw Mac voldoende ruimte heeft voor nieuwe contacten
Om het probleem op te lossen dat iPhone-contacten niet met de Mac synchroniseren, moet u er ook voor zorgen dat u voldoende ruimte op uw Mac heeft.
U moet alle bestanden verwijderen die u niet langer nodig heeft. En als u dit handmatig doet, lijkt het misschien veel tijd te kosten. Daarom raden wij u een tool aan ruim je Mac op en maak ook ruimte vrij: iMyMac PowerMyMac.
Als u deze tool gebruikt, kunt u slimmer opruimen en uw Mac optimaliseren. Om een voorbeeld te geven van het gebruik van de PowerMyMac, hebben we hier een stapsgewijze methode opgenomen die u kunt volgen om uw ongewenste bestanden te verwijderen.
- Download en installeer PowerMyMac op uw Mac en start het vervolgens.
- Kies Junk Cleaner om uw systeemcache, applicatiecache, systeemlogboeken, gebruikerslogboeken en lokalisatie te verwijderen.
- Druk eenvoudigweg op de knop Scannen om ongewenste bestanden op uw Mac te scannen.
- Kies de bestanden die u niet langer nodig heeft en druk op de knop Opschonen om ze van uw Mac te verwijderen.
- Wacht tot het proces is voltooid.

Deel 4. Conclusie
Dus daar heb je het! Dit zijn de oplossingen en enkele tips die u kunt doen om het probleem met uw iPhone-contacten synchroniseren niet met Mac. En als extra informatie is het ook een goed idee om ervoor te zorgen dat je Mac altijd voldoende ruimte heeft om nieuwe bestanden op je Mac op te slaan. En daarmee de PowerMyMac is het programma waarop u kunt rekenen om de klus te klaren. Dit komt omdat dit programma een slimme reiniger is en ruimte op je Mac kan vrijmaken om nieuwe bestanden op te slaan.




shelley2024-11-12 17:25:18
Er is geen optie voor "groepen" in mijn contacten op imac. ???