Snelle vraag. Neem je wachtwoorden serieus? Als je antwoord nee is, kom je vroeg of laat in de problemen. Hoogstwaarschijnlijk eerder. Luister eens. U moet een lijst met sterke wachtwoorden hebben om uzelf te beschermen. Hoewel het klinkt als veel werk, heb je geen andere keuze dan: wachtwoorden beheren Mac.
Hier gaat het om. Wachtwoorden kunnen uw online wereld maken of breken. Sterke wachtwoorden beschermen u tegen hoe het internet steeds meer gevoelige informatie bewaart. Nu iedereen gewoon informatie kan vinden op elke sociale-mediasite, e-mailaccounts en erger nog, bankrekeningen lopen gevaar. Waarom is dat zo? Nou, omdat sommige mensen niet de moeite nemen om sterke wachtwoorden te maken. Erger nog, ze gebruiken slechts één wachtwoord (zoals hun geboortedatum), waardoor menselijke hackers en robots gemakkelijk kunnen inloggen op hun online accounts.
Het lijdt geen twijfel dat u verschillende solide wachtwoorden nodig heeft. Met een verscheidenheid aan solide wachtwoorden komt de noodzaak om wachtwoorden op Mac te beheren. Dit artikel laat je zien hoe je je wachtwoorden op je Mac kunt beheren, zodat je nooit buitengesloten raakt en het beste van alles is dat je identiteit nooit in gevaar komt.
Inhoud: Deel 1. Het belang van wachtwoordbeheerDeel 2. Wat is de beste wachtwoordmanager voor Mac?Deel 3. Bonus: extra beschermingslaag toevoegen op MacDeel 4. Conclusie
Deel 1. Het belang van wachtwoordbeheer
Tegenwoordig gooien steeds meer mensen informatie over zichzelf online. Wat ooit delen werd genoemd, lijkt tegenwoordig meer op opscheppen? Mensen zijn gewoon te genereus met hun informatie. Erger nog, ze plaatsen het op openbare platforms zoals sociale-mediasites. Nu vraag je je misschien af hoe dat zich verhoudt tot het belang van het beheren van verschillende wachtwoorden.
Nou, vraag je niet meer af. Zie je, het weggooien van persoonlijke informatie op openbare platforms zoals sociale-mediasites is hetzelfde als tegen een crimineel zeggen dat hij me nu moet komen halen. Natuurlijk kun je een paar van je vrienden, kennissen en zelfs vijanden groen van jaloezie krijgen met je nederige online opscheppen. Je voelt je er misschien goed bij, maar er schuilt zeker gevaar op de loer omdat hackers 24 uur per dag online zijn om alle informatie te verzamelen die ze kunnen krijgen van gulle mensen die graag iets over zichzelf posten. Deze hackers weten hoe ze persoonlijke informatie moeten gebruiken om persoonlijke accounts te kraken. Er zijn zelfs internetbots die dit nu doen.
Dus als uw wachtwoorden niet sterk genoeg zijn, kunnen criminelen en zelfs internetbots ze achterhalen op basis van alle informatie die u online plaatst. Erger nog, als je één enkel wachtwoord hebt dat zwak is, nou ja, dat zou alle deuren kunnen openen naar je waardevolle bezittingen, zoals bankrekeningen. In het ergste geval kunt u zelfs het slachtoffer worden van identiteitsdiefstal. Daarom is het voor jou dringend nodig om sterke wachtwoorden te maken. Let op de meervoudsvorm, want u kunt het zich niet veroorloven om slechts één wachtwoord voor al uw accounts te hebben. Je kunt het gewoon niet.
Deel 2. Wat is de beste wachtwoordmanager voor Mac?
Je zou te overweldigd kunnen raken bij de gedachte dat je veel wachtwoorden hebt. Nou, het klinkt een beetje te overweldigend, maar het goede nieuws is dat er wachtwoordmanagers zijn voor Mac. als je nog steeds niet bekend bent met wachtwoordmanagers, nou, ze beveiligen zowel je accounts als wachtwoorden. Op die manier is het gemakkelijker voor u om de verscheidenheid aan sterke wachtwoorden die u zou moeten hebben, te beheren en te onthouden. Hieronder vindt u een lijst met betrouwbare wachtwoordbeheerders. Bekijk ze om te zien hoe je ze kunt gebruiken om wachtwoorden op Mac te beheren.
Optie 1. LastPass
LastPass is een wachtwoordbeheerder die u kunt overwegen. Het onthoudt en beschermt al uw wachtwoorden, zodat u zich er geen zorgen over hoeft te maken. U hoeft maar één wachtwoord te onthouden en dat is het wachtwoord waarmee u zich aanmeldt bij een LastPass-account. De onderstaande stappen laten u zien hoe u het kunt gebruiken.
Stap 1. Account aanmaken
U hebt toegang tot LastPass vanaf hun website. Zodra u daar bent, klikt u op het rode tabblad LastPass Free verkrijgen om een account aan te maken. Houd er rekening mee dat u een sterk wachtwoord moet maken, omdat u een schat aan informatie op uw account zult opslaan. Aangezien het wachtwoord dat u gaat gebruiken niet door LastPass is geïnstalleerd, kunt u een herinnering plaatsen voor het geval u ooit uw account moet herstellen. Klik vervolgens op het rode tabblad met de tekst Aanmelden - het is gratis.
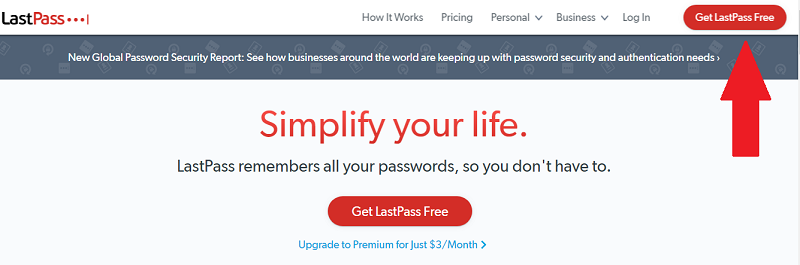
Stap 2. Toevoegen LastPass Extensie naar Chrome
Nadat uw account is aangemaakt, wordt u gevraagd de extensie te downloaden. Als u meer dan één browser gebruikt, moet u de extensie naar elke browser downloaden. Op die manier kunt u LastPass synchroniseren met al uw verschillende soorten browsers.
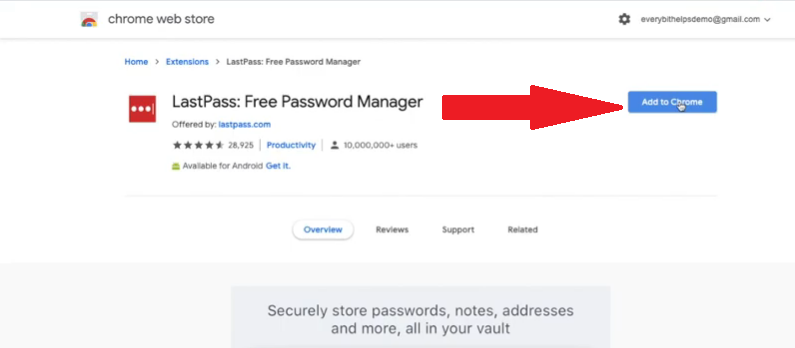
Stap 3. Controleer de werkbalk
LastPass verschijnt nu op uw werkbalk aan de rechterbovenkant van het scherm. Het wordt zwart weergegeven op de Toolbar en dat komt omdat u niet bent ingelogd. Als u zich aanmeldt, wordt het rood.
Stap 4. Open Vault
Zodra u zich aanmeldt, ziet u een Let's Go-tabblad. Klik erop om naar je kluis te gaan. Daar kunt u beginnen met het toevoegen van uw wachtwoorden. U kunt dit op twee manieren doen. Als u een andere wachtwoordbeheerder heeft gebruikt, kunt u van daaruit al uw wachtwoorden importeren in LastPass. U kunt dat doen door onderaan het scherm op Meer opties te klikken. Ga dan naar Geavanceerd en klik vervolgens op Importeren. U krijgt een lijst met wachtwoordbeheerders. Als u de wachtwoordbeheerder die u gebruikt niet kunt vinden, moet u uw wachtwoord handmatig importeren.
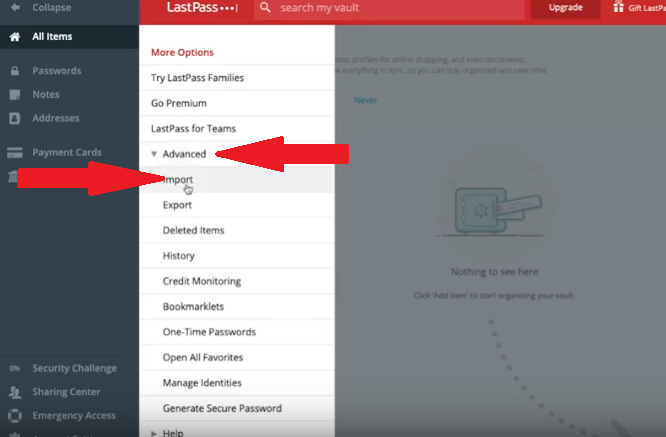
Stap 5. Wachtwoorden handmatig importeren
Navigeer naar de site die u wilt beginnen met het toevoegen van uw wachtwoorden aan LastPass. Log in op die site. Zodra u dit doet, wordt u gevraagd of u uw wachtwoord aan LastPass wilt toevoegen. Klik op het rode tabblad met de tekst Toevoegen.
Optie 2. Beheer wachtwoorden op Mac met ingebouwde wachtwoordmanager in Safari
Wist je dat Safari een ingebouwde wachtwoordbeheerder heeft? Welnu, dat doet het en u kunt er ook gebruik van maken. De onderstaande stappen laten u zien hoe u wachtwoorden kunt beheren Mac
- Open eerst Safari en kies Voorkeuren in de vervolgkeuzelijst. Selecteer het vierde tabblad in het pop-upvenster. Dit tabblad heet Wachtwoorden.
- Om direct al uw opgeslagen wachtwoorden te zien, klikt u op de tabbladen Wachtwoorden. Hieronder ziet u al uw wachtwoorden. Ook ziet u aan de rechterkant met welke website ze geassocieerd zijn, de gebruikersnaam of het e-mailadres en het wachtwoord.
- Standaard is automatisch aanvullen ingeschakeld. Dit betekent dat uw wachtwoord en e-mailadres automatisch worden ingevuld wanneer u naar uw favoriete sites navigeert. U kunt snel inloggen. U kunt deze optie nu uitschakelen door het selectievakje naast Gebruikersnamen en wachtwoorden automatisch invullen uit te schakelen.
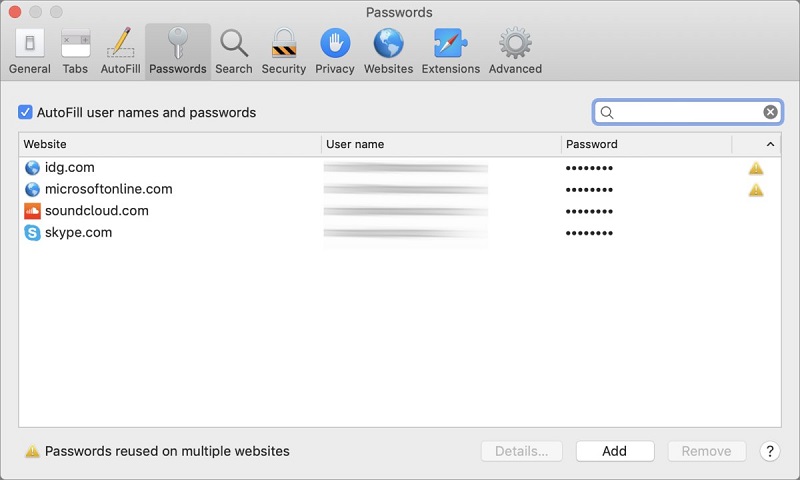
Optie #3. Wachtwoorden beheren op Mac Sleutelhangertoegang gebruiken
U kunt ook de applicatie voor het beheren van wachtwoorden gebruiken genaamd Keychain Access op je Mac. De onderstaande stappen laten u zien hoe.
Stap 1. Open het Spotlight-venster
Open het Spotlight-venster door tegelijkertijd op Command en de spatiebalk te drukken. U kunt ook gewoon op het vergrootglas in de rechterbovenhoek klikken. Typ vervolgens Sleutelhanger en druk op Enter. Dat zou de gebruikersinterface moeten oproepen.
Stap 2. Een wachtwoord bekijken
Als u een wachtwoord wilt bekijken, klikt u op de site die in het hoofdscherm wordt vermeld. Als u bijvoorbeeld uw wachtwoord van Facebook wilt zien, dubbelklikt u op Facebook in de lijst. Er verschijnt een pop-upvenster. Vink in dat venster het vakje aan met de tekst Show Password. Er verschijnt nog een pop-upvenster om uw actie te autoriseren. Gebruik uw Mac-inlogwachtwoord om toe te staan. Zodra uw actie is toegestaan, ziet u uw Facebook-wachtwoord.
Stap 3. Gebruik beveiligde notities
Klik op Secure Notes aan de linkerkant van het scherm. Zodra u erop klikt, verschijnt er een pop-upvenster op uw scherm. In dat pop-upvenster kunt u de naam van het sleutelhangeritem typen. U kunt het bijvoorbeeld Facebook noemen. Vervolgens kunt u in het gedeelte Opmerking hieronder de vertrouwelijke informatie over uw Facebook-account typen, zoals uw gebruikersnaam en wachtwoord. Klik vervolgens op de knop Toevoegen die u rechts onder in het pop-upvenster ziet. Zodra u op de knop Toevoegen klikt, wordt deze toegevoegd aan uw Keychain-notities. Dus in plaats van de plaknotities op je Mac te gebruiken, zijn de beveiligde notities van Keychain Access een stuk veiliger.
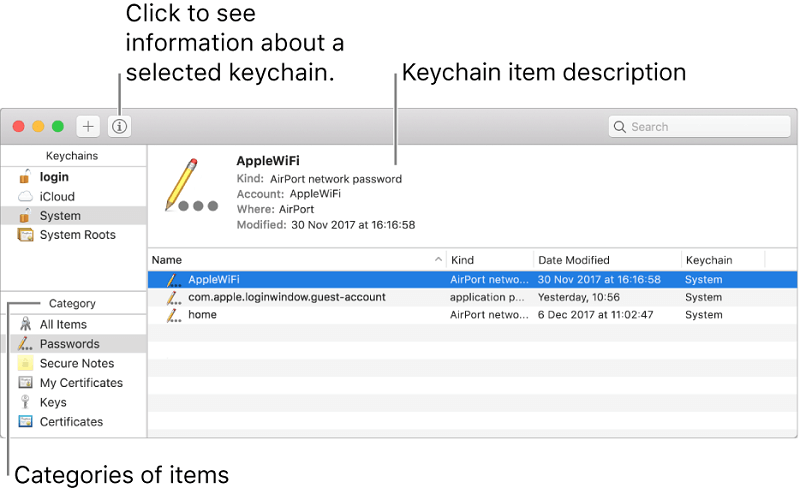
Optie #4. Dashlane
Dashlane is een andere optie die u kunt overwegen om wachtwoorden op Mac te beheren. De onderstaande stappen laten u zien hoe u het kunt gebruiken.
Stap 1. Download Dashlane
Ga gewoon naar de App Store om het te downloaden. Open vervolgens de app op je computer. Aangezien het de eerste keer is dat u de app op uw computer opent, moet u het hoofdwachtwoord invoeren.
Stap 2. Wachtwoorden bekijken
Zodra Dashlane op uw Mac is gestart, typt u een van uw sites of accounts in het zoekvak bovenaan. U kunt bijvoorbeeld Facebook typen in het zoekvak. Er verschijnt een schuifvenster. In dat venster ziet u het e-mailadres en wachtwoord dat u voor die specifieke website of account gebruikt.
Stap 3. Klik op het tabblad Kopiëren
U hoeft uw wachtwoord niet op te schrijven, aangezien er een tabblad Kopiëren is waarop u kunt klikken. Zodra u op dat tabblad Kopiëren klikt, kunt u het op de website plakken waarop u zich aanmeldt. Er is ook een tabblad waarop u kunt klikken om uw wachtwoord weer te geven. Een ander ding dat u binnen de Dashlane-app kunt doen, is dat u vanaf daar ook kunt inloggen op uw favoriete websites.
Deel 3. Bonus: extra beschermingslaag toevoegen op Mac
U kunt een extra beschermingslaag toevoegen door de iMyMac PowerMyMac. Dit is een krachtige app die dat kan ruim dubieuze bestanden en apps op die de prestaties van uw Mac kunnen vertragen. Het kan ook wat ruimte op je Mac vrijmaken, waardoor de prestaties verbeteren.
Hier gaat het om. Je hebt waarschijnlijk veel apps op je Mac gedownload. Wie weet of die apps veilig zijn? Er kan een soort malware in zitten. Als je een antivirusprogramma hebt geïnstalleerd, kun je deze apps altijd scannen.
De vraag is, wat als je deze apps bent vergeten en ze er gewoon zijn en zoveel ruimte innemen op je Mac? Je Mac is een stuk veiliger zonder overbodige apps.
Daarom voegt het gebruik van de iMyMac PowerMyMac een extra beschermingslaag toe aan je Mac en uiteindelijk aan jezelf. Het verwijdert automatisch die onnodige apps dat kan gevaarlijk zijn voor uw Mac. Als er malware is ingebed in een van de geïnstalleerde apps, kan dit de sites voor wachtwoordbeheer waarop u vertrouwt in gevaar brengen.

Deel 4. Conclusie
Het hebben van één wachtwoord voor al uw sites zou tot het verleden moeten behoren. Nu kunt u vertrouwen op de verschillende wachtwoordbeheerders om uw toegang tot al uw favoriete sites te beschermen en te beveiligen. Dankzij deze wachtwoordbeheerders kunt u het zich veroorloven om een uniek wachtwoord aan te maken voor elk van de sites die u regelmatig bezoekt.
Houd er rekening mee dat het niet voldoende is om te vertrouwen op een wachtwoordbeheerder. U moet uw Mac in goede staat houden om te voorkomen dat een soort virus in uw wachtwoordbeheerder kan inbreken.
Hoe beheer je je wachtwoorden? Deel uw mening met onze lezers.



