Het onthouden van wachtwoorden lijkt een uitdaging, vooral als je verschillende dingen in je hoofd hebt. Gelukkig kun je het gemakkelijk leren hoe je wifi-wachtwoord kunt vinden op Mac de sleutelhangertoegang gebruiken en Wi-Fi-analyser-apps gebruiken.
Tips:
ArtikelgidsDeel 1. Hoe Wi-Fi-wachtwoord te vinden op Mac via Wi-Fi AnalyzerDeel 2. Hoe Wi-Fi-wachtwoord te vinden op MacDeel 3. Hoe Website Wachtwoorden in Safari voor Mac OS X te tonenDeel 4. Hoe Broken Keychain Access te herstellenDeel 5. Tips voor het vergroten van de wifi-sterkte
Deel 1. Hoe Wi-Fi-wachtwoord te vinden op Mac via Wi-Fi Analyzer
Er is nog een andere optie die u kunt gebruiken om gemakkelijk het Wi-Fi-wachtwoord op uw Mac te vinden. Dit is om software te gebruiken die te vinden is in de Apple Store of zelfs op internet.
Een van de beste applicaties die we aanbevelen is PowerMyMac Wi-Fi Analyzer. In feite is de Wi-Fi Analyzer een extra functie van deze software. Het werkt door uw netwerksnelheid te testen en uw verbindingsgeschiedenis op te halen.
Tip: De huidige versie ondersteunt de volgende functie tijdelijk niet, maar in de toekomst zal speciale software worden uitgebracht die de volgende functie ondersteunt.
Het is eenvoudiger dan welke andere methode dan ook hoe je wifi-wachtwoord kunt vinden op Mac. Controleer deze stappen:
- Start de software PowerMyMac
- Ga naar Toolkit in het hoofdmenu
- Klik op Wi-Fi-analyse
- Ga naar Wi-Fi vegen en klik op Tonen: u ziet nu een lijst met al uw verbindingsgeschiedenis met volledige informatie.
- Schakel eenvoudig de balk om de functie Toon wachtwoord in te schakelen: u moet beheerdersrechten hebben om deze stap te kunnen uitvoeren.
- Haal het wifi-wachtwoord dat u nodig hebt uit elk netwerk dat u wilt verbinden: u hebt zojuist wifi-wachtwoorden opgehaald met slechts een paar stappen met behulp van de PowerMyMac software. Afgezien van dit soort functies, biedt het ook opschoning en optimalisatie voor uw Mac.

Deel 2. Hoe Wi-Fi-wachtwoord te vinden op Mac
Online blijven zijn de belangrijkste doelen van de meeste carrièregerichte mensen en ook mensen die van gamen, freelancen en zelfs sociaal netwerken houden. Zelfs thuis kun je nog geen uur doorkomen zonder je e-mails, chats en online winkelen te controleren sites. Al deze hebben één belangrijke verbinding nodig - het internet. Het is een goede zaak als je thuis en op het werk wifi-wachtwoorden onthoudt, maar als je een verbinding maakt met een beschikbaar netwerk, heb je misschien het wachtwoord nodig. zijn de gebruikelijke plaatsen die u bezoekt, u kunt het wachtwoord eenvoudig op uw apparaat opslaan, zodat u deze wachtwoorden niet hoeft te raden en onthouden.
Keychain-toegang is het standaard wachtwoordopslagsysteem van Mac-apparaten. Deze software bewaart wifi-wachtwoorden en zelfs applicaties, internet- en webformulierwachtwoorden. Dit is een handige tool die u helpt verbonden te blijven, vooral in de tijd dat u met veel dingen verstrikt raakt en vaak wachtwoorden vergeet.
Hier is hoe je wifi-wachtwoord kunt vinden op Mac sleutelhanger toegang gebruiken:
- Open Spotlight en typ Sleutelhangertoegang in het tekstveld
- Klik op Wachtwoorden in de linkerzijbalk van het Sleutelhangertoegang-venster
- Zoek naar de netwerknaam die u wilt verbinden en ontvang het wachtwoord
- Dubbelklik op het netwerk in de zoekresultaten
- Vink het vakje aan voor Wachtwoord tonen
- Voer de naam en het wachtwoord van de beheerder in
- Het Wi-Fi-wachtwoord wordt nu weergegeven in het tekstvak
Deel 3. Hoe Website Wachtwoorden in Safari voor Mac OS X te tonen
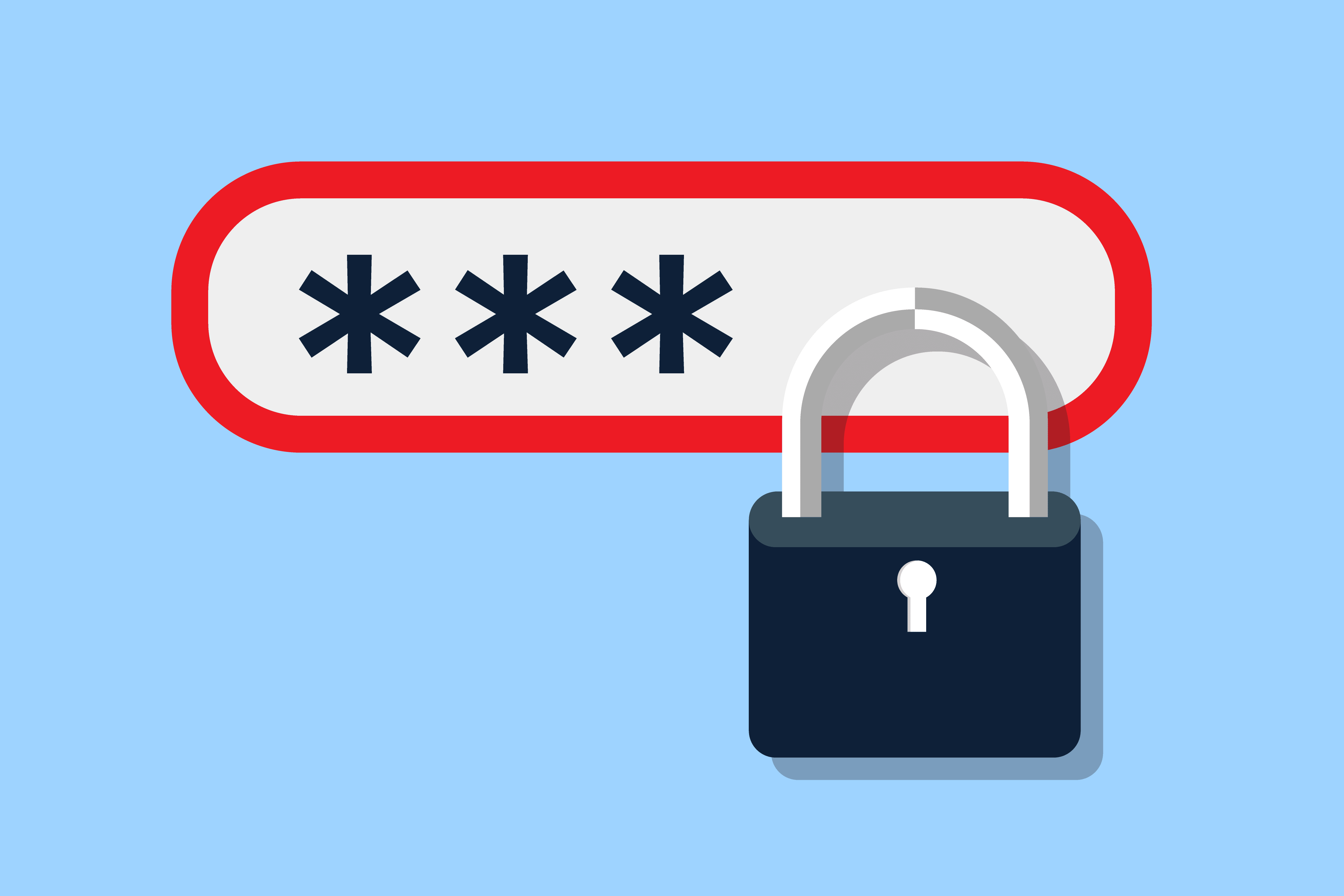
Naast het opslaan van wachtwoorden in de sleutelhangertoegang, kunt u ook kiezen voor een automatische vulling van de gebruikersnaam en het wachtwoord van Safari.
Deze functie werkt door uw gegevens op te slaan elke keer dat u zich aanmeldt bij specifieke websites met accountaanmeldingen en door de functie voor automatisch invullen van Safari te gebruiken, hoeft u zich geen zorgen te maken dat u vergeetachtig bent en meer tijd te besteden aan het doorzoeken van uw records.
Volg deze stappen om de gebruikersnaam en het wachtwoord in Safari weer te geven:
- Open Safari en ga naar Voorkeuren
- Selecteer het tabblad Wachtwoorden
- Vink het vakje aan voor "Toon wachtwoorden voor geselecteerde websites". Kies de specifieke site in de lijst. Zorg dat u de beheerderstoegang hebt om dit proces te doen.
- Klik op Toestaan wanneer u toestemming wordt gevraagd om de inloggegevens te onthullen
- U kunt dit doen voor meerdere sites waarvan u de beveiligde gegevens wilt bekijken.
- Nadat u de gebruikersnaam en het wachtwoord hebt ontvangen, verwijdert u het vinkje voor het 'Toon wachtwoorden voor geselecteerde websites' om ze beveiligd te houden.
- Als u op dit moment sommige van deze informatie niet langer gebruikt, kunt u ze uit de lijst verwijderen door op de knop Verwijderen hieronder te klikken.
Deel 4. Hoe Broken Keychain Access te herstellen
Soms bewaart Keychain Access je gegevens niet correct of helemaal niet, het is niet opgeslagen vanwege onjuiste rechten tijdens de installatie.
Maak je geen zorgen; je kunt dit kleine probleem nog steeds oplossen, zodat je verder kunt werken op je Mac en inloggegevens op je sleutelhangertoegang kunt opslaan.
- Open opnieuw de sleutelhangertoegang door deze in de Spotlight-zoekopdracht te typen
- Kies Sleutelhanger EHBO
- Voer uw gegevens in en klik vervolgens op Herstellen
- Klik op de Start-knop om het reparatieproces te starten. Het duurt enkele seconden voordat de reparatie is voltooid. Eventuele fouten en problemen worden automatisch opgelost.
Deel 5. Tips voor het vergroten van de wifi-sterkte
Omdat we het over wifi hebben en altijd verbonden blijven, geven we je tips over hoe je het draadloze signaal kunt verbeteren, zodat je kunt genieten van een snellere verbinding.
- Gebruik de PowerMyMac- Wi-Fi Analyzer app om je snelheid te testen.
- Plaats de Wi-Fi-router in het midden van het huis zonder veel storingen
- Controleer illegale verbindingen. Snijd die wifi-dieven in je buurt af. U kunt dit doen door u aan te melden bij uw routerbeheerder en te controleren hoeveel apparaten zijn verbonden.
- Gebruik een Wi-Fi Booster als je bovenstaande tips hebt gedaan. U kunt ook overwegen een oude router te vervangen door een nieuwe.
Mensen lezen ook:Hoe Malwarebytes volledig te de-installeren op MacEfficiënte manieren om te voorkomen dat de Mac doorslaapt
Daar heb je het; we hebben het net geleerd hoe je Wi-Fi-wachtwoorden kunt vinden op Mac met behulp van de standaardfunctie, Keychain Access. We hebben ook een software aangeraden genaamd PowerMyMac with Wi-Fi Analyzer voorzien zijn van. U kunt kiezen tussen deze twee methoden, afhankelijk van wat u denkt dat het beste werkt voor uw gemak. Naast het vinden van wifi-wachtwoorden hebben we ook inzichten gegeven in hoe Keychain Access te repareren voor het geval er problemen zijn.
Je hebt een gedetailleerde handleiding over hoe je de automatische vulfunctie van Safari gebruikt, zodat je jezelf niet hoeft te beklemtonen over je gebruikersnaam en wachtwoord. En natuurlijk, nadat u ervoor heeft gezorgd dat u uw wachtwoorden correct hebt ontvangen, kunt u uw draadloze verbinding verbeteren en genieten van een snellere Wi-Fi-snelheid met de tips die we hierboven gaven.
We hopen dat je hebt geleerd hoe je het meeste uit je apparaat kunt halen, zodat je praktisch meer kunt doen. Vergeet niet om deze tips met vrienden te delen!



