De Finder-zijbalk bevat veel van de mappen die u vaak gebruikt. U kunt uw thuismap of enkele andere mappen niet hernoemen. Verschillende van deze mappen hebben specifieke doelen en zijn essentieel voor de goede werking van uw Mac. Laten we leren wat en hoe toon bibliotheekmap op Mac.
Inhoud: Deel 1. Verschillende manieren om bibliotheekmap op Mac weer te gevenDeel 2. Kan ik de bibliotheekmap op Mac verwijderen?Deel 3. Tips om de bibliotheekmap op Mac op te ruimenDeel 4. Conclusie
Deel 1. Verschillende manieren om bibliotheekmap op Mac weer te geven
We moeten de locatie ervan ontdekken voordat we de bibliotheekmap Mac kunnen laten zien. Door een systeembestandsvlag gerelateerd aan de map te wijzigen, maakt Apple de bibliotheekmap onzichtbaar.
Op uw Mac kunt u de zichtbaarheidsvlag voor ongeveer elke map wijzigen. Apple besloot de zichtbaarheidsinstelling voor de bibliotheekmap standaard uit te zetten. Hier ziet u hoe u het kunt wijzigen.
- Lancering terminal, bereikbaar via
/Applications/Utilities - Typ het volgende in de Terminal-prompt:
chflags nohidden Library - Klik op "Retourneren."
- Verlaat de terminal zodra de opdracht is uitgevoerd. Nu zal de Finder de bibliotheekmap weergeven.
zonder Terminal gebruiken, hebt u toegang tot de verborgen bibliotheekmap. De bibliotheekmap is bij deze techniek alleen zichtbaar zolang het Finder-paneel voor de bibliotheekmap open is. Deze methode toont ook de bibliotheekmap op Mac.
- Terwijl u de Option-toets ingedrukt houdt, selecteert u de Go menu van het voorste programma, dat zowel het Finder-venster als het bureaublad kan zijn.
- Een van de keuzes in het Go-menu is de bibliotheekmap.
- Kies Bibliotheek. De inhoud van de bibliotheekmap wordt weergegeven in een Finder-venster dat wordt geopend.
- De bibliotheekmap wordt aan het zicht onttrokken wanneer het Finder-venster wordt gesloten.
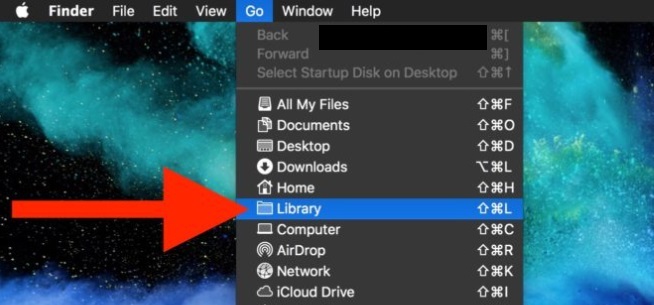
De eenvoudigste methode om altijd toegang te krijgen tot de verborgen bibliotheekmap is als je die hebt OS X Mavericks of later. Iedereen die constant toegang nodig heeft en zich geen zorgen maakt over het onbedoeld wijzigen of verwijderen van een bestand in de bibliotheekmap, zou deze methode moeten gebruiken.
- Start de vinder en ga naar de Thuismap.
- Selecteren Toon weergaveopties onder Weergave in het Finder-menu.
- Vink het vakje naast de Bibliotheekmap tonen optie.
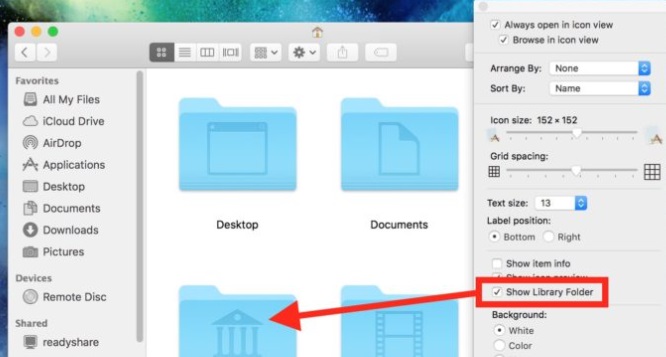
Deel 2. Kan ik de bibliotheekmap op Mac verwijderen?
Als u weet wat een bibliotheekmap is en hoe u de bibliotheekmap op Mac kunt weergeven, zult u zich afvragen of het goed is om een bibliotheekmap te verwijderen. Laten we het aantal bibliotheekmappen op uw Mac tellen.
Op uw Mac zijn er een aantal bibliotheekmappen. De volgende paden zijn waar u de meest typische kunt vinden: /Library, /System/Libraryen /Users/Your Name/Library zijn drie voorbeelden. De bibliotheekmap van de hoofdmap, waarin gedeeld materiaal voor alle gebruikers wordt opgeslagen, wordt /Library.
Via het pad wordt verwezen naar de systeembibliotheek, een systeemspecifieke map /System/Library. De bibliotheekmap die door de huidige gebruiker wordt gebruikt, bevindt zich op /Users/Your Name/Library, meestal geschreven als /Library, en is niet toegankelijk voor andere gebruikers.
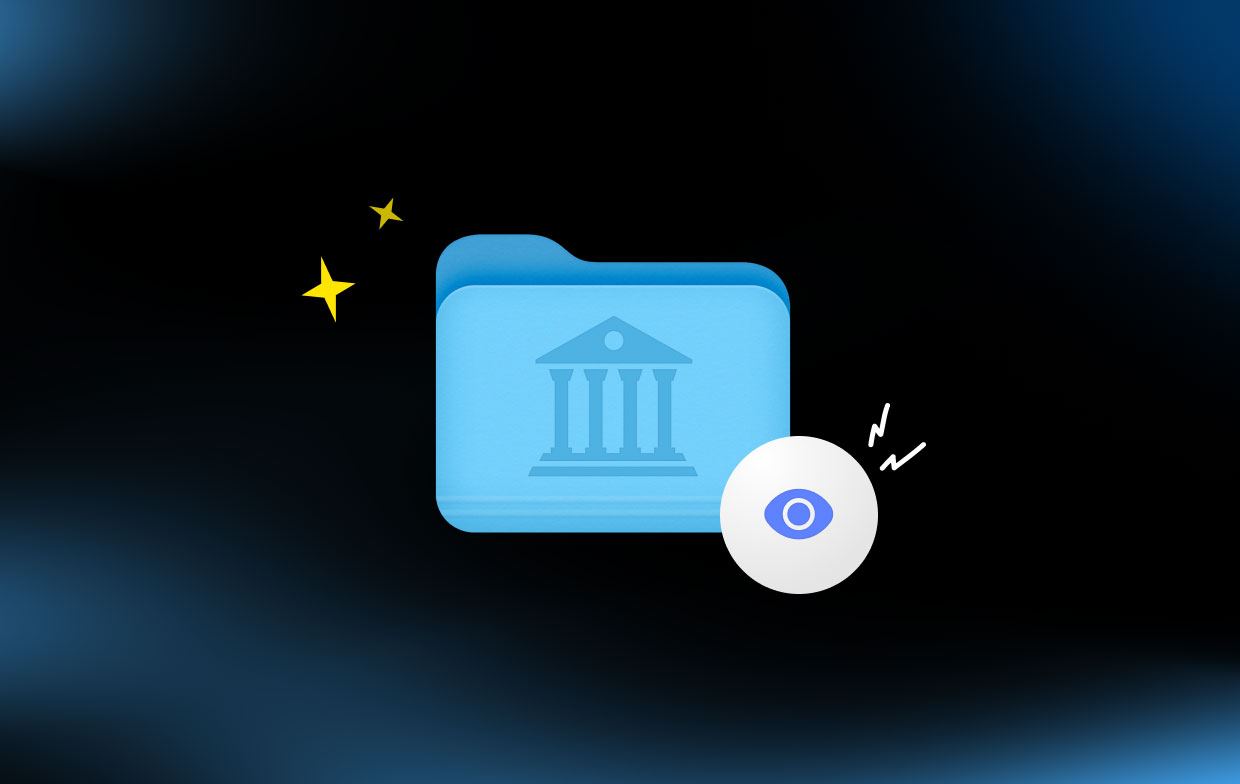
Het antwoord op de vraag of u de bibliotheekmap op Mac kunt weergeven en verwijderen, is nee. U kunt de bibliotheekmappen op een Mac niet verwijderen.
We raden ten zeerste aan om de inhoud erin te laten /System/Library and /Library alleen omdat ze ervoor zorgen dat uw macOS en apps correct blijven werken. Crashrapporten, logboeken, caches en andere typen bestanden onder /Users/Your Name/Library (/Library), kan echter worden verwijderd.
Deel 3. Tips om de bibliotheekmap op Mac op te ruimen
Het alles-in-één programma iMyMac PowerMyMac kan je Mac opschonen en optimaliseren. Met slechts een paar muisklikken kan het de productiviteit verhogen, de beveiliging behouden en ongebruikte opslagruimte op uw Mac elimineren. Het kan snel alles op een Mac-apparaat vinden en verwijderen dat u niet meer gebruikt, waardoor een aanzienlijke hoeveelheid opslagruimte vrijkomt.
De belangrijkste kenmerken van PowerMyMac zijn Privacy, Optimalisatie, App Uninstaller, Junk Cleaner, enzovoort. U kunt deze tool gebruiken om uw Mac volledig te ontdoen van onnodige software en rommel.
Als een van de beste schonere programma's op Mac, kun je je Mac opschonen. U kunt de bibliotheekmap gemakkelijk en veilig wissen om ruimte te maken nadat u hebt geleerd hoe u de bibliotheekmap op Mac kunt weergeven. Scan elk deel van uw Mac in zijn geheel. Vind de precieze plek waar de nutteloze bestanden worden gemaakt.
Kijk of er overbodige items zijn die veilig kunnen worden verwijderd, zodat u ze allemaal in één keer kunt verwijderen. Volg de instructies om Junk Cleaner te gebruiken om de bibliotheekmap op te schonen.
- Klik SCAN om elk van de ongewenste bestanden op de Mac te scannen en kies vervolgens Rommel opruimer.
- Nadat het scannen is voltooid, kunt u op categorie door alle ongewenste bestanden op uw Mac bladeren.
- Selecteer het bestand dat u wilt verwijderen of selecteer gewoon "Alles selecteren" om alle ongewenste bestanden te verwijderen.
- Wanneer u kiest voor "CLEAN, "PowerMyMac verwijdert onmiddellijk de bestanden die u hebt geselecteerd.
- Nadat de reinigingsprocedure is voltooid, verschijnt er een pop-upvenster met de melding "Opgeschoond Voltooid" wordt weergegeven, zodat u kunt zien hoeveel ruimte onlangs is opgeschoond. Nu hebt u de bibliotheekmap met succes opgeschoond nadat u de stappen kent om de bibliotheekmap op Mac weer te geven.

Deel 4. Conclusie
U zou zich meer op uw gemak moeten voelen bij het navigeren en leren toon bibliotheekmap op Mac nu je dit hebt gelezen. Ga verder met het openen met een van de hierboven beschreven technieken op je Mac en geniet ervan. Als het essentieel is, gebruik dan PowerMyMac om het op te ruimen, zodat er meer ruimte beschikbaar komt op uw Mac.



