Onze Mac is een van de handigste apparaten die we in ons dagelijks leven gebruiken, vooral voor mensen die een bedrijf runnen, een werkend persoon zijn of een student zijn. Naarmate de tijd verstrijkt, wordt uw Mac echter gevuld met de bestanden en andere dingen die u niet langer nodig heeft. Deze bestanden kunnen ervoor zorgen dat je Mac traag werkt en je ruimte opslokt.
In dit artikel laten we het je zien hoe ruimte vrij te maken op Mac zowel op de gemakkelijke manier als op de handmatige manier. Het feit dat MacBook Air slechts wordt geleverd met 128 gigabyte aan opslagruimte, maakt het er niet gemakkelijker op om meer ruimte te besparen. Het zit nog sneller vol. Als je een MacBook Air hebt, zijn hier dezelfde manieren om ruimte vrij te maken op de MacBook Air.
Inhoud: Deel 1. Opslag op Mac controleren?Deel 2. Hoe maak ik schijfruimte vrij op mijn Mac?Deel 3. Hoe ruimte vrijmaken op Mac met Terminal?
Deel 1. Opslag op Mac controleren?
Dus, hoe weet je welke bestanden opslagruimte op je Mac innemen? Volg deze stappen:
- Klik op het Apple-menu en kies vervolgens 'Over deze Mac'.
- Klik op Opslag en u zult zien dat verschillende bestandstypen in verschillende kleuren worden weergegeven.
Dit toont je de grootte van elke map op je Mac, zodat je kunt zien hoeveel ruimte alles in beslag neemt. Op dit punt weet u welke bestanden uw opslagruimte opslokken en kunt u deze beheren.
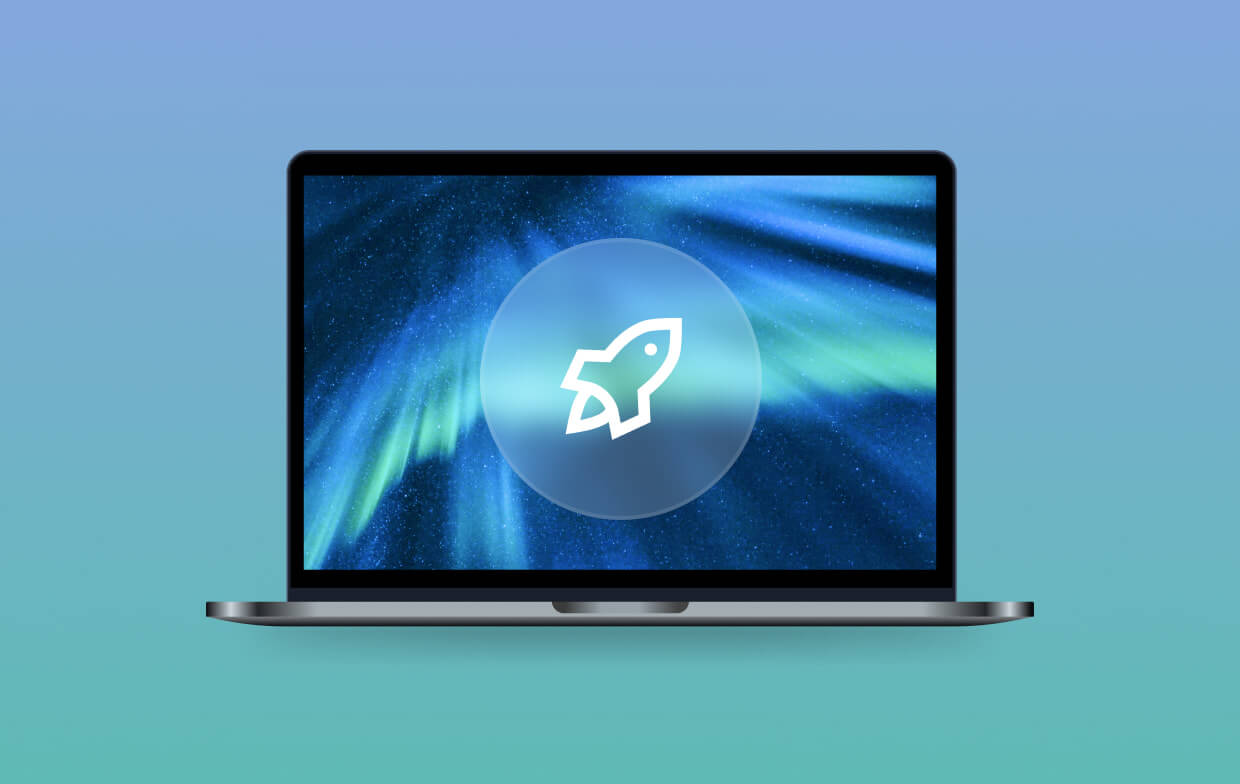
Het schoonmaken van je Mac zal zeker veel tijd kosten, vooral als er veel bestanden of junks in zijn opgeslagen die je niet echt gebruikt en nodig hebt. Er is echter zeker een manier om het op de gemakkelijkste en snelste manier op te ruimen. Dit is met behulp van een Mac Cleaner met krachtige functies. En daarmee hebben we de beste reiniger die je kunt gebruiken. Dit is de iMyMac PowerMyMac.
Het heeft de mogelijkheid om alle ongewenste bestanden die je op je Mac hebt opgeslagen te verwijderen. Het kan ook verwijder alle e-mailbijlagen, iTunes-back-up en de meerdere talen op je Mac. Het heeft ook de mogelijkheid om uw grote en oude bestanden en al uw dubbele bestanden te vinden en vervolgens volledig te verwijderen.
Door dit alles te doen, zal de PowerMyMac uw Mac versnellen en ook ruimte vrijmaken. Zo heb je nog genoeg ruimte om andere applicaties te installeren die je nodig hebt en bestanden die belangrijker zijn.
Deel 2. Hoe maak ik schijfruimte vrij op mijn Mac?
Hier laten we je enkele manieren zien om ruimte vrij te maken op de Mac, zodat je meer apps en bestanden kunt opslaan die je nodig hebt. U kunt dat handmatig doen of PowerMyMac het werk voor u laten doen.
1. Bekijk uw schijf om te zien wat ruimte in beslag neemt en zoek bestanden
Als je het zou willen weten hoe ruimte vrij te maken op Mac, dan is dit een goede manier voor jou kijk welke daadwerkelijk uw schijfruimte in beslag neemt. Op deze manier weet u wat u van uw Mac moet verwijderen en wat niet.
U kunt een bepaalde tool gebruiken die u zal helpen bij het vinden van alle dingen die het meest ruimte innemen op uw Mac. Dan is dat het moment waarop je alle dingen kunt verwijderen die je niet langer nodig hebt en die een enorme ruimte op je Mac innemen.
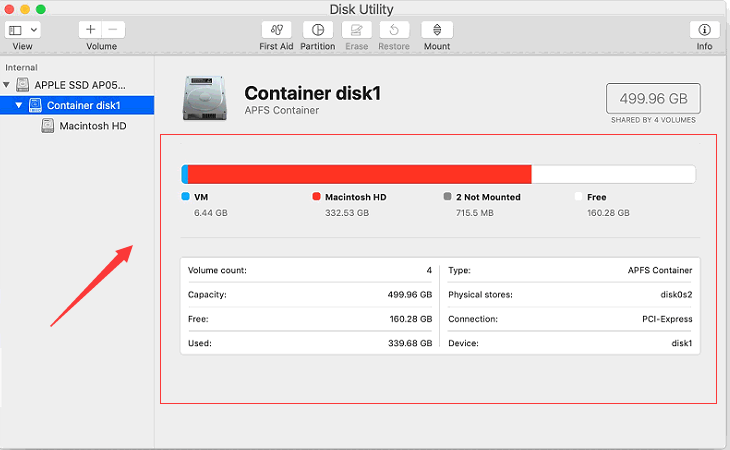
2. Zoek en verwijder dubbele bestanden
Een van de meest voorkomende dingen die we op onze Mac hebben, is het hebben van dubbele bestanden waarvan we ons niet bewust zijn. Dit gebeurt meestal als u uw Mac heel lang gebruikt. Hier zijn de stappen om dubbele bestanden te verwijderen:
- Start Finder en klik vervolgens op de optie Bestand.
- Kies de "Nieuwe slimme map" en klik vervolgens op de knop "+".
- Zoek naar verschillende bestandstypen zoals foto's, liedjes of documenten.
- Controleer of het bestand duplicaat is en verplaats het naar de prullenbak.
U kunt ook de Duplicate Finder van PowerMyMac gebruiken om deze dubbele bestanden eenvoudig van uw Mac te verwijderen.
- Start PowerMyMac en kies vervolgens de Duplicate Finder.
- Laat PowerMyMac alle bestanden op uw Mac scannen en de duplicaten in verschillende bestandstypen worden weergegeven.
- Selecteer de dubbele bestanden die u wilt verwijderen en druk vervolgens op de knop CLEAN.

3. Verwijder de app die u niet meer gebruikt
Er zijn gevallen waarin je applicaties op je Mac hebt geïnstalleerd die je niet echt nodig hebt en die eigenlijk veel ruimte op je Mac in beslag nemen. Hiermee moet u het verwijderen als u het niet nodig hebt. Om deze applicaties die je niet langer nodig hebt te verwijderen, moet je het volgende doen om ruimte vrij te maken op de Mac:
- Start Finder op je Mac.
- En kies vervolgens Toepassingen in uw zijbalk.
- Sleep daarna de applicatie die je niet langer nodig hebt en zet ze neer in je prullenbakpictogram op het dock van je Mac.
Als u nu wilt weten welke van de applicaties die u op uw Mac hebt geïnstalleerd en die u waarschijnlijk niet gebruikt, hoeft u alleen maar het volgende te doen. Op deze manier heb je een idee welke van je apps je niet echt nodig hebt.
- Start Finder op je Mac.
- En klik vervolgens op Toepassingen.
- Kies daarna "Toon items op de lijst" op de werkbalk.
- Klik vervolgens op de kop Grootte om uw toepassingen op grootte te sorteren.
Als u apps volledig wilt verwijderen met alle gerelateerde bestanden, zou PowerMyMac u veel moeten helpen:
- Start PowerMyMac en kies vervolgens de App Uninstaller-module.
- Laat PowerMyMac alle apps op uw Mac scannen en deze worden weergegeven, evenals de gerelateerde bestanden.
- Selecteer de apps die u niet langer hoeft te verwijderen en druk vervolgens op de CLEAN-knop.

4. Verwijder grote en oude bestanden
Grote en oude bestanden zijn nutteloos en nemen veel ruimte in beslag op uw Mac. Volg gewoon de onderstaande stappen om ze te verwijderen:
- Start Finder en zoek het zoekveld.
- Kies "Deze Mac"
- Stel de instellingen voor "Bestandsgrootte" in op "is groter dan" ## MB.
- Vervolgens kunt u bestanden verwijderen die zo groot zijn als u wilt.

Het grote en oude bestand van PowerMyMac kan u ook helpen om die grote bestanden te verwijderen om meer ruimte terug te krijgen.
5. Ruim uw iTunes-back-up van uw iPhone / iPad op uw Mac op
Een back-up maken van uw gegevens is een van de beste manieren om ze veilig te houden. Op deze manier heb je een manier om ze terug te krijgen als je ooit je iPhone-apparaat bent kwijtgeraakt of als je het hebt beschadigd.
Naarmate u echter meer back-ups van uw gegevens op uw Mac maakt, is dit eigenlijk een oorzaak van ruimte op uw Mac. Dit komt omdat elke keer dat u een back-up van uw gegevens maakt, deze back-upbestanden zich in de loop van de tijd daadwerkelijk op uw Mac zullen opstapelen.
De beste manier om ruimte op de Mac vrij te maken, is door al die back-upbestanden te verwijderen die u niet langer nodig hebt:
- Bedienen "
Finder > Go > Go to Folder" - Knippen en plakken "
~/Library/Application Support/MobileSync/Backup/" - Verplaats naar prullenmand.

Een specifieke back-up verwijderen:
- Nadat je je apparaat op de Mac hebt aangesloten, ga je naar Finder.
- Selecteer uw apparaat onder Locaties.
- Klik op Back-ups beheren, klik met de rechtermuisknop op de naam van de back-up en kies "Weergeven in Finder".
- Druk op de knop Verwijderen om die back-up te verwijderen.
Als u denkt dat deze stappen voor het vrijmaken van ruimte op de Mac ingewikkeld zijn, zou PowerMyMac de beste hulp zijn om de iOS-back-ups voor u te verwijderen.
6. Verwijder al uw tijdelijke bestanden
De Mac die je gebruikt bevat ook enkele tijdelijke bestanden die je eigenlijk niet nodig hebt. Deze tijdelijke bestanden veroorzaken ook Mac-systeem neemt te veel ruimte in beslag. Als u de tijdelijke bestanden op uw Mac verwijdert, werkt deze niet sneller, maar maakt u zeker ruimte vrij.
Er zijn verschillende tijdelijke bestanden die je op je Mac hebt staan. En je zult ze zien zodra je je Finder en Go opent en vervolgens naar de map van het menu gaat en ~/Library/Caches gebruikt. Deze opdracht leidt je naar de cachemap van je Mac. En je zult verrast zijn om veel mappen in die sectie te zien.
7. Verwijder de taalbestanden op uw Mac
Alle applicaties die je op je Mac hebt, komen eigenlijk met taalbestanden die ze daadwerkelijk ondersteunen. Op deze manier verander je de systeemtaal op je Mac en gebruik je die applicatie in de taal die je hebt geselecteerd.
De meeste van deze taalbestanden die uw toepassingen hebben, hebt u echter niet nodig. Nou, misschien heb je er een paar nodig als je die taal kunt spreken en begrijpen, maar zo niet, dan kunnen ze ze net zo goed verwijderen. Dit kan echter een probleem zijn om deze taalbestanden te vinden. U hebt dus PowerMyMac nodig om deze bestanden te vinden die u kunt verwijderen.
Naast taalbestanden kan PowerMyMac andere bestanden lokaliseren en verwijderen, zoals caches, logboeken, iOS-back-ups, systeemafval en zelfs lege prullenbak. Dit alles kan worden gedaan via de module "Junk Cleaner":
- Klik op de knop "SCANNEN", waarna de PowerMyMac begint met het scannen van alle ongewenste bestanden op uw Mac.
- Wacht tot het programma klaar is met het scanproces. PowerMyMac toont u vervolgens alle ongewenste bestanden die het op uw Mac heeft gevonden. Deze ongewenste bestanden worden per categorie weergegeven.
- Kies uit de lijst met categorieën die op uw schermen worden weergegeven, zoals Application Cache, Photo Cache, Email Cache, System Cache en meer, een categorie die u wilt opschonen.
- Kies de items die u wilt verwijderen. Zodra u tevreden bent met de items die u hebt geselecteerd, klikt u op de knop "REINIGEN".

Zie je, is dit niet de gemakkelijkste manier om ruimte vrij te maken op de Mac-opstartschijf met PowerMyMac?
8. Downloadmap verwijderen
Er is meestal een standaardmap waarin alle downloads, zoals zip-bestanden, tv-programma's, video's en foto's, worden opgeslagen. Als je deze downloads niet meer nodig hebt, is het tijd om enkele bestanden in je map Downloads te verwijderen:
- Toegang tot de map Downloads via Dock of Finder.
- Selecteer de bestanden die u wilt verwijderen. Klik er vervolgens met de rechtermuisknop op om te kiezen voor Verplaatsen naar prullenbak.
- Maak de prullenbak leeg en de bestanden worden permanent verwijderd.
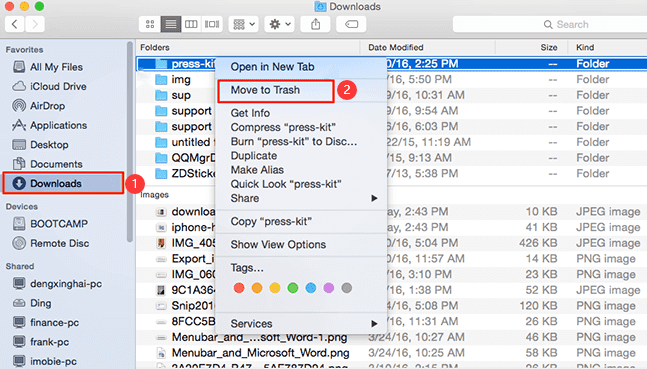
9. Maak je prullenbak leeg
De meeste mensen zouden denken dat als je eenmaal een bepaald bestand in de prullenbak hebt geplaatst, dat betekent dat het bestand daadwerkelijk is verwijderd. Wel, dat is fout. De waarheid is dat als je eenmaal een bestand in de prullenbak hebt geplaatst, het daar gewoon blijft zitten en nog steeds ruimte op je Mac in beslag neemt.
Hoe geheugen vrij te maken op Mac volledig? Om dit te bereiken, kunt u eenvoudig uw prullenbak legen. Het enige dat u hoeft te doen, is op de Ctrl-knop drukken + rechts klikken op het prullenbakpictogram onder aan uw scherm. Kies daarna de optie Prullenbak leegmaken. Vervolgens worden alle bestanden die het bevat volledig van uw Mac verwijderd en kunt u ze niet meer herstellen.
Deel 3. Hoe ruimte vrijmaken op Mac met Terminal?
Als u bekend bent met de Terminal-opdrachtregel, volgen hier enkele snelle tips om ruimte vrij te maken met Terminal:
- Opdracht om duplicaten te verwijderen:
find . -size 20 \! -type d -exec cksum {} \; | sort | tee /tmp/f.tmp | cut -f 1,2 -d ' ' | uniq -d | grep -hif – /tmp/f.tmp > duplicates.txt - Systeemlogboeken verwijderen:
sudo rm -rf /private/var/log/* - Cachebestanden verwijderen:
rm -rf ~/Library/Caches/* - Spraakstemmen verwijderen:
sudo rm -rf Voices/*
Nu heb je geleerd hoe je ruimte vrijmaakt op Mac met automatische en handmatige manieren. Er zijn echt verschillende andere manieren waarop u uw Mac kunt opruimen en waarmee u wat van uw ruimte vrijmaakt. Je kunt dit proces doen door dit één voor één te doorlopen.
Welnu, als u tijd wilt besparen en dit op de snelste, gemakkelijkste en toch zeer efficiënte manier wilt doen, dan is de PowerMyMac is de tool die u moet gebruiken. Neem gewoon de gratis proefversie om nu meer ruimte op je Mac te krijgen!



