U moet het Systeemvoorkeur venster, maar om de een of andere vreemde reden kan dat niet. Het laadt gewoon niet. Dan begin je een bericht te zien dat dat zegt Systeemvoorkeur reageert niet.
Wat moet u doen als dit u overkomt? Blijf dit artikel lezen om erachter te komen hoe u dit specifieke probleem kunt oplossen. Zorg ervoor dat je dit artikel tot het einde leest om meer te weten te komen over een tool die problemen met je Mac kan helpen voorkomen.
Inhoud: Deel 1. Waarom wordt systeemvoorkeur niet geopend op mijn Mac? Deel 2. Hoe los ik systeemvoorkeuren op die niet reageren op mijn Mac?Deel 3. Bonus: vermijd systeemproblemen met PowerMyMacDeel 4. Conclusie
Deel 1. Waarom wordt systeemvoorkeur niet geopend op mijn Mac?
Er zijn verschillende redenen waarom u last heeft Systeemvoorkeur reageert niet. Een veel voorkomende reden is dat je Mac wat opslaat bestanden die verwijderd moeten worden. De volgende mogelijke reden waarom u met dit specifieke probleem wordt geconfronteerd, hangt nauw samen met de eerste reden. Jouw Mac wordt langzamer. Het vertraagt omdat het veel onnodige bestanden opslaat.
De vertraging van uw Mac kan ook te wijten zijn aan corruptie van het bestandssysteem. Wanneer die dingen gebeuren, is de kans groot dat de systeemvoorkeur niet meer reageert. Als het om je Mac gaat, zijn opslagruimte en prestaties nauw met elkaar verbonden. Als je een van beide hebt genegeerd, heb je ongetwijfeld problemen met je Mac.
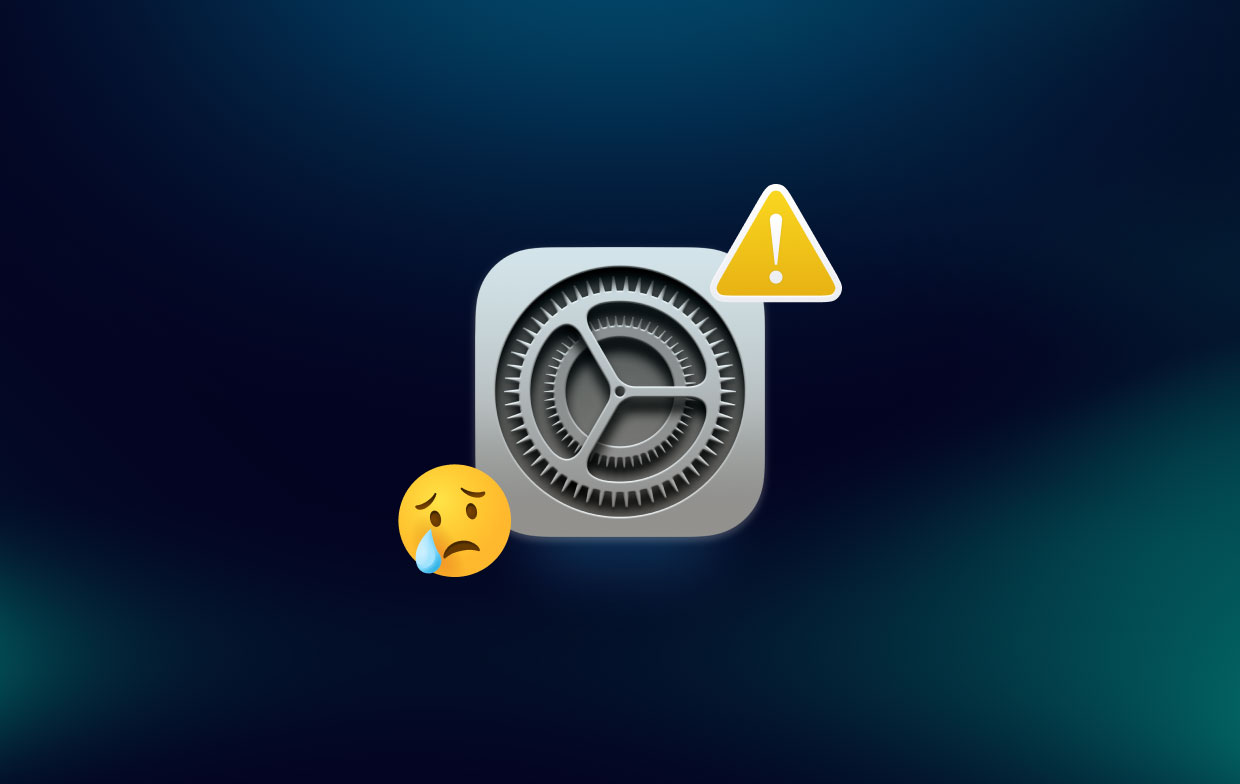
Deel 2. Hoe los ik systeemvoorkeuren op die niet reageren op mijn Mac?
Hoe maak ik de bevriezing van mijn Mac-systeemvoorkeuren ongedaan? Het goede nieuws is dat er manieren zijn om dit specifieke probleem op je Mac op te lossen. Hieronder staan drie opties die u kunt bekijken.
Optie 1. Voer Verifieer schijf uit
Uw eerste optie voor het repareren van de Systeemvoorkeur reageert niet fout is om Verify Disk uit te voeren. De onderstaande stappen laten u zien hoe u het uitvoert.
Stap 1. Open Schijfhulpprogramma
U kunt dit doen door simpelweg op Schijfhulpprogramma in het Dock te klikken. U kunt ook naar de Finder gaan. Klik vervolgens op Ga. Wanneer u de vervolgkeuzelijst ziet, selecteert u Hulpprogramma's. Zodra het venster Hulpprogramma's op uw scherm is geopend, zoekt u naar Schijfhulpprogramma en klikt u erop.
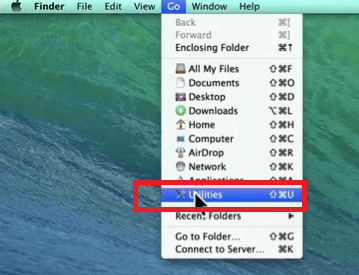
Stap voor 2. Voer Verifieer schijf uit en controleer de schijfmachtigingen
Ga met je cursor naar Macintosh HD en klik erop. Deze vind je aan de linkerkant van het scherm. Klik dan op Controleer schijf helemaal aan de rechterkant van het scherm. Nadat u op Schijf verifiëren hebt geklikt, moet u op klikken Controleer schijfmachtigingen .
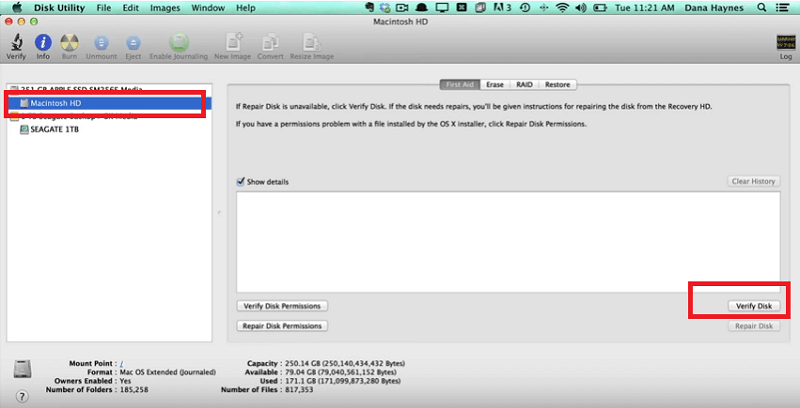
Stap voor 3. Voer de machtigingen voor herstelschijven regelmatig uit
Het uitvoeren van machtigingen voor herstelschijven is iets dat u regelmatig zou moeten doen. Het zal goede dingen doen voor je Mac. Onthoud dat.
Optie 2. Start de Mac opnieuw op en start op in Veilige modus
Hier is uw tweede optie om de fout Systeemvoorkeuren reageert niet op te lossen. Als je Systeemvoorkeuren niet kunt sluiten, bekijk dan de onderstaande stappen om te zien hoe je Mac Systeemvoorkeuren kunt deblokkeren.
- Start je Mac opnieuw op. Houd de aan/uit-knop ingedrukt. Als je Mac is uitgeschakeld, start je hem opnieuw op door de knop ingedrukt te houden
Shifttoets op het toetsenbord. Je hoort het Mac-geluid. - Houd de
Shiftknop totdat u het Apple-logo op het scherm ziet. - Start op in een veilige modus. Dit duurt een paar seconden.
- Zodra uw Mac in een veilige stemming is, start u hem opnieuw op om uw Systeemvoorkeur reageren.

Optie #3. Forceer stop systeemvoorkeuren
U kunt het systeem ook geforceerd afsluiten om het probleem met de systeemvoorkeuren op te lossen. Hoe reset je systeemvoorkeuren op een Mac? De onderstaande stappen laten zien hoe u de bevriezing van Mac-systeemvoorkeuren kunt opheffen.
- Klik op het Apple-logo in het bovenste menu. Kies dan Geforceerd beëindigen uit de vervolgkeuzelijst. U kunt ook op drukken
Command + Option + Escape. - Het venster Force Quit Applications verschijnt. Klik op System Preferences. Als je erop klikt, zegt hij dat hij niet reageert.
- Er verschijnt een ander pop-upvenster waarin u wordt gevraagd uw actie te bevestigen. Klik gewoon op het tabblad Forceer stop om te bevestigen.
- Open Bibliotheek door op Go in het bovenste menu te klikken. Zoek dan de
Preferencesmap en klik erop. - Zoek naar het bestand met het label
com.apple.desktop.plisten verplaats het naar de Prullenmand. Zorg ervoor dat u de prullenbak daarna leegmaakt.
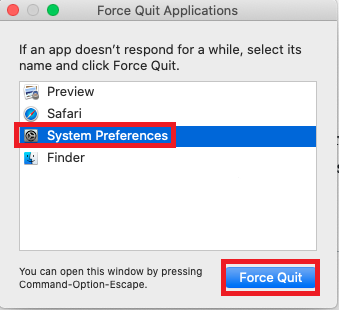
Deel 3. Bonus: vermijd systeemproblemen met PowerMyMac
Om systeemproblemen te voorkomen, moet je ervoor zorgen dat de prestaties van je Mac altijd optimaal zijn. U kunt dit doen door uw Mac vrij van rommel te houden. Ja, dat zou je moeten zijn het opruimen van de bestanden die gewoon kostbare opslagruimte op je Mac innemen.
Als je denkt dat het vervelend is om je Mac regelmatig schoon te maken, dan heb je gelijk. U kunt echter altijd gebruik maken van een programma genaamd iMyMac PowerMyMac om het werk te doen. Behalve dat het krachtig is, is het ruimt de rommel in een mum van tijd op en vindt die bestanden, afbeeldingen, add-ons en zelfs apps die te veel ruimte op je Mac innemen. Als het het dan voor je vindt, hoef je er alleen maar op te klikken om het op te ruimen. Het is heel gemakkelijk te gebruiken.
Wil je er meer over weten, klik dan de knop hieronder om een gratis trial.
U kunt dit specifieke programma ook gebruiken om uw opslagruimte op uw Mac te controleren. Met slechts een paar klikken kun je zien hoeveel opslagruimte je op je Mac hebt. Tegelijkertijd kunt u ook zien welk soort bestanden ruimte innemen.

Deel 4. Conclusie
U hoeft zich geen zorgen te maken als u plotseling de fout ziet, Systeemvoorkeur reageert niet. Zoals je kunt zien, is het heel eenvoudig op te lossen. Als u deze fout wilt vermijden, kunt u altijd gebruik maken van de PowerMyMac om de rommel van je Mac op te ruimen.
Heb je ooit ervaren dat je deze fout op je Mac hebt gezien? Zo ja, hoe heb je dit kunnen oplossen. Voel je vrij om enkele van je tips en trucs met ons te delen. Onze lezers horen graag van je.




Mohammed Mostafa Most2023-06-23 22:23:58
MacBook-software voor het downloaden van apps