Het is het laatste wat je nodig hebt. Het probleem van mail werkt niet op Mac kan je gek maken. Stel je voor dat je geen e-mails kunt ontvangen en verzenden op een moment dat dat nodig is? Wat moet je doen?
Raak om te beginnen niet in paniek. Je kunt er iets aan doen. Dit artikel laat je zien hoe je slim kunt handelen als je mail-app niet werkt op je Mac.
Inhoud: Deel 1. Redenen waarom Mail niet werkt op MacDeel 2. Oplossingen voor Mac Mail werken nietDeel 3. Conclusie
Deel 1. Redenen waarom Mail niet werkt op Mac
Er zijn een aantal redenen waarom uw e-mailapp niet werkt op uw Mac. het kan zijn dat u net klaar bent met het upgraden van uw systeem. Een andere geldige reden is dat uw Mac bijna geen ruimte meer heeft voor de mail-app. Wat de redenen ook zijn, er zijn oplossingen om het probleem op te lossen dat e-mail niet werkt op Mac.
Deel 2. Oplossingen voor Mac Mail werken niet
Hieronder vindt u een lijst met oplossingen. Blijf lezen om meer over hen te weten te komen.
Oplossing #1. Instellingen van Mac Mail herstellen
Als uw e-mail lijkt te crashen of vertragen, moet u dit misschien doen enkele bestanden opschonen ervan. Het doornemen van elke afzonderlijke e-mailbijlage kan behoorlijk vervelend worden. Je zult er veel tijd aan moeten besteden.
Een gemakkelijkere manier om het te doen is om de iMyMac PowerMyMac. Dit programma is ontworpen om maak nutteloze bestanden, programma's en e-mailbijlagen schoon vanaf je Mac. Zo heb je altijd genoeg ruimte op je Mac. Je bent je heel goed bewust van het feit dat wanneer je Mac veel ruimte heeft, alle geïnstalleerde apps ook behoorlijk goed zullen werken.
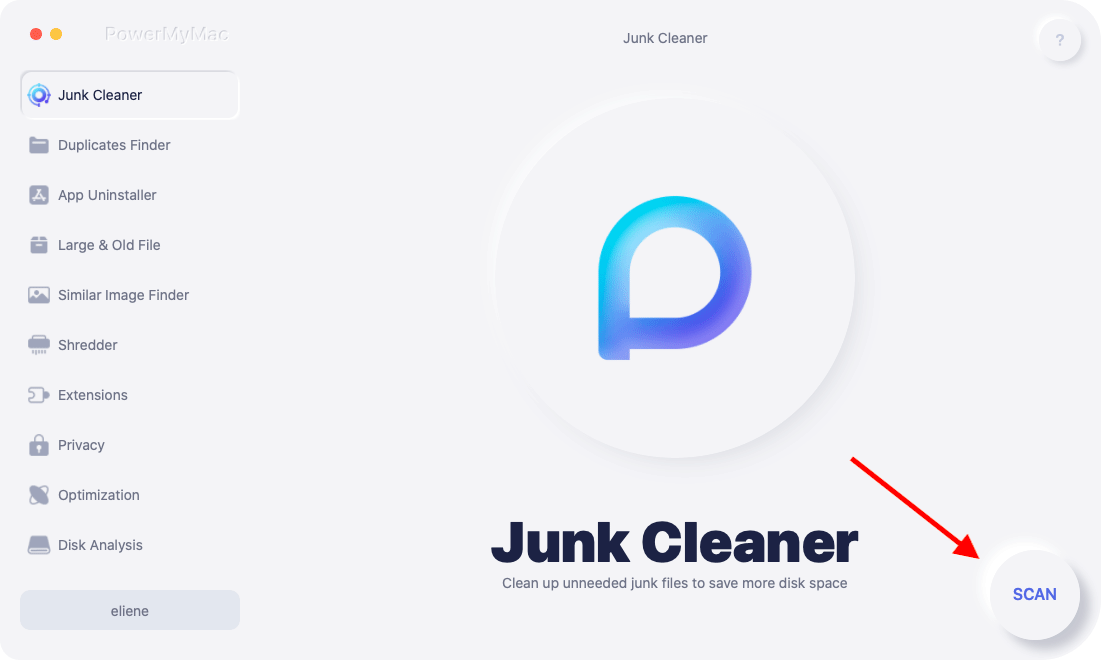
Bekijk de stappen om te zien hoe gemakkelijk het is om de PowerMyMac te gebruiken.
- Ga naar de website van iMyMac
- Klik op de Junk Cleaner-module
- Scan de Mail-app
- Post opruimen
De onderstaande stappen zijn gedetailleerder. Ze zullen u helpen begrijpen hoe de PowerMyMac kan helpen voorkomen dat uw e-mailapp vertraagt.
Stap 1. Ga naar de website van iMyMac
Het eerste is het eerste. Ga naar imymac.com om toegang te krijgen tot de PowerMyMac. Je kunt hier ook gewoon op klikken link onmiddellijk. Nadat u op de link hebt geklikt, moet u het programma downloaden en installeren. Om het te gebruiken, start u het op uw Mac.
Stap 2. Klik op de Rommel opruimer Module
PowerMyMac kan veel doen voor het welzijn van uw Mac. Dat blijkt wel uit de lange lijst met modules. Ga met uw cursor naar de lijst met modules aan de linkerkant van het scherm en klik op Rommel opruimer.
Stap 3. Scan de Mail-app
PowerMyMac is helemaal klaar om uw e-mailapp te scannen op prullenbakmails die de genoemde app zouden kunnen vertragen. Klik gewoon op de SCAN knop om de scan te starten. Dit duurt maar een paar seconden.

Stap 4. Mail opruimen
Zodra het scannen is voltooid, ziet u op het scherm een lijst met bestanden die aan uw e-mailapp zijn gekoppeld. Bekijk de bestanden en kies welke u wilt verwijderen. Als u klaar bent met het bekijken ervan, klikt u op de CLEAN knop om de taak te voltooien.
Oplossing #2. Open de map Toepassingen om de Mail-app op Mac te starten
Als uw e-mail niet werkt op Mac, probeer het dan te starten vanuit de map Programma's. Bekijk de onderstaande stappen om te zien hoe u dit kunt doen.
Stap 1. Open de map Toepassingen in de Finder
Ga naar vinder in het bovenste menu en klik op Go. Klik vervolgens op Toepassingen.
Stap 2. Zoek naar de Mail-app
Zodra u zich in de map Toepassingen bevindt, scrolt u omlaag en zoekt u naar het Mail-app.
Stap 3. Open Mail-app
Zodra u de Mail-app hebt gevonden, klikt u erop om te zien of deze vanaf daar werkt. Als dit het geval is, kunt u de e-mail uit het dock verwijderen en weer toevoegen.
Oplossing #3. Probeer uw Mac opnieuw op te starten
U kunt nooit fout gaan met het herstarten van een machine of programma. Dus als je e-mail niet werkt op Mac, kan het geen kwaad om de app opnieuw op te starten. Bekijk de onderstaande stappen om te zien hoe u dit kunt doen.
Stap 1. Ga naar het Apple-logo
Ga met je cursor naar het Apple-logo en klik erop. U ziet een vervolgkeuzemenu zodra u op het Apple-logo klikt.
Stap 2. Selecteer Opnieuw opstarten
Selecteer Opnieuw opstarten in het vervolgkeuzemenu. Er verschijnt een pop-upvenster waarin u ook op de knop Opnieuw opstarten moet klikken. Controleer na de herstart of de mail-app werkt.
Stap 3. Voer een geforceerde stop uit
Loopt je mail-app ineens vast, ga dan terug naar het Apple-logo en kies Geforceerd beëindigen uit de vervolgkeuzelijst. U kunt ook gewoon met de rechtermuisknop op de e-mailapp in het Dock klikken om deze geforceerd te stoppen.
Oplossing #4. Gebruik de Activity Monitor om de Mail-app opnieuw te starten
Je kunt ook overwegen om de mail-app af te sluiten in de Activity Monitor. Bekijk de onderstaande stappen om te zien hoe u de Activity Monitor kunt gebruiken om de mail-app af te sluiten.
Stap 1. Start de Activity Monitor
Gebruik Spotlight Search en typ in Activity Monitor om het te lanceren. Zodra u de Activity Monitor op uw scherm ziet, controleert u of deze zich op de CPU bevindt. Daarom moet de CPU in het menu worden gemarkeerd.
Stap 2. Typ Mail in de zoekbalk
Ga naar de zoekbalk rechtsboven op de Activity Monitor-pagina. Typ e-mail.
Stap 3. Klik op het tabblad Afsluiten
Zodra de Mail-app in de lijst verschijnt, gaat u met uw cursor naar het tabblad X bovenaan, aan de linkerkant van het scherm. Klik erop. Klik dan nogmaals op de Verlaten tabblad in het pop-upvenster.
Oplossing #5. Wis mappen in de Mail Apple Library-containers
Als u de cache van uw webbrowser opruimt, is deze oplossing vergelijkbaar. In plaats van de cache uit de webbrowser te wissen, ruimt u eerdere statusbestanden op uw Mac op. Bekijk de onderstaande stappen om te zien hoe dit wordt gedaan.
Stap 1. Ga naar Finder
Ga met je cursor naar het bovenste menu waar de Finder is en klik op Go. Selecteer Bibliotheek uit de vervolgkeuzelijst.
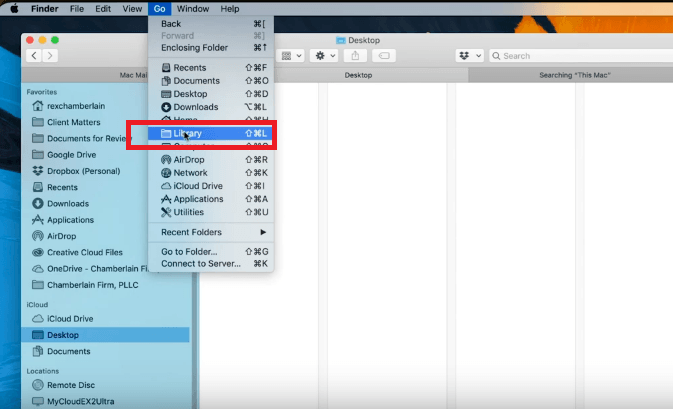
Stap 2. Zoek de map Containers
Zodra u zich in de map Bibliotheek bevindt, zoekt u naar het Containers map van de lijst. Zoek vanaf daar naar een andere map met het label com.Apple.mail. Klik op die map en je ziet een andere map met de naam Data. Klik op Gegevens en bibliotheek.
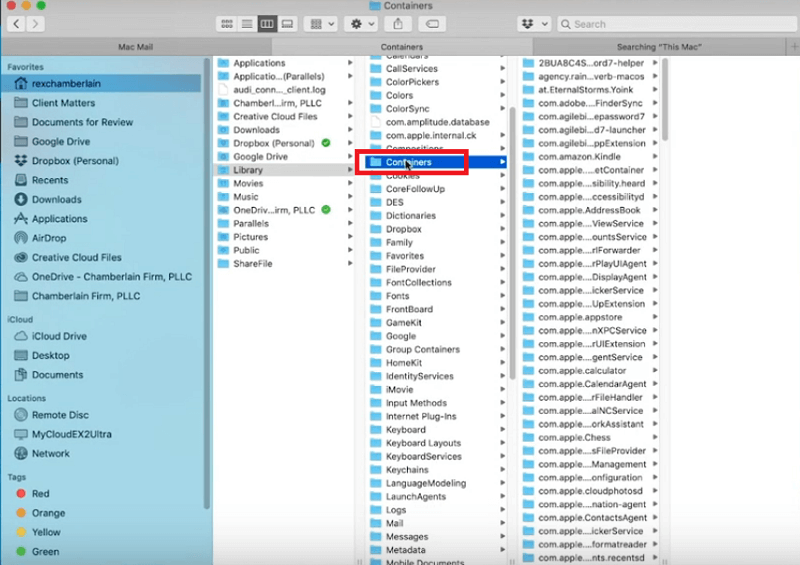
Stap 3. Ga naar Opgeslagen applicatiestatusmap
Blader door de lijst en zoek naar Saved Application State. Klik erop en je ziet een andere map met het label com.apple.mail.savedState. Klik met de rechtermuisknop op deze map en selecteer Verplaatsen naar prullenbak.
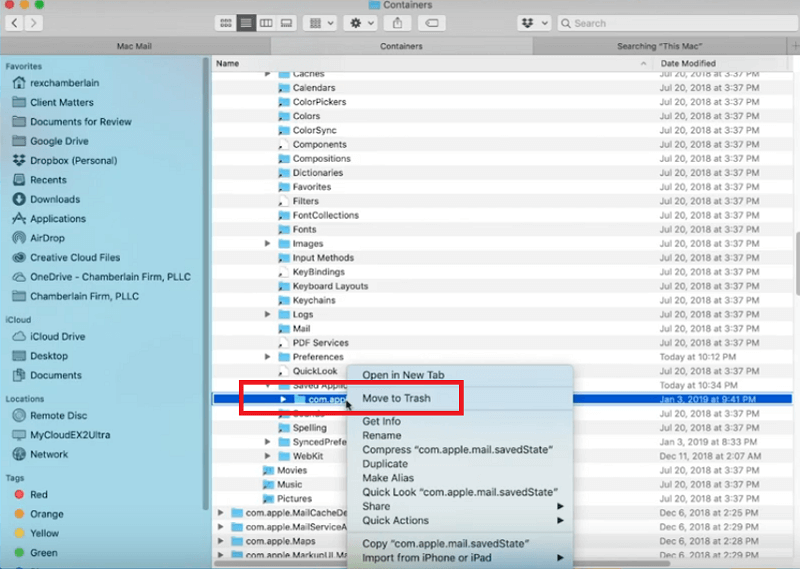
Stap 4. Sla mappen op
Ga met je cursor weer naar het bovenste menu en klik op Go. Selecteer Bibliotheek in de vervolgkeuzelijst en zoek de twee mappen com.apple.mail en com.app.MailServiceAgent. Sleep ze naar uw bureaublad in plaats van ze te verwijderen. Dit is voor het geval je ze weer nodig hebt. Start je Mac opnieuw op en kijk of de Mail-app opstart en goed werkt.
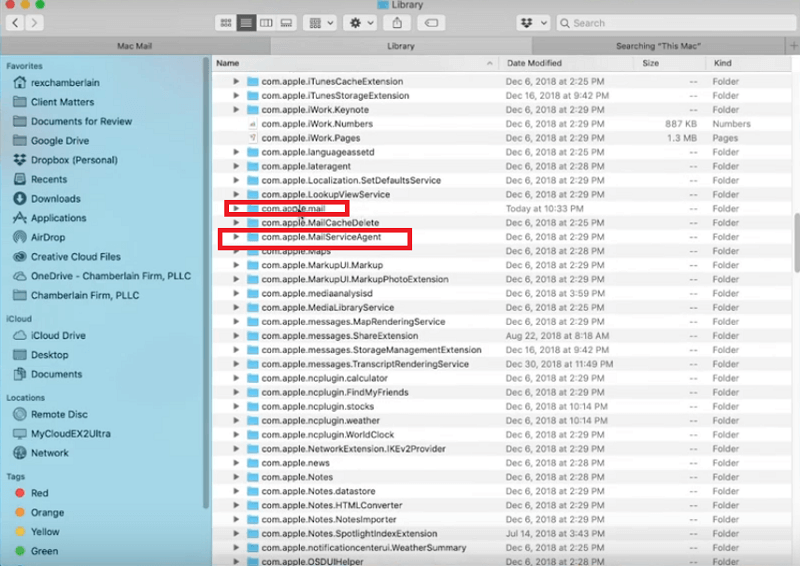
Oplossing #6. Gebruik de Mail Connection Doctor om internet- en mailverbindingen te controleren
Deze optie vereist dat u de verbinding tussen uw e-mail en uw internet controleert met behulp van de Mail Connection Doctor. Bekijk de onderstaande stappen om te zien hoe u dit kunt doen.
Stap 1. Ga naar Toepassingen
Ga met je cursor naar het menu bovenaan. Klik op Start en selecteer Toepassingen.
Stap 2. Ga naar Mail
Zodra u zich in de map Toepassingen bevindt, zoekt u naar de Mail-app en klikt u erop.
Stap 3. Ga naar Verbindingsdokter
Nu u zich in de Mail-app bevindt, gaat u met uw cursor naar het hoofdmenu en klikt u op het tabblad Venster. De Mail Connection Doctor zal de statusinformatie bekijken en zal proberen het probleem op te lossen als dat er is. Controleer je internetverbinding. Als Verbindingsstatus een rode stip toont, kan mail geen verbinding maken met internet. Klik op de Netwerkdiagnostiek tabblad om het probleem op te lossen.
Stap 4. Controleer e-mailaccounts
Controleer de onderstaande e-mailaccounts. Als je een rode stip ziet, zelfs als je verbonden bent met internet, ligt het probleem mogelijk bij de accountconfiguratie of de mailserver. Volg de instructies in de kolom Details.
Dubbelklik op de tekst in de kolom om het Accounts-paneel van de e-mailvoorkeuren te openen en de nodige wijzigingen aan te brengen. Sluit het Accounts-venster en klik vervolgens op de Bespaar knop om de wijzigingen op te slaan. Als je klaar bent, klik je op de Controleer nog eens tabblad om te zien of het probleem is opgelost. Als het probleem zich blijft voordoen, neemt u contact op met uw accountprovider om uw accountgegevens en instellingen te verifiëren.
Deel 3. Conclusie
Je hebt meer dan genoeg oplossingen om te overwegen als je mail-app niet werkt op Mac. Houd er rekening mee dat de iMyMac PowerMyMac is een geweldig hulpmiddel om te voorkomen dat uw e-mailapp crasht of vertraagt.
Heb je ooit problemen gehad met je mail-app? Zo ja, hoe heb je het opgelost? Voel je vrij om je ervaringen te delen met onze lezers.



