Gebruikers kunnen struikelen over de 'kan accountnaam of wachtwoord niet verifiëren”Probleem op Mac bij toegang tot diensten zoals LinkedIn, Google, Yahoo en Flickr. Dit probleem kan komen van beveiligingsproblemen, een verkeerd wachtwoord en proxyserverinstellingen.
We hebben onlangs vragen ontvangen over een snelle oplossing om het probleem van onze lezers op te lossen. Dit artikel vormt ons antwoord en betrouwbare oplossingen voor Mac-bezitters die met de puzzel worstelen.
Inhoud: Deel 1. Waarom blijft mijn Mac zeggen dat ik de accountnaam of het wachtwoord niet kan verifiëren?Deel 2. Hoe kan ik het probleem met een niet-geverifieerde naam of wachtwoord in Apple Mail oplossen?Onderdeel 3. Laatste gedachten
Mensen lezen ook:Korte handleiding over Problemen met wifi oplossen Probleem op Mac Hoe te repareren Macbook Pro zal niet worden ingeschakeld
Deel 1. Waarom blijft mijn Mac zeggen dat ik de accountnaam of het wachtwoord niet kan verifiëren?
Apple Mail blijft verbonden met de server om te bevestigen of gebruikers een nieuw item in de inbox hebben. Wanneer de e-mailserver tijdelijk uitvalt of wordt overspoeld met verzoeken, weigert deze de aanvragen van Mac-mail met een foutmelding als "kan accountnaam of wachtwoord niet verifiëren". Dit kan echter ook gebeuren als u het wachtwoord van de sleutelhanger wijzigt, omdat hierdoor gegevens in internetaccounts worden gewist.
Hieronder staan enkele mogelijke redenen waarom u deze fout in uw Apple Mail ziet:
- Er is een probleem met de mailserver.
- Je wachtwoord is onlangs gewijzigd, maar de sleutelhanger behoudt nog steeds het oude wachtwoord.
- U heeft het wachtwoord handmatig ingevoerd en een fout gemaakt.
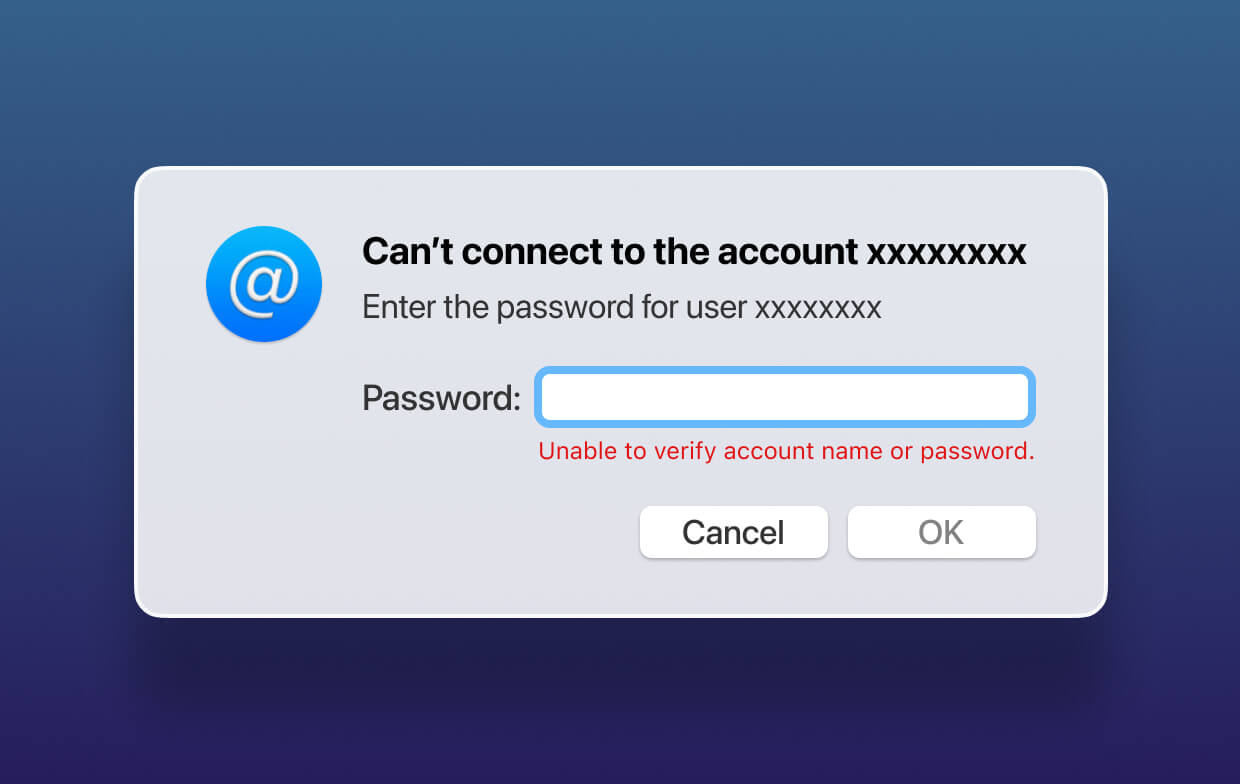
Deel 2. Hoe kan ik het probleem met een niet-geverifieerde naam of wachtwoord in Apple Mail oplossen?
We hebben enkele snelle oplossingen en maatregelen verzameld om fouten te voorkomen waarvan we hopen dat ze u zullen helpen als "Accountnaam of wachtwoord niet kan worden geverifieerd".
1. Verwijder verlopen certificaten of oude wachtwoorden die zijn gearchiveerd in Keychain op Mac
Als uw e-mail ontoegankelijk blijft omdat u de accountnaam of wachtwoordfout niet kunt verifiëren, vinkt u de Keychain aan om verouderde gegevens te wissen. Verwijder alle beëindigde of geannuleerde certificaten samen met bestaande wachtwoordduplicaties uit de Keychain.
Start vanuit Toepassingen Keychain Access en zoek naar het item op basis van de verbindingen die u zoals hier gebruikt. Ga vervolgens naar Mac mail en bevestig uw e-mail, er verschijnt een wachtwoordprompt. Typ het exacte wachtwoord in het accountwachtwoordveld en schakel "Onthoud dit wachtwoord in mijn sleutelhanger" in.
2. Wis de Apple Mail-cache
Waarop u kunt vertrouwen Mac-schonere tools om je Mac op te schonen. Vaak beschadigen mapcaches, cookies en ongewenste bestanden uw Mac terwijl de prestaties afnemen. Deze bestanden behoren tot de verwijderbare ruimte en kunnen worden verwijderd.
Voor onderhoud zonder bugs, PowerMyMac verfraait, beschermt en optimaliseert uw Mac machine. Het wist en ontwijkt toekomstige rommel, detecteert duplicaten, verwijdert onnodige apps, en laat uw apparaat op volle kracht draaien. Het bevat veel handige hulpmiddelen voor algemene zorg.
Je kunt wis uw Apple Mail-caches of andere applicatiecaches met behulp van de PowerMyMac "Junk Cleaner"-tool als u uw accountnaam of wachtwoord niet kunt verifiëren.
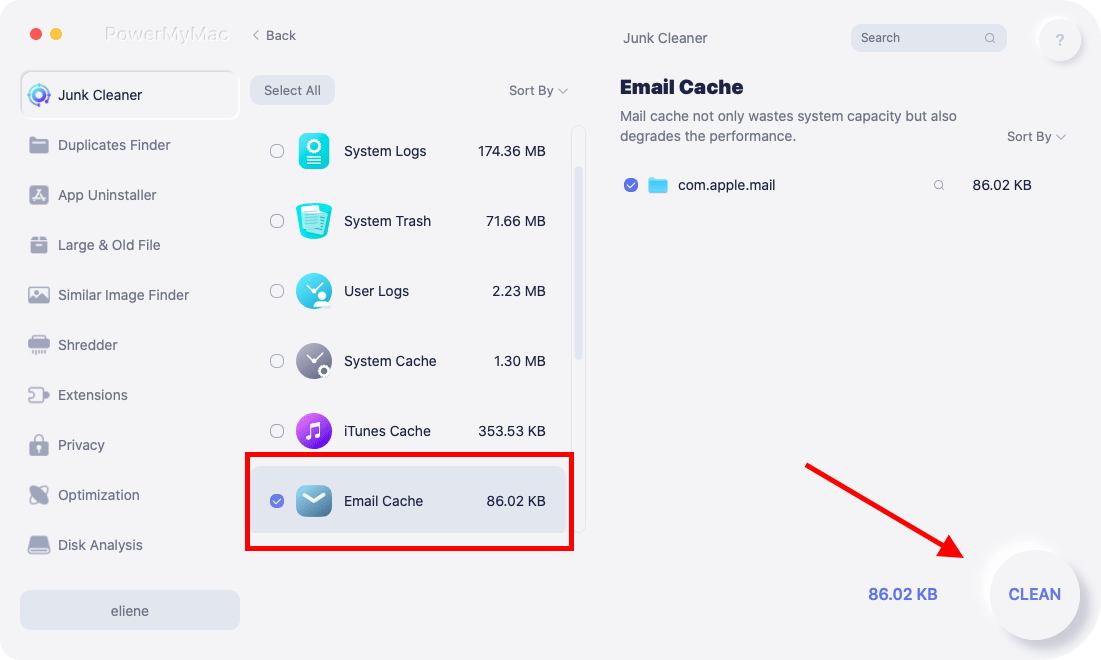
Het beste van alles is dat PowerMyMac ook wordt geleverd met een functie "App Uninstaller" om onnodige applicaties en gerelateerde gegevens permanent te verwijderen. U kunt op deze tool vertrouwen om: los alle problemen op die verband houden met verwijderde hardnekkige apps. Deze reiniger graaft dieper om elk fragment van de niet-geïnstalleerde software te verwijderen.
3. Verwijder de offline e-mailcachemap
Als uw mailbox traag is of de e-mails niet verschijnen, raden we aan om de offline mailcache te verwijderen omdat geïnfecteerde gegevens de foutcode kunnen veroorzaken. Volg deze stappen om e-mailcaches te wissen en het probleem 'kan accountnaam of wachtwoord niet verifiëren' te voorkomen:
- Van de terminal venster, vul het commando in, nl. "
defaults write com.apple.finder AppleShowAllFiles TRUE;killall Finder" en druk op Enter om de ondergrondse cachebestanden te zien; - Sluit de e-mailtoepassing af;
- Navigeer naar de cachemap als volgt: Gebruikers> uw_profiel> Bibliotheek> E-mail> IMAP_accountnaam;
- Verwijderen '.OfflineCache".
Een nieuw gemaakte cachemap wordt geactiveerd wanneer u de Mail-app opnieuw start. Open de app om na te gaan of het laden van e-mails sneller verloopt en of de fout van niet-geverifieerde naam of wachtwoord is verdwenen. Om de e-mailcache te verwijderen, kunt u ook de multi-tool cleaner gebruiken - PowerMyMac. Deze reiniger kan je helpen systeemgegevens wissen, duplicaten, caches, verwijderde app-restanten en meer op Mac.
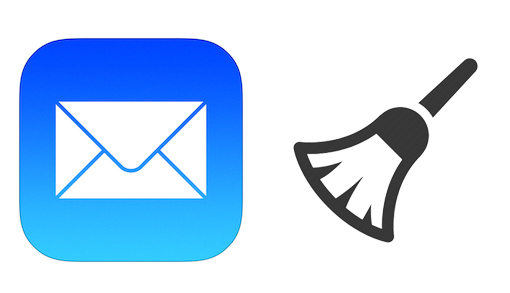
4. Voer het e-mailwachtwoord in Systeemvoorkeuren in
De controlerende hapering kan verschijnen als u eerder het sleutelhangerwachtwoord hebt gewijzigd. Als u het validatieprobleem in de Mail-app tegenkomt, voert u het wachtwoord in om het account te autoriseren in Systeemvoorkeuren.
Voer deze stappen uit om het probleem "kan accountnaam of wachtwoord niet verifiëren" op te lossen:
- Lancering System Preferences en selecteer internetaccounts;
- Selecteer op het linkerbord het account dat moet worden gevalideerd. In het pop-upvenster wordt u om het wachtwoord gevraagd.
- Druk op Annuleren om de uitgebreide pagina met gearchiveerde e-mailaccounts te bekijken.
- Vul het wachtwoord in de lege velden in en houd ingedrukt Tab toets op het toetsenbord om toegang te krijgen tot de volgende spaties.
- Het systeem valideert uw account zolang u het juiste wachtwoord invoert. Een vergelijkbare methode is van toepassing om e-mailaccounts te bevestigen.
5. Deactiveer en reactiveer het e-mailaccount
- Open in Mail het menu Mail en selecteer Instellingen.
- Kies het gewenste account.
- Schakel de optie 'Dit account inschakelen' uit.
- Na een korte pauze selecteert u opnieuw 'Dit account inschakelen'.
- Verlaat Instellingen.
6. Vul het e-mailaccount opnieuw in
Het verwijderen en opnieuw invoeren van de e-mailgegevens in de Mail-app kan de truc voor accountnaam en wachtwoordvalidatie opleveren. De effecten hiervan zijn onder meer het verwijderen van de e-mailcache uit het systeem. De computer bewaart echter de bijlage die u hebt opgeslagen en de echte gegevens die op de e-mailserver zijn gearchiveerd.
Kies uit de onderstaande benaderingen om van de e-mailaccounts af te komen en het probleem "kan accountnaam of wachtwoord niet verifiëren" op te lossen.
Manier #1. Verwijder het e-mailaccount uit de Mail-app
- Open de Mail-app.
- Druk op Mail in het bovenste menu, gevolgd door Voorkeuren in de vervolgkeuzelijst.
- Klik op het gewenste e-mailaccount in de linkerzijbalk en kies vervolgens de "-"-knop onderaan.
- Druk op "OK" om het proces af te ronden.
Manier #2. Verwijder het e-mailaccount uit Systeemvoorkeuren
- Start Systeemvoorkeuren en selecteer Internetaccounts.
- Selecteer het gewenste e-mailaccount gevolgd door de knop "-" aan de voet.
- Klik op "OK" om het proces te voltooien.
Start de machine opnieuw op na het verwijderen. Introduceer het e-mailaccount opnieuw in de Mail-app via Systeemvoorkeuren> Internetaccounts of Mail-app> E-mail> Accounts.
7. Toegang tot uw e-mail vanaf een ander apparaat/browser
Om mogelijke problemen met de e-mailserver waarop u probeert in te loggen op te lossen, kunt u uw e-mail openen via een webbrowser. Als uw e-mailaccount bij providers zoals Google Mail, Microsoft of Yahoo! is, log dan rechtstreeks in via hun respectievelijke websites. Gebruik voor accounts die zijn gekoppeld aan privédomeinen een webmailclient, indien beschikbaar.
Als er geen webmailclient voor uw e-mailaccount is, probeer dan in te loggen vanaf een ander apparaat, zoals een iPhone of iPad. Als u met succes toegang krijgt tot uw e-mail via een webbrowser of een ander apparaat, geeft dit aan dat de e-mailserver correct functioneert.
Als u problemen ondervindt bij het inloggen via een webbrowser of een ander apparaat, controleer dan of het ingevoerde wachtwoord juist is. Als het wachtwoord correct is, ligt het probleem waarschijnlijk bij de e-mailserver, waardoor geduld nodig is totdat de kwestie "Kan accountnaam of wachtwoord niet verifiëren" is opgelost.
8. Schakel de tweestapsverificatiebeveiliging uit
Serviceproviders zoals Gmail, AOL en Yahoo bevatten een tweestapsverificatie om een extra beveiligingslaag toe te voegen. Het is een tweesnijdend zwaard omdat dit betekent dat kwetsbare e-mailapps het account en wachtwoord niet kunnen verifiëren.
De oplossing is om deze beveiligingsfunctie uit te schakelen en uw e-mailaccount te verifiëren en in te schakelen nadat het probleem is opgelost.
9. Start de Mac-machine opnieuw op
Door de machine opnieuw op te starten en Safari te starten, worden binnen enkele minuten nieuwe mappen gegenereerd. Meteen nadat u het opstartgeluid hoort, houdt u de Shift-toets ingedrukt totdat het grijze Apple-pictogram en een voortgangsbalk verschijnen. Opnieuw opstarten duurt langer. Hiermee worden caches vernieuwd, wordt een directory-screening gestart en worden alle inlogitems en andere dingen gedeactiveerd. Het is misschien de gemakkelijkste oplossing voor "kan accountnaam of wachtwoord niet verifiëren".
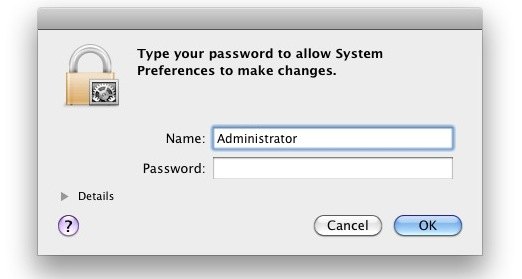
10. Tinker iCloud-sleutelhanger
afslaan iCloud Keychain op al uw apparaten. next, schakel iCloud-sleutelhanger in met de nieuwste Keychain-items. Activeer iCloud-sleutelhanger op de andere apparaten. Hiermee worden ze bijgewerkt met de nieuwe iCloud-sleutelhanger.
Onderdeel 3. Laatste gedachten
Kortom, je hebt meer wapens toegevoegd aan je tas met trucs om de niet-geverifieerde accountnaam of wachtwoordpuzzel op te lossen. Mac-computers bieden een werkpaard voor de werkplek en snelle oplossingen zoals hierboven beschreven, voorkomen uitvaltijden.
Verrek je hersenen niet in een dergelijk scenario met ingewikkelde stappen, probeer een eenvoudige aanpak, zoals eerst de Keychain resetten of opnieuw opstarten. Als het probleem zich blijft voordoen na alle bovenstaande tips, raadpleeg dan de klantendesk van Apple. Ze zullen je begeleiden om een nieuwe sleutelhanger te maken en reageren met een schat aan inzichten.
Deel ten slotte alle insider-hacks, trucs en tips met betrekking tot "kan accountnaam of wachtwoord niet verifiëren" in onze opmerkingen hieronder. Ons forum bevordert een gestage stroom van ideeën onder Apple-enthousiastelingen over de hele wereld.




Toni2022-10-31 16:36:03
Hallo, bedankt voor alle suggesties. Mijn Mail-app heeft echter nog steeds hetzelfde probleem. Ik heb de webversie geprobeerd en het werkt prima.
Zand-2022-08-16 13:50:16
Ik hoopte dat dit me zou helpen een probleem op te lossen dat ik had met het toevoegen van het e-mailaccount van mijn zoon aan Apple Mail. Het probleem is dat zijn gmail-account het tabblad 'Doorsturen en POP/IMAP' niet heeft in de instellingen, dus ik kan het op geen enkele manier inschakelen. Het account zal zijn gebruikersnaam en wachtwoord niet verifiëren, ook al zijn ze correct. Ik heb geprobeerd een nieuw account aan te maken - hetzelfde probleem. Ik belde een van de vijf nummers om contact op te nemen met Google en iemand nam daadwerkelijk op, zei gewoon "Hallo" - hoe dan ook, hij vertelde me dat ik over een uur terug zou worden gebeld. Geen geluk en ik kan het e-mailaccount nog steeds niet toevoegen. Waarom zouden ze dit tabblad uit de instellingen verwijderen? Ik ben zo perplex nu.
Bill2022-08-10 11:56:22
Voor e-mailaccounts van Google op Mac, zie hier: https://support.google.com/mail/thread/174506150?hl=en#
aanstonds2021-10-16 20:14:08
Schakel in Office 365-beheer de standaardinstellingen voor beveiliging uit, schakel SMTP in
Andy2021-09-07 07:48:32
Ik heb hier eeuwen mee geworsteld toen ik probeerde hotmail toe te voegen aan mac-mail, de fout die ik maakte, ik probeerde het toe te voegen als 'ander e-mailaccount', maar ik had moeten proberen het toe te voegen onder een Exchange-account, aangezien Hotmail eigendom is van Microsoft ! Klus geklaard.
overspringen2023-04-25 06:02:04
Heel erg bedankt broeder voor deze werkende oplossing! Ik bleef proberen mijn hotmail-account toe te voegen als Overig en stuitte op eindeloze problemen.. dankzij jouw eenvoudige advies werkte het als een fluitje van een cent! Ik had geen idee dat Exchange-account de bedoeling was om hotmail toe te voegen..
ANGE2021-10-07 07:58:28
Dank u! Je post heeft me geholpen te beseffen wat ik verkeerd deed!
AM2021-10-01 14:19:15
Dankjewel Andy! Je hebt mijn problemen opgelost. Geen problemen bij het inloggen via Microsoft Exchange!!
Arthur Robillard2021-07-17 04:06:10
Ik heb het account verwijderd, ben al mijn e-mail kwijt en kan nog steeds "accountnaam of wachtwoord niet verifiëren". Ik denk niet dat ik die e-mail terug kan krijgen. -Arthur
Kimberly2021-04-16 17:27:25
Geweldig artikel - helaas loste niets het probleem voor mij op. Het probleem is eerder opgedoken, maar loste zichzelf vaak op. Ik heb drie accounts met Mac-mail, er wordt er maar één gebruikt (op mijn macpro en ipad). Mijn iphone ontvangt nog steeds mijn e-mail en ik heb er toegang toe via de yahoo-browser (het is een bellsouth.net-account). Dus ik weet dat het wachtwoord correct is. Ik heb het account verwijderd en opnieuw toegevoegd, maar elke keer wordt er gezegd dat het de accountnaam of het wachtwoord niet kan verifiëren. Om het even welke ideeën?
S. Allman2020-12-18 12:41:14
Ik worstelde hiermee, omdat geen van deze oplossingen werkte. Het probleem bestond echter zowel op mijn iphone als op mijn laptop, dus ik dacht dat het aan de serverkant moest zijn. Ik heb contact opgenomen met Bluehost, ze hebben me een nieuwe serverinstelling gegeven en ik ben klaar om te gaan. Bedankt voor het verstrekken van dit forum!
iMyMac2020-12-18 14:15:33
Bedankt voor het delen.
DANIEL R2020-12-07 13:35:29
bonjour j avais un pb sur mon MACBOOCK pro is een vraag zonder huurder van e-mails (op Lacoste.net) en een trouvé la oplossing. de leverancier van de leverancier is het e-mailadres van de compte over de MAC, een van de recréers de vraag naar de passe. normalement ça ne fonctionne pas, mais vous avez la mogelijk de rentrer les infos (pop of imap pour le serveur) en het is een snelle pas vous tromper vous rentrer in mon cas imap.laposte.net puis en dessous smtp.laposte.net et vous validez et la ça marche. aandacht voor surtout supprimer en recréer sinon ça marche pas. j adresgegevens mail naar POP.laposte.fr. maintenant il ne me demande plus les mots de passes. j espere que cela servira ad autres qui ont le même problemème
iMyMac2020-12-08 10:24:10
Dank je wel voor het delen.
Vladimir2020-08-07 06:52:20
Благодарю Вас за подробное описание, ваши рекомендации поэтапно использовал en использовал и помоглете решить решить решить. Удачи всем !!!