Ben je een Mac-gebruiker en kan je Mac niet / weigeren om verbinding met je wifi te maken of alleen je Mac kan geen verbinding maken met wifi terwijl andere apparaten dat wel kunnen, of misschien is je wifisignaal slecht. Komt u deze problemen tegen? wel, maak je geen zorgen, we zullen je laten zien hoe problemen met wifi op Mac oplossen in het onderstaande artikel.
Tips:
ArtikelgidsWaarom werkt de wifi niet meer? Hoe mijn wifi-verbinding analyseren?Je wifi handmatig instellenWat te doen als het probleem niet kan worden opgelost?Conclusie
Waarom werkt de wifi niet meer?
We bevinden ons in een wereld waar deze wifi-verbindingen een must zijn, wat betekent dat waar we ook zijn, we het nodig hebben, om nog maar te zwijgen over het feit dat in elk deel van de wereld hun breedbandverbindingen al in hun huizen zijn geïnstalleerd.
We gebruiken internet elke dag in ons sociale leven, zoals Facebook of Instagram, als je Mac een trage internetverbinding heeft, zul je tijdens het openen van deze apps hoofdpijn krijgen of zelfs je haar in de war brengen.
Over het algemeen zijn er drie redenen waarom wifi stopt met werken:
- Er is een probleem met de router
- Er is een probleem met het wifi-netwerk
- Er is een probleem met het Mac OS
Laten we doorgaan naar deze scenario's in het onderstaande artikel
Hoe mijn wifi-verbinding analyseren?
Het eerste dat je zou willen doen voordat je ingewikkelde dingen doet, is het analyseren van je wifidetails, hieronder staan de stappen om dit te doen door gebruik te maken van PowerMyMac WiFi
In WiFi-analyse bent u beschikbaar om de WiFi-informatie te controleren, zoals wifi-wachtwoord en gebruikersnaam. Bovendien hebt u toegang tot het testen van uw online snelheid en het bekijken van meer relevante informatie.
Stap 01 - Selecteer in ToolKit WiFi.

Start PowerMyMac op uw Mac en controleer de hardloopstatus van de hoofdinterface. Selecteer vervolgens in ToolKit WiFi.
Stap 02 - Analyse van uw Mac.

Nadat u de WiFi-knop hebt geselecteerd, drukt u op de knop Analyse om de wifi-gegevens van uw Mac te bekijken.
Stap 03 - Test uw WiFi-verbinding.
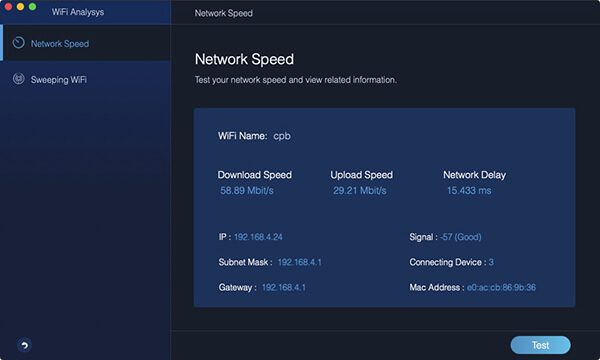
Ga naar de WiFi-informatiepagina om u de gedetailleerde WiFi-informatie te vertellen, twee hoofdcategorieën bevinden zich in de linkerkolom. Als u uw wifi wilt testen, raakt u netwerksnelheid aan en drukt u op de knop Test in de rechteronderhoek.
Stap 04 - Toon uw WiFi-geschiedenis.
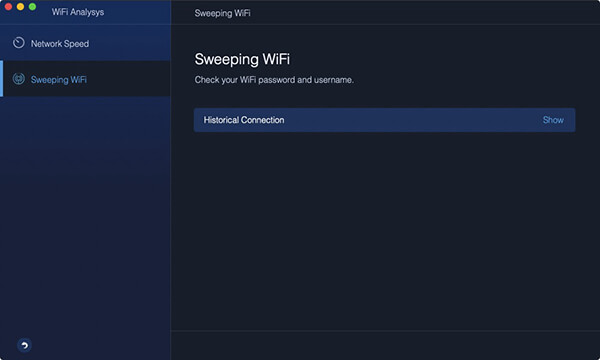
Tik vervolgens op WiFi Sweeping. Om uw historische WiFi-informatie te controleren, is er een historische verbinding. Klik op Tonen om verder te gaan.
Stap 05 - Toon uw wachtwoorden.

Er is een lijst met WiFi waar je ooit bent geweest. Zet de schakelaar aan en voer uw wachtwoord op de Mac in om te controleren of u de WiFi-wachtwoorden wilt weergeven.
Tips: om verbinding te maken met een andere wifi, kunt u ook de schakelaar inschakelen.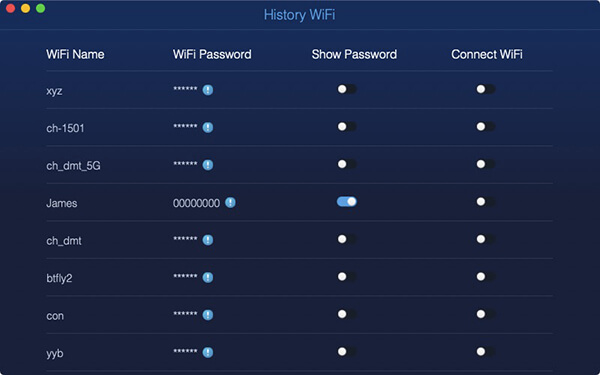
Opmerking: De huidige versie ondersteunt de bovenstaande functie tijdelijk niet, maar in de toekomst zal speciale software worden uitgebracht die de volgende functie ondersteunt.
Je wifi handmatig instellen
1. Controleer de software van uw Apple.
We kregen enkele klachten dat sommige Mac-gebruikers problemen ondervonden na het updaten van hun computers naar een nieuwe versie van Mac OS, met name de versie van El Capitan na de update, sommige gebruikers vonden dat hun Mac geen verbinding kon maken met hun wifi.
De software is geüpdatet, maar het was niet zo gemakkelijk om te repareren, aangezien gebruikers ook verbinding moeten maken met wifi voor een update, en de enige optie die ze hebben, is tethering van mobiele telefoons.
Een andere factor is wanneer je een bètaversie-besturingssysteem hebt dat op je Mac draait, je zou kunnen merken dat je wifi valt, alleen na de laatste update was het opgelost.
2. Controleer de wifi-aanbevelingen van Apple.
Als er een probleem was tijdens het verbinden met wifi, geeft het Mac OS u gewoonlijk aanbevelingen om het probleem op te lossen als er een probleem wordt gedetecteerd. U kunt deze aanbevelingen eenvoudig bekijken door op het wifi-logo in uw rechterbovenhoek te klikken.
3. Controleer uw breedbandprovider.
Als alle bovenstaande stappen niet werken, is het probleem mogelijk aan de kant van de provider en daarmee kun je er niets aan doen. Enkele van de redenen die we hebben gevonden zijn wanneer de bekabeling naar het huis fout was of slecht weer / water de kabels beschadigde. Als u wilt ontdekken dat het probleem zich in deze situatie bevindt, wilt u misschien eerst uw ping controleren.
4. Start je router / Mac opnieuw op.
Om vast te stellen of uw router het probleem is, moet u het uitschakelen en weer inschakelen. U moet het ongeveer 30 seconden loskoppelen van de voeding om uw router van stroom te voorzien en vervolgens weer aan te sluiten en weer aan te zetten.
Als de bovenstaande stappen werken, wilt u misschien ook uw wifi-gegevens analyseren met behulp van PowerMyMac WiFi, hieronder vindt u de stappen om dit te doen
In WiFi-analyse bent u beschikbaar om de WiFi-informatie te controleren, zoals het wifi-wachtwoord en de gebruikersnaam. Bovendien hebt u toegang tot het testen van uw online snelheid en het bekijken van meer relevante informatie.
Wat te doen als het probleem niet kan worden opgelost?
99% van de Mac-gebruikers is het erover eens dat de bovenstaande methode succesvol is gebleken bij het oplossen van het probleem, maar als het probleem zich nog steeds voordoet, neem dan contact op met je internetprovider als de instelling in de wifi-router correct is, volg deze oplossing. wil ook controleren:
- Wifi-kaart (Airport) is ingeschakeld / ingeschakeld - zorg ervoor dat deze niet per ongeluk wordt uitgeschakeld
- Zorg ervoor dat je Mac lid wordt van de juiste wifi. In sommige gevallen hebben sommige gebruikers de neiging om hun wachtwoord in te voeren / vergeten
- Ga naar Systeemvoorkeuren -> Netwerkvenster om de TCP / IP-instellingen te controleren
- Zorg ervoor dat u over de nieuwste router beschikt om uw draadloze verbinding te ondersteunen om trage internetsnelheid te voorkomen
- Last but not least, als de problemen blijven bestaan, zelfs nadat u de bovenstaande methoden hebt gevolgd, is het raadzaam Apple Care om hulp te vragen.
Mensen lezen ook:Hoe het volume op te lossen werkt niet op Mac?Bloatware verwijderen
Conclusie
Met WiFi-analyse bent u beschikbaar om de WiFi-informatie te controleren, zoals wifi-wachtwoord en gebruikersnaam. Bovendien hebt u toegang tot het testen van uw online snelheid en het bekijken van meer relevante informatie.
Hopelijk heb je het hierboven beschreven proces met succes voltooid. En ook, nadat je wifi goed werkt, wil je misschien ook iMyMac PowerMyMac downloaden om je Mac te optimaliseren. PowerMyMac is een toonaangevende innovatieve tool die bestaat uit zeven krachtige functies: Master Scan, Uninstaller, Duplicate Finder, Similar Image Finder, File Shredder, Browser Cleanup, Extension Manager. U kunt al deze functies met één klik gebruiken. De beslissing ligt in jouw hand of je de speciale functies van PowerMyMac, zoals alle handige toolkits, tegen een betaalbare prijs wilt gebruiken. U kunt ook de gratis proefversie bekijken hier.



