Op onze Mac hebben we eigenlijk te maken met veel bestandsindelingen. Een van de bestandstypen die we al zoveel jaren gebruiken en waar we constant mee te maken hebben, zijn echter die bestanden in PDF-bestandsindeling. Dit komt omdat het een van de meest betrouwbare en veelzijdige bestandsindelingen is.
Misschien wilt u het weten hoe PDF-bestanden op Mac te combineren vanwege de flexibiliteit en de uitbreidbaarheid van een PDF-bestand. Een PDF-bestandsindeling is flexibel als het gaat om het opslaan van alle soorten gegevens die u op uw Mac hebt, zoals tekst, afbeeldingen, tabellen en foto's. Een ander ding is de uitbreidbaarheid waarin je de mogelijkheid hebt om te wijzigen en uw pdf-bestand laten bewerken zonder zelfs maar de inhoud van uw bestand aan te tasten.
Je kunt eigenlijk meer dan twee PDF-bestanden combineren en het is heel eenvoudig om te doen. We laten u hier zien hoe u op de eenvoudigste manier PDF-bestanden op Mac kunt combineren.
Inhoud: Deel 1. Wat zijn PDF-bestanden?Deel 2. Hoe gemakkelijk PDF-bestanden op Mac combineren?Deel 3. Comprimeer uw PDF-bestanden zonder kwaliteitsverliesOnderdeel 4. Tot slot
Deel 1. Wat zijn PDF-bestanden?
De PDF bestanden die we op onze Mac hebben, is eigenlijk een veelgebruikt bestand dat we in veel opzichten gebruiken, zoals in zakelijke papieren, facturen, kantoormemo's, documenten die worden gedownload met een webservice en zelfs bankafschriften, en nog veel meer. PDF-bestanden bieden echt veel voordelen in vergelijking met sommige van de traditionele bestandsindelingen.
Het PDF- of Portable Document Format wordt vaak gebruikt om u toegang te geven tot het bekijken van bestanden van een onafhankelijke software, besturingssysteem of hardware. Dit is gemaakt door Adobe Systems en bedoeld als een universeel compatibel formaatbestand.
Voordeel van het gebruik van een PDF-bestand:
- Met het PDF-bestand kunt u enkele andere bestandstypen en inhoud integreren, waaronder foto's, teksten, vectorafbeeldingen, animaties, video's, audiobestanden en meer.
- Het is gemaakt om de inhoud van uw bestanden, zoals uw wachtwoord, watermerken of digitale handtekeningen, te beveiligen.
- Dit soort bestandsindelingen is ingeschakeld voor compressie, waarbij u de grootte van uw bestand kunt verkleinen zodat het gemakkelijker naar andere mensen kan worden verzonden via platforms zoals e-mail.
- Het toont dezelfde inhoud en de lay-out van uw bestand, ongeacht het besturingssysteem, de softwaretoepassing of het apparaat dat u gebruikt.
- Ze zijn gemakkelijk te maken en te lezen.
Deel 2. Hoe gemakkelijk PDF-bestanden op Mac combineren?
1. Combineer PDF-bestanden met Preview
Zoals we allemaal weten, zijn Apple-producten in een bundel geleverd met: Voorbeschouwing en zijn bedoeld om op elk Mac-apparaat te hebben. En daarom kun je het echt gebruiken om twee of meer PDF-bestanden die je op je Mac-apparaat hebt te combineren. Hier leest u hoe u PDF-bestanden op Mac kunt combineren met Preview:
- Ga je gang en zoek de PDF-bestanden die je wilt samenvoegen met een ander PDF-bestand.
- Eenmaal gevonden, kunt u doorgaan en het bestand openen met behulp van de Preview-toepassing.
- Vervolgens kunt u in de linkerbovenhoek van uw scherm doorgaan en het bestand zoeken en vervolgens op Bewerken en vervolgens op Bekijken klikken.
- Daarna kunt u doorgaan en op de optie Miniaturen klikken onder de optie Weergeven.
- Vervolgens kunt u op uw voorbeeldscherm kleine miniaturen aan de linkerkant van uw scherm zien.
- Om vervolgens een ander PDF-bestand te kunnen combineren dat u wilt, hoeft u alleen maar het bestand naar de lijst met miniaturen te slepen en het bestand vervolgens neer te zetten op een van de twee miniaturen waarmee u het wilt combineren.
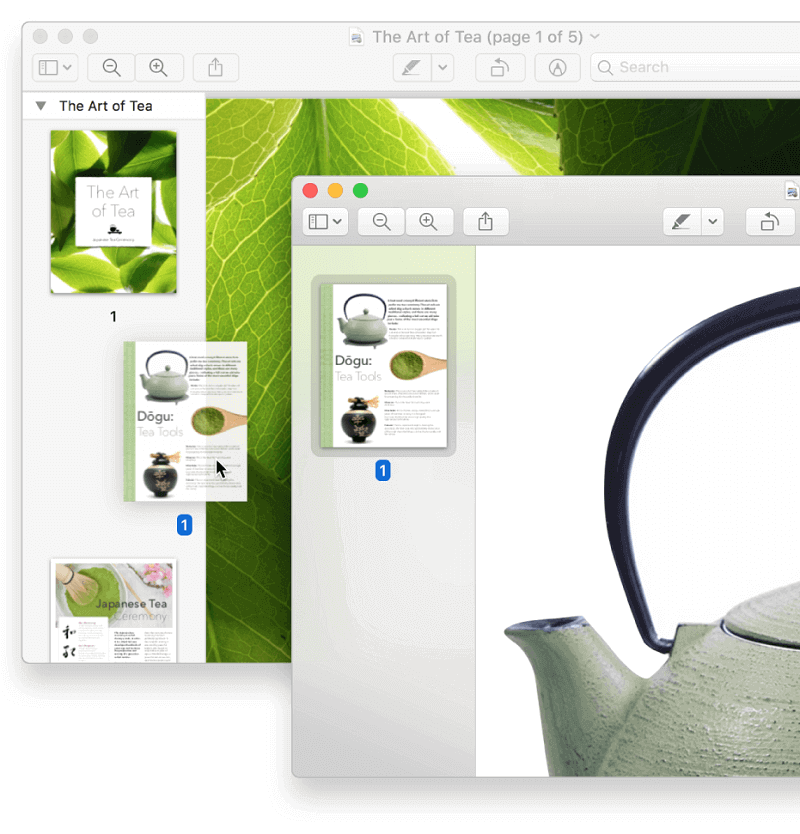
2. Combineer PDF-bestanden met Adobe
Een andere manier waarop u twee of meer PDF-bestanden op uw Mac kunt combineren, is door adobe. Dit komt omdat Adobe al zo lang bekend staat als een goede driver voor alle PDF-bestanden. En daarmee de Adobe Acrobat Reader-toepassing die veel wordt gebruikt voor PDF-bestanden.
De Acrobat Reader is echter eigenlijk een beetje ingewikkeld om te gebruiken, omdat je zeker meer tijd nodig hebt om te weten hoe je twee of meer PDF-bestanden op je Mac kunt combineren. Daarom hebben we hier een stap voor je die je gemakkelijk kunt volgen.
- Ga je gang en start Adobe Acrobat Reader op je Mac.
- Ga dan je gang en selecteer de optie Tools die zich in de linkerbovenhoek van je scherm bevindt.
- Ga daarna verder en kies de optie Bestanden combineren.
- Van daaruit kunt u een optie Bestanden toevoegen vinden waarmee u een ander PDF-bestand kunt kiezen dat u handmatig op uw Mac wilt combineren.
- Als je klaar bent met het kiezen van het PDF-bestand dat je wilt combineren, ga je gang en klik je op Bestanden combineren onderaan je scherm. Vervolgens begint het proces van het combineren van PDF-bestanden op uw Mac.
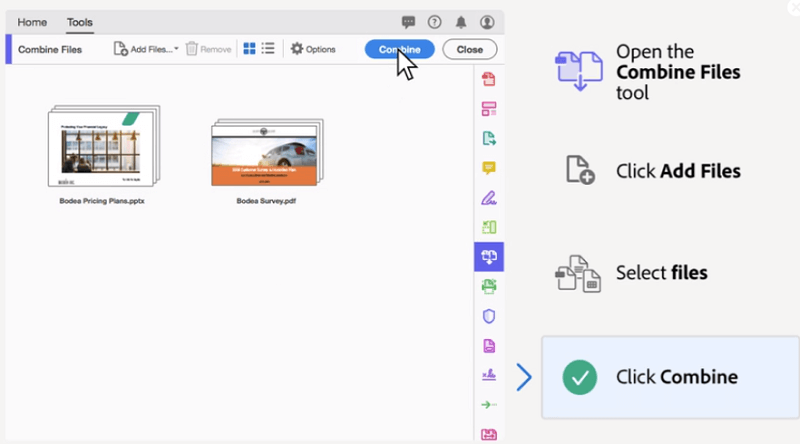
3. Combineer PDF-bestanden op Mac met PDF Expert
Zo eenvoudig als het gebruik van de Preview en de Adobe Acrobat Reader om PDF-bestanden op uw Mac te combineren, er is een andere en gemakkelijkste manier om deze taak uit te voeren. En dat is met behulp van de PDF Expert. En daarmee zijn er eigenlijk twee manieren om PDF-bestanden op Mac te combineren.
De methode "slepen en neerzetten" uitvoeren
Het is bekend dat de methode met slepen en neerzetten de gemakkelijkste manier is om meer dan twee PDF-bestanden op uw Mac te combineren. En hier is een stapsgewijze methode om dit te doen.
- Het eerste dat u moet doen, is de PDF Expert downloaden. Het komt eigenlijk met een gratis proefversie, dus u kunt doorgaan en daar gebruik van maken.
- Zodra u de PDF Expert volledig op uw Mac hebt gedownload en geïnstalleerd, kunt u nu doorgaan en het PDF-bestand openen dat u met een ander wilt combineren met PDF Expert.
- Ga vervolgens in de werkbalk van de PDF Expert door en kies Miniaturen. Vervolgens toont de PDF Expert u een rasterlay-out van uw miniaturen. Door het op deze manier te hebben, zal het voor u gemakkelijker zijn om de pagina's van het bestand te vinden die u zou willen combineren.
- Ga daarna verder en zoek naar het bestand dat u zou willen combineren met het primaire bestand dat u eerder hebt gekozen.
- Zodra je het bestand hebt geselecteerd waarmee je wilt combineren, ga je gang en sleep je het naar het raster met miniaturen dat je op je Mac ziet.
De menubalk gebruiken
De tweede manier om PDF-bestanden op uw Mac te combineren met behulp van de PDF Expert, is door de menubalk te gebruiken. U kunt hiervan gebruik maken als u zich niet op uw gemak voelt bij het gebruik van de optie Slepen en neerzetten. En hier zijn de stappen voor het combineren van PDF-bestanden op Mac die u moet volgen.
- Ga je gang en start de PDF Expert op je Mac.
- Ga vervolgens in de menubalk door en klik op het menu Bestand. Vervolgens ziet u een ander vervolgkeuzemenu.
- Vervolgens kunt u in het vervolgkeuzemenu doorgaan en de optie "Bestanden samenvoegen" kiezen.
- Vanaf daar gaat u gewoon door en kiest u eenvoudig het PDF-bestand dat u wilt combineren.
- Nadat u de PDF-bestanden hebt gekozen, gaat u gewoon door en klikt u op de knop Samenvoegen.
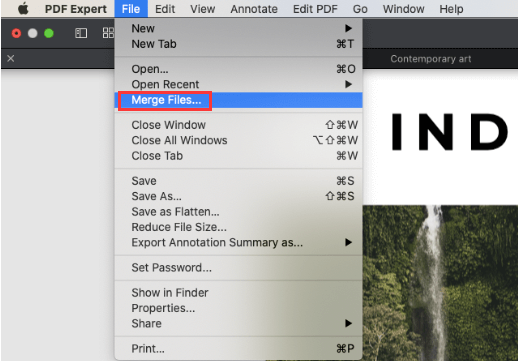
En dat is het! Dat is eigenlijk hoe gemakkelijk je de twee of meer PDF-bestanden die je op je Mac hebt kunt combineren.
Deel 3. Comprimeer uw PDF-bestanden zonder kwaliteitsverlies
Zoals we allemaal weten, zijn PDF-bestanden eigenlijk in enorme bestandsgroottes en daardoor zullen ze moeilijker te verzenden zijn naar andere mensen die sommige platforms gebruiken. Omdat bekend is dat PDF-bestanden een flexibel bestand zijn, kunt u het vervolgens laten comprimeren om de grootte te verkleinen. En de grootte van uw PDF verkleinen bestand zal het voor andere mensen gemakkelijker maken of uploaden via internet.
En bij het comprimeren van uw PDF-bestand, vooral degene die u hebt gecombineerd met behulp van de methoden die we eerder hebben besproken, heeft u de perfecte toepassing nodig om de grootte van uw PDF-bestand te verkleinen. Daarom hebben we hier de iMyMac PDF-compressor die u kunt gebruiken.
De PDF-bestandscompressor is heel gemakkelijk te gebruiken en dit is wat u moet doen.
- Ga naar uw officiële pagina. dan zie je aan de linkerkant van je scherm een klein vakje.
- Ga nu door en zoek het PDF-bestand dat u zou willen comprimeren.
- En als je eenmaal je PDF-bestand hebt gevonden, kun je doorgaan en het naar het kleine vak slepen en neerzetten.
- Daarna start het compressieproces. U kunt ook het gewenste filter kiezen of u kunt uw bestandsvoorbeeld bekijken.
- Zodra het compressieproces is voltooid, kunt u het verschil zien tussen het PDF-bestand voordat het werd gecomprimeerd en de grootte nadat het werd gecomprimeerd.
- Als u klaar bent, kunt u nu doorgaan en op de knop Opslaan als of Opslaan klikken om uw nieuwe gecomprimeerde PDF-bestand op uw Mac op te slaan.

De iMyMac PDF-compressor heeft de mogelijkheid om comprimeer uw PDF-bestand zonder de kwaliteit van uw bestand in gevaar te brengen. Daarnaast wordt uw PDF-bestand ook beschermd tegen hackers. Het staat ook bekend als een slimme compressor omdat het bedoeld is om u de gemakkelijkste en meest effectieve manier te bieden om uw PDF-bestanden te comprimeren.
En in het geval dat u geen kennis heeft van dpi of de grootte van het PDF-bestand dat u daardoor zou willen, kan de iMyMac PDF Compressor u een gecomprimeerd PDF-bestand van hoge kwaliteit geven. En niet alleen zoals elke andere tool om PDF-bestanden te comprimeren, zal het ook de hoge snelheid kunnen behouden die het heeft, ongeacht de bestandsgrootte van uw PDF-bestanden. En het beste is dat u de bandbreedte kunt besparen en daadwerkelijk de kwaliteit kunt bereiken voor bijlagen die u voor uw e-mail kunt gebruiken.
Dit alles samenvattend, kunt u met de iMyMac PDF Compressor de grootte van uw PDF-bestand op de veiligere, efficiënte en gemakkelijkste manier verkleinen. Uw bestanden zijn te allen tijde veilig bij het gebruik van deze compressor. En het belangrijkste is dat de kwaliteit van uw bestand niet in het gedrang komt.
Onderdeel 4. Tot slot
Dus als je het gaat merken, het combineren van je PDF-bestand is niet zo moeilijk als je de manieren volgt om PDF-bestanden op Mac te combineren in deze handleiding. Het enige dat u nodig hebt, zijn de juiste en geschikte tools waarmee u uw PDF-bestanden kunt combineren. En met de tool (iMyMac PDF Compressor) die we hierboven hebben genoemd, kunt u er zeker van zijn dat u uw PDF-bestanden in een mum van tijd op uw Mac kunt comprimeren.



