Werk je de hele tijd met PDF-documenten? Of ben je ze voor het eerst tegengekomen? Als u met PDF-documenten werkt, moet u teksten, afbeeldingen en zelfs handtekeningen aan deze bestanden toevoegen. Daarom moet je leren hoe je in een pdf typt op je Mac computer.
In dit artikel zullen we je leren hoe te typen op uw PDF documenten met een Mac. Zo bewerk je je pdf-bestanden gemakkelijk. U kunt verder gaan met contracten of zakelijke formulieren. Bovendien maakt u uw werkleven gemakkelijker. Laten we beginnen.
ArtikelgidsMethode 01: Adobe Reader DC gebruiken om op een PDF op Mac te typenMethode 02: Tekst op PDF-bestanden typen met Adobe Reader XIMethode 03: typen op een pdf met de Preview-app van MacIn Conclusie
Mensen lezen ook:Comprimeer PDF Mac zonder kwaliteitsverliesHandige tips en trucs voor het converteren van PDF naar Word op Mac
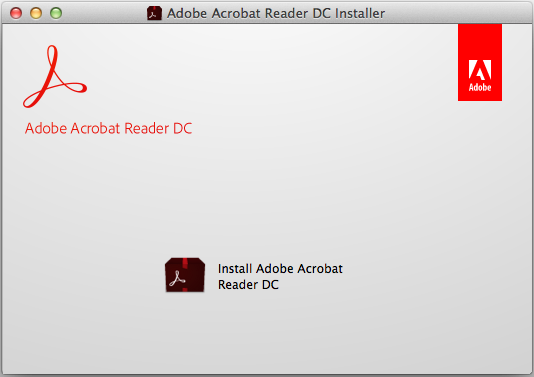
Methode 01: Adobe Reader DC gebruiken om op een PDF op Mac te typen
In dit gedeelte gaan we dieper in op het typen van een pdf op uw Mac met behulp van Adobe's Reader. Adobe is de feitelijke ontwikkelaar van PDF-bestanden en het is misschien de moeite waard om te onderzoeken hoe ze u daadwerkelijk helpen bij het invoeren van teksten in hun documenten. Hier is hoe je het stap voor stap doet:
Stap 01: Download Adobe Reader. Dit kan worden gebruikt met Mac-, Android- en Windows-besturingssystemen. Installeer daarna Adobe Reader op uw Mac-computer.
Stap 02: Start het PDF-bestand die u wilt bewerken met Adobe Reader. U kunt dit doen door de toepassing Adobe Reader te openen. Druk hierna op Bestand in de menubalk bovenaan het scherm. Druk op Openen. Selecteer hierna het PDF-document door naar de locatie op uw Mac te gaan. Druk vervolgens op Openen.
Stap 03: Druk op Tools. Deze bevindt zich in de linkerbovenhoek van de interface. Druk op Invullen en ondertekenen. Dit pictogram ziet eruit als een potlood. Het bevindt zich in het linkerbovengedeelte van het venster
Stap 04: Druk op het icoontje met de letters “Ab” erin. Dit bevindt zich in het bovenste centrale deel van de interface. Klik op het document. Zorg ervoor dat u op de locatie klikt waar u de tekst wilt plaatsen. Er verschijnt een nieuw dialoogvenster.
Stap 05: U kunt de grootte van de tekst aanpassen door op de kleine "A" te drukken om deze kleiner te maken. U kunt op het grotere "A" -pictogram drukken om de tekst groter te maken. Klik op het veld dat zegt "Typ hier tekst" in het huidige dialoogvenster.
Stap 06: Voer de tekst in u wilt verschijnen op de locatie in het PDF-document. Klik op een willekeurig deel van het PDF-document en zorg ervoor dat u buiten het dialoogvenster drukt.
Stap 07: Ga ten slotte naar het menu en druk vervolgens op Bestand. Na dit klik op Opslaan binnen de vervolgkeuzelijst. Nu is uw tekst opgeslagen met het volledige PDF-document.
Nu heb je geleerd hoe je tekst kunt toevoegen aan een PDF-document op je Mac via Adobe Reader DC. In het volgende gedeelte hieronder leren we u hoe u dit kunt doen met Adobe Reader XI. Ga verder naar het volgende gedeelte voor meer informatie.
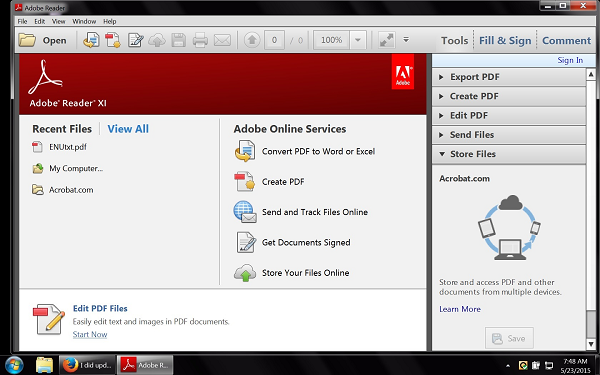
Methode 02: Tekst op PDF-bestanden typen met Adobe Reader XI
De stappen voor de eerste methode en de tweede kunnen er ongeveer hetzelfde uitzien. Maar er zijn belangrijke verschillen. Hieronder staan de stappen die u moet volgen om Adobe Reader XI te gebruiken om tekst in PDF-bestanden op uw Mac-computer te typen:
Stap 01: Download Adobe Reader. Dit kan worden gebruikt met Mac-, Android- en Windows-besturingssystemen. Installeer daarna Adobe Reader op uw Mac-computer.
Stap 02: Start het PDF-bestand die u wilt bewerken met Adobe Reader. U kunt dit doen door de toepassing Adobe Reader te openen. Druk hierna op Bestand in de menubalk bovenaan het scherm. Druk op Openen. Selecteer hierna het PDF-document door naar de locatie op uw Mac te gaan. Druk vervolgens op Openen.
Stap 03: Druk op Invullen en ondertekenen. Dit is een tabblad dat zich in het gedeelte rechtsboven van de interface bevindt. Druk op Tekst toevoegen. Dit bevindt zich direct naast het T-pictogram in het menu voor "Fill & Sign Tools". Als u de optie Tekst toevoegen niet kunt vinden, klikt u op het kleine driehoekje naast 'Hulpmiddelen voor invullen en ondertekenen'. Wanneer u dit doet, wordt het menu uitgevouwen.
Stap 04: Klik op een willekeurige locatie binnen het document waar u de tekst wilt invoeren. Er verschijnt een nieuw dialoogvenster. Er wordt een cursor weergegeven op de locatie waar u op het PDF-document hebt geklikt.
Stap 05: Kies een lettertypestijl die u leuk vindt in het vervolgkeuzemenu van het dialoogvenster. Kies ook een lettergrootte. De lettergrootte kan eenvoudig worden getypt in het vak aan de rechterkant van de letterstijl of naam.
Stap 06: Klik op de T geplaatst in een vierkant om tekstkleuren te wijzigen. Klik op het document en zorg ervoor dat u op de locatie drukt naast die van de knipperende cursor.
Stap 07: Typ de tekst uit die u in het PDF-bestand wilt plaatsen. Klik vervolgens op de X in het gedeelte linksboven in het dialoogvenster.
Stap 08: Druk op Bestand in de menubalk. Klik vervolgens op Opslaan in het vervolgkeuzemenu. Uw tekst wordt nu toegevoegd aan het PDF-document.
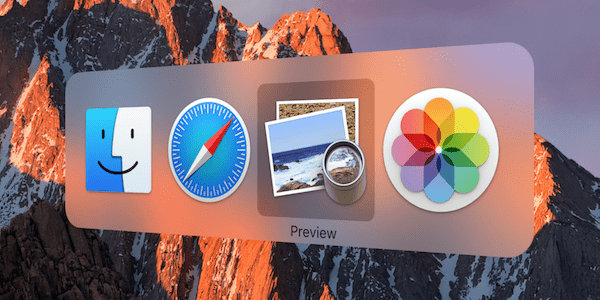
Methode 03: typen op een pdf met de Preview-app van Mac
Stap 01: Start uw PDF-bestand met behulp van de Preview-applicatie. U kunt dit doen door eerst Preview te openen. Druk vervolgens op Bestand in het menu en druk op Openen. Kies uw PDF-bestand binnen de locatie en druk vervolgens op Openen.
Stap 02: Druk op Extra in de menubalk bevindt zich in het bovenste gedeelte van het scherm. Druk op Annoteren. Dit wordt in het middelste gedeelte van het vervolgkeuzemenu geplaatst.
Stap 03: Druk op Tekst in het vervolgkeuzemenu. Deze bevindt zich meestal in het middelste gedeelte. Een tekstvak verschijnt meestal in het midden van het document. Dit tekstvak bevat het woord "Tekst". Sleep dit tekstvak naar de positie waar u het in het document wilt plaatsen.
Stap 04: Druk op het pictogram met het label "A". Deze bevindt zich meestal aan de rechterkant van de werkbalk boven het PDF-document. Er wordt een nieuw dialoogvenster weergegeven. U kunt het volgende doen om de tekst te bewerken:
- Om de lettertypestijl te wijzigen, drukt u op het lettertypepictogram.
- Om de tekstkleur te wijzigen, drukt u op de gekleurde rechthoek.
- Om de lettergrootte te wijzigen, drukt u op het pictogram voor de lettergrootte.
- Druk op B om de tekst vet te maken. Druk op I voor cursief. Druk op U om de tekst te onderstrepen.
- Gebruik de uitlijningspictogrammen in het dialoogvenster om de tekst op de gewenste positie uit te lijnen.
Stap 05: Dubbelklik op het veld in het dialoogvenster met de tekst 'Tekst'. Voer de tekst in die u in het document wilt plaatsen. Druk vervolgens op Bestand in het menu en druk vervolgens op Opslaan.
In Conclusie
In deze handleiding hebt u geleerd hoe u met uw Mac-computer in een PDF-bestand kunt typen. U kunt dit doen via Adobe Reader DC, Adobe Reader XI en de ingebouwde Preview-app van Mac. Nu kunt u uw PDF-documenten gemakkelijk bewerken.




Ewa2024-10-18 16:45:58
Dzień dobry. Andere methode 03. Als u tekst en documentatie wilt lezen, kunt u een tiental dokumenten per e-mail (andere informatie over uw persoonlijke gegevens) gebruiken om een nieuwe tekst te schrijven, die u waarschijnlijk niet kunt gebruiken m kleur. Wat is het?