Is AirDrop werkt niet op Mac computer? Gelukkig hoef je niet aan veel touwtjes te trekken om hem weer op gang te krijgen. In dit artikel laten we u verschillende tips zien die u kunt gebruiken om het probleem van AirDrop op te lossen.
En we zullen ook de mogelijke redenen analyseren waarom AirDrop niet werkt. Zo wordt delen voor eens en altijd weer gemakkelijk. Laten we beginnen.
Inhoud: Waarom werkt mijn AirDrop niet op mijn Mac?Andere eenvoudige manieren om AirDrop te repareren werkt niet op MacIn Conclusie
Mensen lezen ook:Kan ik AirDrop van iPhone naar Mac? Bestanden delen tussen Mac- en iOS-apparatenSnelle oplossing: iMessage op Mac werkt niet
Waarom werkt mijn AirDrop niet op mijn Mac?
Waarom kan AirDrop niet op uw Mac worden uitgevoerd? Er zijn veel mogelijke redenen, zoals hieronder:
- Je wifi is niet beschikbaar
- De bestandsgrootte is te groot
- Bluetooth-problemen
- Firewall- en netwerkprobleem
- De twee apparaten staan ver van elkaar verwijderd
- Je bevindt je niet in hun contacten-app
- Mogelijk bent u niet ingelogd bij iCloud
- Er kunnen apparaten zijn die de verbinding verstoren
- De ontvanger heeft de overdracht afgewezen
- Het bestand dat u probeert te verzenden, wordt niet ondersteund
- Uw apparaat ondersteunt AirDrop waarschijnlijk niet
Wat de reden ook is waarom AirDrop niet werkt op de Mac, de basis om AirDrop op je Mac te laten werken, is dat je zowel Wi-Fi als Bluetooth moet inschakelen en ervoor moet zorgen dat de twee apparaten zich binnen een straal van 30 meter van elkaar bevinden. ander. U moet uw apparaat ook instellen om AirDrop-verzoeken te ontvangen. Hieronder vindt u de gedetailleerde stappen.
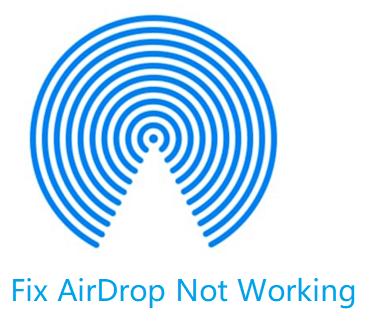
Methode 01. Maak AirDrop vindbaar
AirDrop heeft bedieningsinstellingen waarmee u kunt instellen of uw apparaat door anderen kan worden gezien of niet. Op deze manier kunt u voorkomen dat bepaalde apparaten daadwerkelijk verschijnen. Of u kunt specifieke personen toestaan u te zien.
Hoe maak ik mijn Mac vindbaar voor AirDrop? Naar schakel AirDrop in op je Mac, zijn deze ontdekkingsinstellingen de volgende:
- af – Dit betekent dat niemand binnen uw lokale netwerk uw apparaat kan zien.
- Alleen contacten - Alleen de mensen in uw Contacten-applicatie kunnen uw apparaat zichtbaar zien binnen het AirDrop-netwerk.
- Iedereen - Alle apparaten in de buurt waarop AirDrop is geactiveerd, kunnen uw apparaat zien.
Om ervoor te zorgen dat je van binnen vindbaar bent AirDrop voor Mac, moet u toegang krijgen tot de detectie-instellingen in Finder. Ga als volgt te werk om AirDrop niet op Mac te laten werken:
- Open vinder en ga naar de zijbalk en kies AirDrop. Of u kunt ervoor kiezen om AirDrop te kiezen in het Go-menu van Finder.
- Er verschijnt een venster voor AirDrop Finder. Druk op de tekst die zegt Laat me ontdekken door. Er verschijnt een menu in een vervolgkeuzelijst. Hierdoor worden de ontdekkingsinstellingen weergegeven.
- Selecteer de juiste detectie-instelling. Als u problemen ondervindt om gezien te worden op AirDrop, kunt u eenvoudig kiezen Iedereen.
Methode 02. Activeer zowel Bluetooth als Wi-Fi
AirDrop gebruikt Bluetooth om apparaten te vinden die zich binnen een straal van 30 meter bevinden. Wi-Fi wordt gebruikt om de gegevens tussen twee apparaten over te dragen. AirDrop werkt niet goed als een van de twee apparaten is uitgeschakeld. Zo activeert u Bluetooth en Wi-Fi op uw Mac:
- Start een Finder-venster. Kies vervolgens AirDrop in de zijbalk.
- Het venster voor AirDrop Finder wordt geopend. Het zal je dat vragen activeer uw Bluetooth-apparaat als het is uitgeschakeld. Druk gewoon op de knop om Bluetooth in te schakelen.
- Ga naar System Preferences gelegen in het Dok.
- Selecteer het voorkeurenpaneel met de naam Netwerk. Selecteer Wi-Fi in de zijbalk. Druk dan op de knop voor Schakel wifi in.
Methode 03. Zorg ervoor dat alle apparaten wakker zijn
Waarom werkt mijn AirDrop niet tussen iPhone en Mac? Een van de redenen waarom AirDrop niet werkt op Mac (of het apparaat waarmee het wil delen) is dat deze apparaten niet wakker zijn. Dit betekent dat de iPhone waarmee u AirDrop wilt gebruiken, is vergrendeld. Of de Mac die u gebruikt, slaapt.
Bij iOS-apparaten moet het display daadwerkelijk actief zijn om AirDrop te kunnen gebruiken. Druk gewoon op de Slapen/Wakker worden knop. Als het iOS-apparaat het vergrendelingsscherm weergeeft, werkt AirDrop mogelijk nog steeds; u moet echter meldingen van AirDrop accepteren die worden weergegeven op het vergrendelingsscherm.
Maak op je Mac het apparaat wakker door op je toetsenbord drukken. Elke sleutel zal het doen. Of u kunt de muis bewegen of op het trackpad drukken. U kunt de Mac-computer ook wakker maken door kort op de schakelaar voor Power te drukken.
Om met succes airdrop van iPhone naar Mac en voorkomen dat je Mac slaapt, dat kan energie-instellingen instellen via het voorkeurenpaneel Energy Saver. Of, als u niet wilt dat het de hele tijd wakker is, kunt u het zo instellen dat het voor langere perioden wakker wordt in plaats van "de hele tijd".
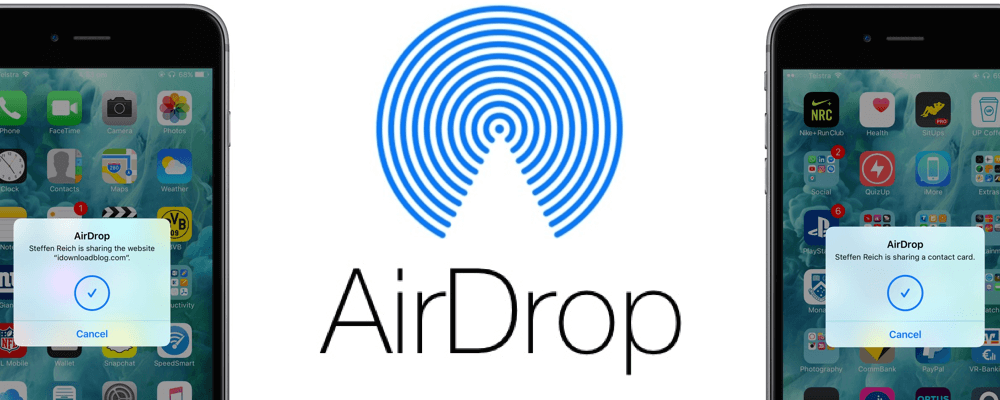
Methode 04. Controleer of uw Mac in de vliegtuig- of niet storen-modus staat
Een andere reden waarom AirDrop niet werkt op Mac, is dat mensen vergeten dat ze het hebben ingesteld Niet storen or Vliegtuigmodi. Deze laatste deactiveert draadloze radio's (bijv. Bluetooth en Wi-Fi). AirDrop vertrouwt op deze draadloze radio's om zijn werk te doen.
Niet storen op de Mac kan ervoor zorgen dat AirDrop niet goed werkt. Ga als volgt te werk om de modus Niet storen op de Mac uit te schakelen:
- Start de Kennisgeving paneel op uw Mac-computer.
- Scroll naar boven. Doe dit zelfs als u denkt dat u zich al in het bovenste gedeelte bevindt. U ziet de instellingen voor Niet storen.
- Schakel de Niet storen verrekening.
Andere eenvoudige manieren om AirDrop te repareren werkt niet op Mac
Als u de bovenstaande basistips heeft doorlopen en AirDrop nog steeds niet werkt, zoek dan naar de onderstaande redenen. We zullen alle mogelijke redenen vermelden waarom AirDrop niet werkt op Mac en deze redenen kunnen u helpen het probleem op te lossen.
1. Je wifi is niet beschikbaar
Waarom werkt mijn AirDrop niet op mijn Mac? Als uw Mac-apparaat zijn eigen internetverbinding deelt met die van andere apparaten, is het niet beschikbaar voor AirDrop. Om het uit te schakelen, moet je naar Systeemvoorkeuren gaan. Hierna selecteert u Delen. Eindelijk, Internet delen uitschakelen.
Als het apparaat waarmee u verbinding maakt, bijvoorbeeld een iPhone, zijn verbinding deelt met dat van een ander apparaat, werkt AirDrop niet zo goed. Zoals eerder vermeld, werkt uw AirDrop-functie mogelijk niet correct als de vliegtuigmodus en de modus Niet storen zijn ingeschakeld.
2. De bestandsgrootte is te groot
Meestal zijn er geen grenzen aan de grootte van het bestand dat u via AirDrop probeert te verzenden. Het is ook onjuist om te geloven dat een bestand niet doorgaat naar de andere kant omdat je geen gegevens of ruimte meer hebt in iCloud.
Maar als het bestand dat u probeert te verzenden te groot is, duurt het lang voordat het verzenden is voltooid. Je zou kunnen denken dat de reden waarom AirDrop niet werkt op Mac het lange wachtproces is. Of misschien het apparaat waarnaar u het bestand probeert te verzenden heeft niet genoeg ruimte. Dit kan ook een punt van zorg zijn. Zorg ervoor dat uw vriend voldoende opslagruimte heeft voor het bestand dat u probeert te verzenden.
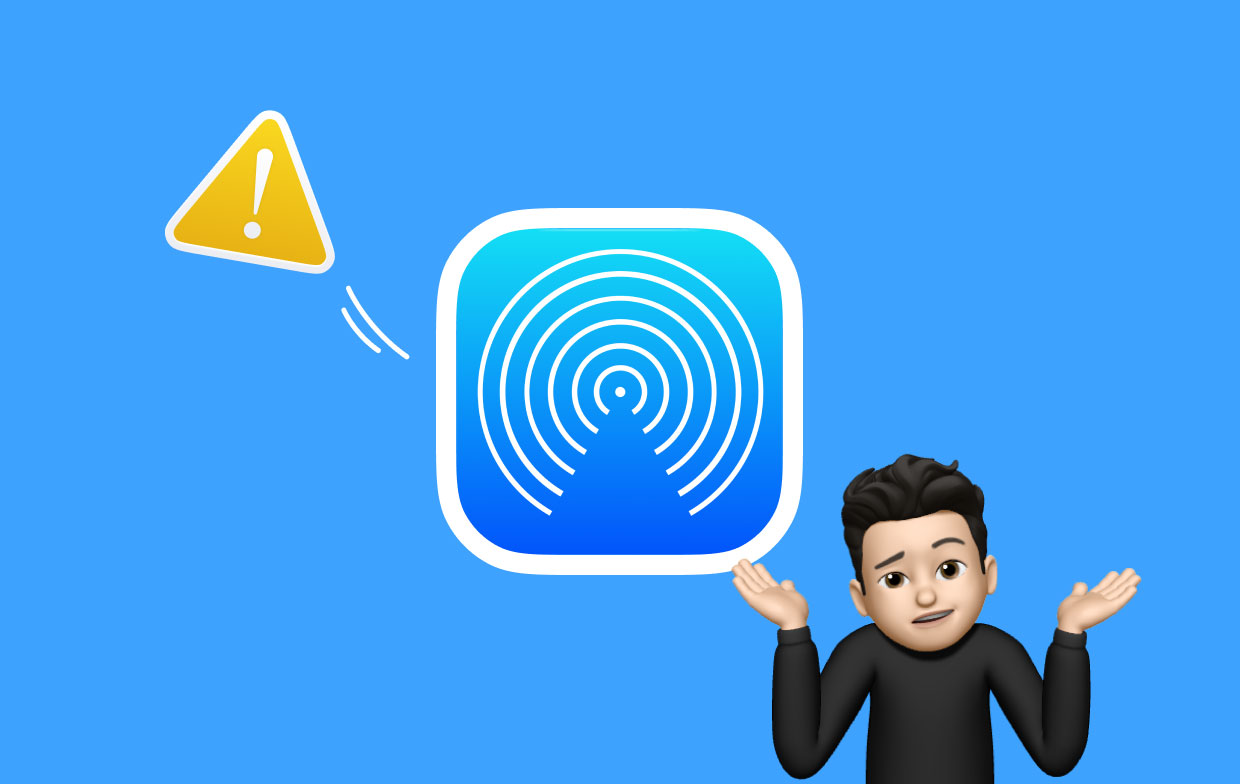
3. Bluetooth-problemen
Uw Bluetooth veroorzaakt mogelijk het probleem. Zo ja, zorg er dan voor dat u ontkoppel alle apparaten die op uw Bluetooth zijn aangesloten. Je kunt het ook uitschakelen en weer inschakelen. Probeer uw Bluetooth met een ander apparaat te verbinden als dit werkt. Als het problemen heeft, los dan problemen met uw Bluetooth op met behulp van online handleidingen.
4. Schakel uw firewall uit
Uw firewall kan voorkomen dat u AirDrop gebruikt en een bestand naar iemand anders verzendt. Om de firewall uit te schakelen, gaat u naar Systeemvoorkeuren. Bezoek dan Beveiliging en privacy en dan Firewall. Druk hierna op Schakel Firewall uit. U moet ook dubbel controleren of Alle inkomende verbindingen blokkeren is geactiveerd op uw firewall. Als dat zo is, schakel het dan uit.
5. Gebruik het 802.11ac-netwerk
Als u problemen ondervindt met AirDrop die niet werkt op Mac, kunt u overschakelen naar die van het 802.11ac-netwerk. Als dit beschikbaar is op uw apparaat, gebruikt u dit in plaats daarvan. Dit komt omdat 802.11n-netwerken veel problemen ondervinden met de AirDrop-functie.
6. De twee apparaten zijn ver van elkaar verwijderd
Je moet ervoor zorgen dat de twee apparaten dichtbij genoeg zijn om met elkaar te verbinden. Dit betekent dat je moet zijn binnen 9 meter tot 10 meter weg van elkaar. Dit wordt door Apple zelf aanbevolen en is het bereik van Bluetooth klasse 2-apparaten dat doorgaans wordt aangetroffen in mobiele smartphones en tablets.
7. U bevindt zich niet in hun app Contacten
Zoals eerder vermeld, zijn er drie soorten ontdekkingsinstellingen: Iedereen, Alleen contacten en Niemand. De ontvanger naar wie u het bestand stuurt, heeft mogelijk zijn AirDrop in Alleen contacten geplaatst en u staat niet in zijn lijst met contactpersonen. Dat zou de reden kunnen zijn waarom AirDrop niet werkt op Mac.
Vraag je vriend om dit probleem op te lossen u toevoegen aan de contactenlijst van hun apparaat. Als ze een iPad of een iPhone gebruiken, kunnen ze dit eenvoudig doen door naar Contacten te gaan en op het plusteken (+) teken. Vervolgens kunnen ze u toevoegen als contactpersoon. Op Mac-computers kunnen ze gewoon op drukken Space + CMD en typ Contacten. Open de applicatie en voeg vervolgens uw contactgegevens toe.
De twee apparaten zullen verbinding maken en werken in AirDrop als zowel de afzender als de ontvanger elkaars contactgegevens in de Contacten-app hebben. De gemakkelijkste oplossing hiervoor is om verander de ontdekkingsinstellingen voor Iedereen.
Hoewel, je moet overschakelen naar Alleen contacten or Niemand nadat je er een hebt gedaan. Dit is om uw apparaat te beschermen tegen schadelijke virussen of zelfs om te voorkomen dat u per ongeluk een bestand naar iemand die u niet kent, verzendt.

8. Mogelijk bent u niet aangemeld bij iCloud
Zorg ervoor dat de afzender en ontvanger van het bestand zijn aangemeld bij iCloud als uw AirDrop niet werkt op Mac. Dit is een identificatiedoel waarmee uw Mac kan controleren of de ontvanger in uw lijst met contactpersonen staat. Zelfs als je de ontdekkingsinstellingen hebt ingesteld op "Iedereen" in AirDrop, is het nog steeds belangrijk om ervoor te zorgen dat de twee apparaten zijn aangemeld bij iCloud.
9. Er kunnen apparaten zijn die de verbinding verstoren
Er zijn verschillende soorten huishoudelijke apparaten en apparaten die netwerkverbindingen kunnen verstoren. Denk hierbij aan onder andere babyfoons en magnetrons. Als u de AirDrop-functie dus in de buurt van een werkende magnetron gebruikt, werkt deze mogelijk niet goed. Of misschien stopt het helemaal met werken. Daarom moet je naar een plek gaan waar geen storing is van andere apparaten.
10. De ontvanger heeft de overdracht geweigerd
Denk je dat AirDrop niet werkt op je Mac? Misschien heeft de ontvanger per ongeluk op de annuleerknop gedrukt en heeft hij het niet eens opgemerkt. Dus om er zeker van te zijn dat u het bestand overdraagt, stuurt u het gewoon opnieuw naar de ontvanger.
11. Het bestand dat u probeert te verzenden wordt niet ondersteund
Er kunnen meerdere bestandstypen worden verzonden via AirDrop. Deze omvatten onder andere contacten, portemonnee-app-passen, afbeeldingen, video's en kaartlocaties. Als u echter nummers (dwz muziek) via AirDrop wilt delen, zult u merken dat u ze kunt delen.
Echter, je kunt de track niet rechtstreeks verzenden met dit soort methode. Dit zou de reden kunnen zijn waarom AirDrop niet werkt op Mac. De ontvanger van het muziekbestand ontvangt een specifieke link waarmee ze het nummer via iTunes kunnen downloaden. Dit is waar tenzij ze daadwerkelijk een abonnement op iTunes hebben.
12. Uw apparaat ondersteunt waarschijnlijk geen AirDrop
Apple introduceerde AirDrop binnen Mac OS X versie 10.7 Lion. Dit was in 2010. Tenzij je een heel oude Mac-computer hebt, is het zeer waarschijnlijk dat deze AirDrop ondersteunt. Als het om iPad en iPhone gaat, arriveerde AirDrop al in 7 op deze apparaten via iOS-versie 2013.
In de beginfase echter AirDrop werkte alleen tussen twee vergelijkbare apparaten. Het werkt bijvoorbeeld alleen voor het overbrengen van bestanden tussen twee iPhones of tussen twee Mac-computers. Het overbrengen van bestanden tussen Mac-computers en iOS-apparaten werd pas in 2014 mogelijk met iOS-versie 8 en Yosemite. Nu ondersteunen apparaten met besturingssystemen na de genoemde twee (iOS 8 en Yosemite) AirDrop.
Ook elke iPod Touch, iPhone of iPad die draait op iOS versie 7 of hoger kan AirDrop gebruiken om bestanden over te zetten naar dat van een ander OS-apparaat. Als u overweegt om AirDrop te gebruiken om bestanden over te zetten van de ene Mac naar de andere, kan AirDrop werken op oudere Mac-apparaten. Deze omvatten het volgende:
- Elk model iMac Pro,
- MacBook Pro versie 2008 en later. Dit geldt echter niet voor de 17-inch MacBook Pro uit 2008,
- MacBook versie 2008 en later. Dit omvat niet de witte MacBook uit 2008,
- iMac versie 2009 en later,
- Mac Pro-versie 2009 en hoger. Dit is mogelijk zolang het apparaat een AirPort Extreme-kaart bevat,
- MacBook Air versie 2010 en later, en
- Mac mini-versie 2010 en later.
In Conclusie
Er zijn verschillende redenen waarom AirDrop niet werkt op Mac computers. U kunt onze bovenstaande gids raadplegen voor meer informatie over verschillende manieren om het probleem op te lossen.
Als je een intelligent hulpmiddel nodig hebt om je Mac schoon te maken, controleer de netwerkstatus van uw Mac, en meer, dan iMyMac PowerMyMac is voor jou. Gebruik deze cleaner en optimizer om meer schijfruimte vrij te maken en je Mac sneller te laten werken! Het kan ook sommige Mac AirDrop-problemen voorkomen.
We hopen dat deze handleiding u heeft geholpen bij het oplossen van uw problemen met AirDrop en dat u dat nu kunt gebruik AirDrop op Mac en breng eenvoudig bestanden over tussen apparaten. Veel plezier met AirDropping!




Richard2022-06-05 04:45:08
Ik kwam net een ander voorbeeld tegen. Ik kon niet achterhalen waarom de ene MacBook de andere liet zien, maar de andere liet het niet zien. Het probleem bleek te zijn dat beide MacBooks dezelfde naam hadden. Toen degene die niet werd gevonden een andere naam kreeg, verscheen hij. Waarom de een de ander wel kon zien en de ander niet, is echter een beetje een raadsel.
Kathy Walton2022-04-05 01:21:49
Dit maakt me al weken gek. Dit is het enige artikel dat werkte. Bedankt voor de wijsheid!
Simon williams2022-03-13 20:44:38
Een behoorlijk uitgebreide lijst met dingen om te controleren, maar helaas is mijn specifieke probleem met deze specifieke iMac niet opgelost. We hebben 7 identieke iMacs, allemaal met dezelfde set-up.
Sara2022-02-22 11:36:45
De mijne werkte niet omdat ik mijn VPN aan had en het knoeide met mijn iCloud. Zodra ik het uitschakelde, werkte het. Ik gebruik Mullvlad VPN en je moet naar Voorkeuren Lokaal netwerk delen gaan en het AAN zetten, het werkt nu zelfs als VPN is ingeschakeld.
Rafa2021-11-24 15:13:41
Nenhum desses problemas eu consegui identificar. AirDrop werkt nu op iMac (2014). Er zijn verschillende functies en er bestaat een mogelijkheid om "tegenover te komen voor..." Het simpele "Niet bestaan".
Nonkel Bob2021-02-24 09:22:11
Ik heb al je tips gekregen. Mijn iMac is medio 2010. Het Airdrop heb venster ik maar ik zie deze zin niet staan: 'Ik mag worden gevonden door' En kan dus ook geen keuze maken tussen "niemand" en "iedereen" enzo Ik gebruik "little snitch" maar ook als ik deze afzet verandert er niets.
vol grillen2021-11-19 00:46:09
Здравствуйте! u kunt het apparaat gebruiken om het te verwijderen. Zorg ervoor dat u het apparaat kunt gebruiken om het te verwijderen! Zorg ervoor dat het apparaat niet leeg is. Заранее благодарю!
Raquel Salvatierra2020-08-08 23:10:23
Hallo, ik heb een probleem met mijn MacBook Air 2020, ik heb nooit meer opnames gemaakt van mijn iPhone 11 of AirDrop, maar ik heb de iPhone 11 en mijn Mac gebruikt. Hij zal waarschijnlijk een omgeving hebben omdat de andere Mac een mi celulaire functie heeft. Als u dit probleem niet ziet, moet u weten dat u een melding krijgt. Het is extra goed om archieven of foto's van iCloud van de Mac op mijn mobiele telefoon te bewaren, alleen het probleem met de pantalla-opnamen en graaiers. Espero que puedan ayudarme.