Het delen van bestanden met andere mensen is een van de meest voorkomende scenario's voor mensen die aan een project werken, op zakelijk gebied en voor slechts een zaak. En daarmee zijn er eigenlijk veel manieren waarop u uw bestanden van het ene apparaat naar het andere kunt overbrengen.
Voor Mac-gebruikers kunt u uw bestand laten overzetten naar een ander apparaat met behulp van cloudservices. Je kunt je Dropbox, iCloud, Google Drive gebruiken en ze zelfs via e-mail verzenden, wat de meest gebruikelijke manier is om bestanden naar iemand anders over te zetten.
Er is echter een eenvoudige manier voor elke Mac-gebruiker om hun bestanden over te zetten naar een ander apparaat. En dat is met behulp van de AirDrop op Mac. Maar niet alle Mac-gebruikers en iOS-gebruikers zijn op de hoogte van deze methode. Daarom laten we u in dit artikel zien hoe u AirDrop op Mac kunt openen en bestanden kunt verzenden en ontvangen vanaf elk ander macOS-apparaat of iOS-apparaat.
Dus laten we meer te weten komen over de AirDrop-functie op je Mac en hoe je deze kunt gebruiken om bestanden te delen met een ander apparaat dat je hebt.
TIPS:
Inhoud: Deel 1. Alles over AirDrop op Mac Deel 2. AirDrop inschakelen op Mac Deel 3. AirDrop gebruiken op MacDeel 4. Ruim uw Mac op van ongewenste bestandenDeel 5. Conclusie
Deel 1. Alles over AirDrop op Mac
AirDrop staat bekend als een draadloze methode die u kunt gebruiken om al uw bestanden van uw Mac naar een andere Mac of een ander iOS-apparaat over te zetten. Dit gaat hetzelfde met het ontvangen ervan. Het enige dat u hoeft te doen, is ervoor te zorgen dat u bent verbonden met een Wi-Fi-verbinding en dat uw Bluetooth is ingeschakeld op uw Mac of iOS-apparaat.
En aangezien AirDrop wordt beschouwd als een draadloze methode waarmee u uw bestanden naar een ander apparaat kunt overbrengen, betekent dit dat het afhankelijk is van een Bluetooth- en Wi-Fi-verbinding. Dit komt omdat AirDrop de Bluetooth-verbinding nodig heeft om elk apparaat in de buurt te kunnen detecteren. En de Wi-Fi-verbinding wordt gebruikt wanneer u een bestand overzet naar een ander apparaat.
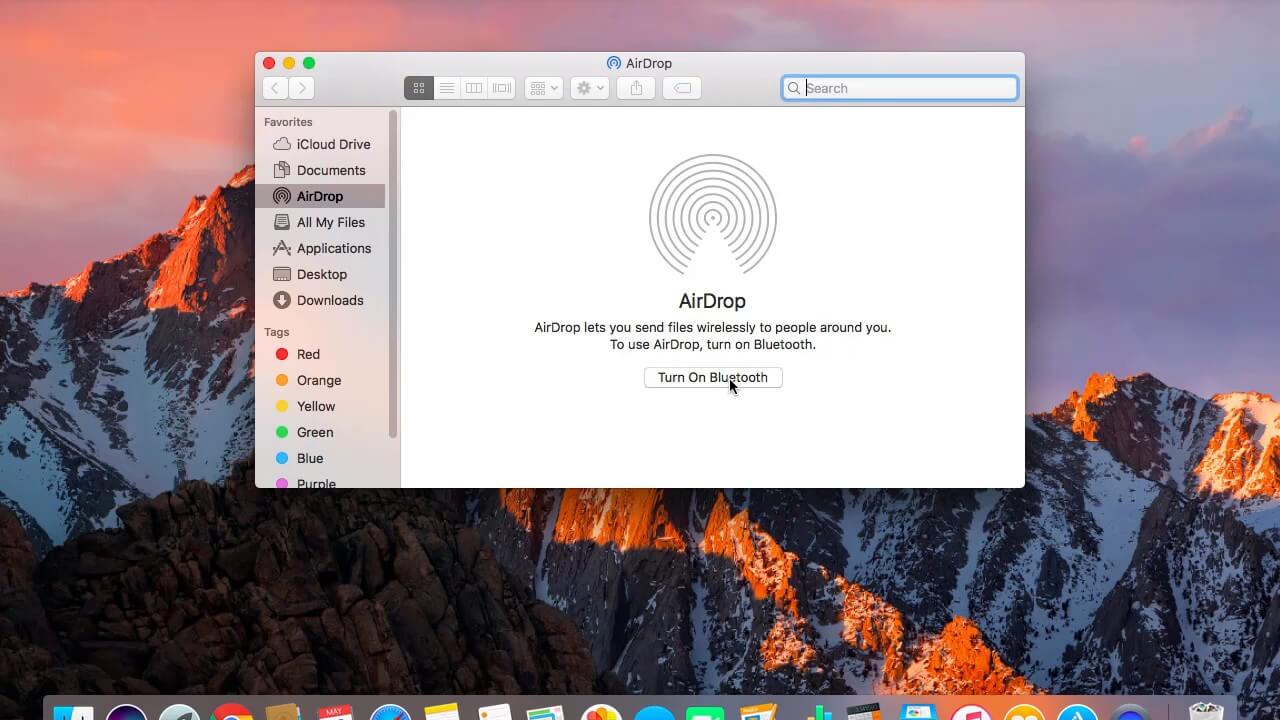
Deel 2. AirDrop inschakelen op Mac
Voordat u uw AirDrop op uw Mac gaat gebruiken, moet u er eerst voor zorgen dat u deze kunt inschakelen. En om dit te kunnen doen, volgt hier een snelle stapsgewijze methode die u kunt volgen.
Stap 1: Start Finder op je Mac.
Stap 2: Kies daarna op de knop "Go" in de menubalk.
Stap 3: Zoek AirDrop.
Stap 4: Eenmaal gevonden, klikt u erop en er verschijnt een nieuw venster op uw scherm.
Stap 5: Controleer vervolgens of de Bluetooth-verbinding is ingeschakeld. En de Bluetooth-verbinding is ingeschakeld, uw AirDrop op Mac wordt dan automatisch ingeschakeld.
Stap 6: Vervolgens krijgt u vanuit het AirDrop-venster een optie waarmee u de apparaten kunt selecteren waarmee uw Mac kan worden gedetecteerd.
Stap 7: Klik vanaf daar gewoon op "Laat me door iedereen ontdekt worden".
Stap 8: Kies vervolgens uit de opties waarmee u uw Mac wilt aansluiten. U kunt kiezen uit de optie Contacten, of u kunt er ook voor kiezen om de optie te kiezen waarbij iedereen binnen het bereik uw Mac kan detecteren.
Deel 3. AirDrop gebruiken op Mac
Nu u AirDrop op uw Mac kunt inschakelen, betekent dit dat u nu draadloos bestanden kunt verzenden en ontvangen. En op je Mac zijn er eigenlijk drie manieren om AirDrop te gebruiken en bestanden vanaf je Mac te verzenden.
Manier #1. Gebruik AirDrop op Mac via slepen en neerzetten
Stap 1: Start Finder op uw Mac en kies vervolgens AirDrop in de zijbalk.
Stap 2: Wacht daarna tot je een lijst met AirDrop-gebruikers ziet die is gedetecteerd door de Bluetooth-verbinding van je Mac.
Stap 3: Ga daarna naar de locatie van het bestand dat je gaat delen.
Stap 4: Zodra je de bestanden hebt gevonden die je wilt delen, sleep je de bestanden naar het apparaat dat ze gaat ontvangen.
Stap 5: Als u klaar bent, klikt u op de knop "Verzenden".
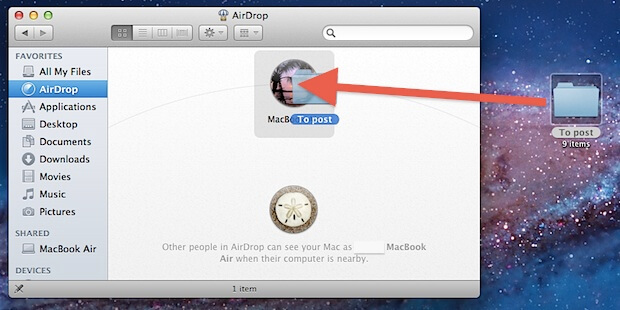
Manier #2. Gebruik AirDrop op Mac via het contextmenu
Stap 1: Start de Finder-app op uw Mac.
Stap 2: Ga vanaf daar naar de locatie waar de bestanden die u wilt delen zich bevinden.
Stap 3: Markeer vervolgens degene die u gaat delen.
Stap 4: Houd vervolgens de Control-toets op uw toetsenbord ingedrukt en klik met de rechtermuisknop op uw muis.
Stap 5: Klik daarna op de knop "Delen" in uw menu.
Stap 6: Klik vervolgens op AirDrop in het menu Delen.
Stap 7: Kies vervolgens het apparaat waarnaar u de bestanden wilt verzenden.
Stap 8: Als u klaar bent, klikt u op de knop "Gereed".
Manier #3. Gebruik AirDrop op Mac via Share Feature
Deze methode die we u laten zien, is degene die u ook op al uw iOS-apparaten kunt gebruiken om uw bestanden over te zetten naar een Mac-apparaat. Om te weten hoe u de Share-functie kunt gebruiken, volgt hier wat u moet doen.
Stap 1: Ga naar de bestanden die u gaat delen.
Stap 2: Eenmaal gelokaliseerd, zoekt u de knop "Delen" in uw applicatie.
Stap 3: Zodra u de Share-functie hebt gevonden, laat u de bestanden die u gaat overzetten markeren.
Stap 4: Houd vervolgens de "Control" -toets ingedrukt en klik met de rechtermuisknop op uw muis.
Stap 5: Als u klaar bent, klikt u op de knop "Delen" in uw menu.
Stap 6: Selecteer vervolgens de AirDrop-functie in het menu Delen.
Stap 7: Kies vervolgens het apparaat waarop u uw bestanden wilt delen uit de lijst op uw scherm.
Stap 8: Nadat u op het apparaat hebt geselecteerd, klikt u op de knop "Gereed".
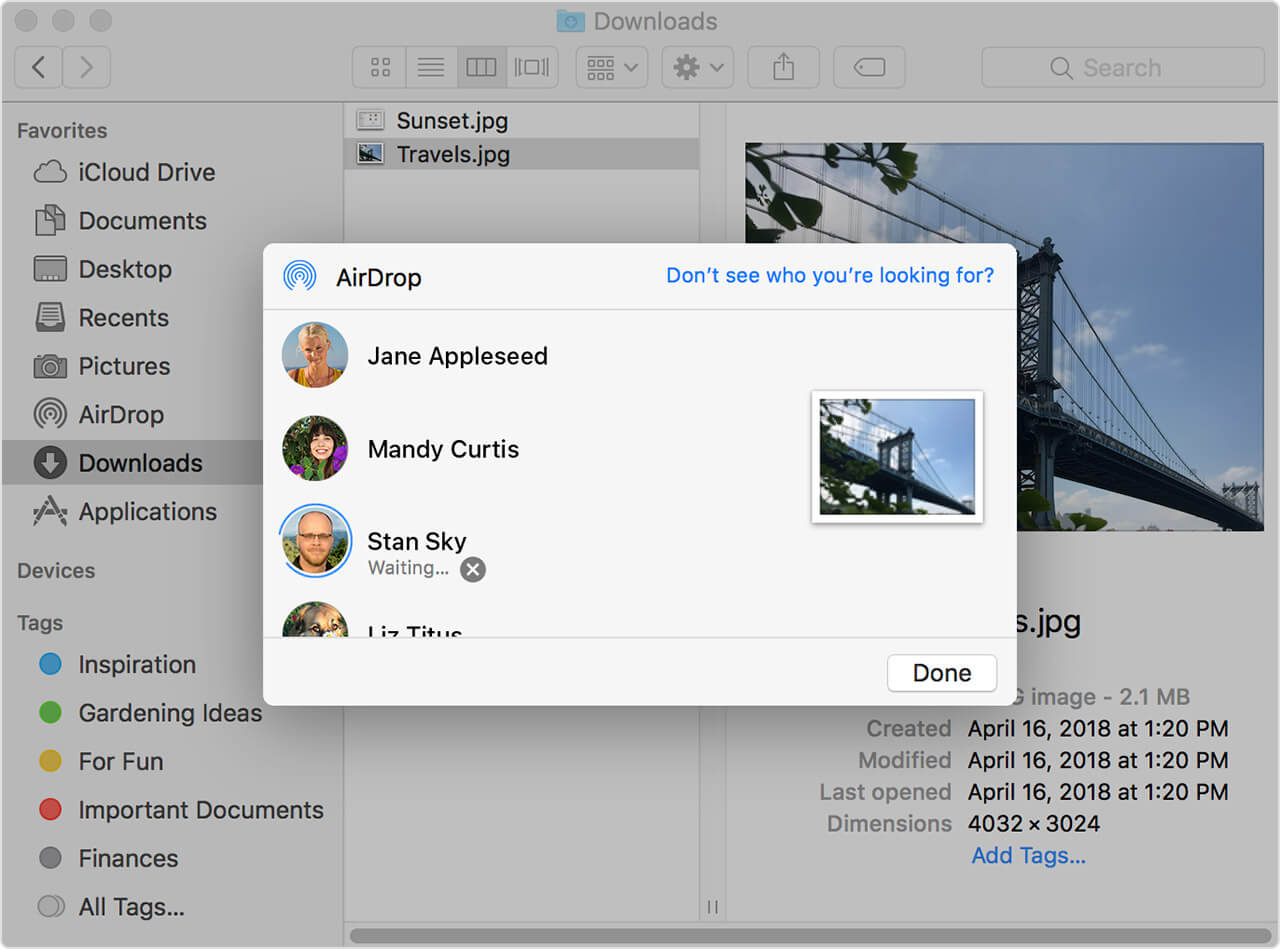
Dus zo kun je AirDrop op Mac gebruiken om bestanden van je Mac naar een ander apparaat te sturen. En als u bestanden gaat ontvangen met AirDrop, heeft u de mogelijkheid om deze te accepteren of te weigeren.
U zult weten dat er een inkomend bestand is met AirDrop wanneer u een verzoek ziet in uw AirDrop-venster, of u kunt het verzoek ook zien als een melding op uw apparaat. En alle bestanden die u via AirDrop gaat ontvangen, worden allemaal opgeslagen in uw map Downloads.
Deel 4. Ruim uw Mac op van ongewenste bestanden
Aangezien u uw bestanden van uw Mac naar een andere Mac of iOS-apparaat wilt overbrengen en vice versa, wordt het tijd om uw Mac op te ruimen en die ongewenste bestanden te verwijderen. En je kunt dit doen met behulp van de iMyMac PowerMyMac.
PowerMyMac is een van de krachtigste en meest effectieve tools die u kunt gebruiken om al die bestanden te verwijderen die u niet langer nodig heeft. Zo heb je meer ruimte voor je nieuwe bestanden. En om ruimte vrij te maken en de bestanden te verwijderen die je niet langer nodig hebt, moet je het volgende doen. Laten we beginnen met het opschonen van alle ongewenste bestanden op uw Mac.
Stap 1. Download en installeer PowerMyMac
Download de PowerMyMac van de officiële website en laat deze op uw Mac installeren.
Stap 2. Open het programma
Voer het programma uit. En zoals je kunt zien op de hoofdpagina van het programma, zie je de systeemstatus van je Mac.
Stap 3. Selecteer de Junk Cleaner-module
Vanuit de hoofdinterface van het programma zijn er verschillende modules waaruit u kunt kiezen. Kies Junk Cleaner om al je rommel op je Mac op te ruimen.
Stap 4. Scan je Mac
Door op de knop SCAN te klikken, worden allerlei soorten bestanden op Mac gescand. Dan hoef je alleen maar te wachten tot het scanproces is voltooid. Op die manier worden alle categorieën en bestanden onder systeemjunk op uw scherm weergegeven.
Stap 5. Kies Alle bestanden om te verwijderen
Kies vervolgens uit de bestanden die op uw scherm worden weergegeven alle bestanden die u van uw Mac wilt verwijderen. Doe dit door op elk bestand te klikken om er een markering op te zetten.
Stap 6. Ruim je Mac op
Nadat je alle junks hebt gekozen die je van je Mac wilt verwijderen, klik je gewoon op de CLEAN-knop. Het opschoningsproces begint dan, dus wacht gewoon tot het programma klaar is met het opschonen van je Mac.

Deel 5. Conclusie
Dus daar heb je het! Het gebruik van Airdrop op je Mac wordt beschouwd als de eenvoudigste en gemakkelijkste manier om al je bestanden van je Mac te delen met een andere Mac of een iOS-apparaat en vice versa. Het enige dat u hoeft te doen, is ervoor te zorgen dat u uw Bluetooth- en Wi-Fi-verbinding hebt ingeschakeld. Als u AirDrop op uw Mac gebruikt, is het gemakkelijker om bestanden over te zetten naar een ander apparaat dan met andere platforms. Het is omdat je ze naar apparaten stuurt die zich daadwerkelijk binnen het bereik van je Mac bevinden
Zorg er ook voor dat je Mac vrij is van al die bestanden die je niet langer nodig hebt. Op deze manier maakt u meer ruimte voor de nieuwe bestanden die u gaat krijgen en zorgt u ervoor dat uw Mac optimaal presteert.
En door gebruik te maken van de iMyMac PowerMyMac op je Mac kun je alle bestanden verwijderen die je niet meer nodig hebt. Hetzelfde geldt voor alle applicaties die je niet meer gebruikt op je Mac. Afgezien daarvan beheer je ook alle bestanden die je op je Mac hebt staan, zorg je ervoor dat je Mac allemaal dienovereenkomstig wordt opgeschoond en dat je een betere ervaring hebt met het gebruik van je Mac.



